Animarea evidențierilor
Observ imediat că acest efect se poate face cu inscripții, detalii individuale ale desenului, detalii despre haine și multe altele. Condiția principală: ceea ce doriți să evidențiați cu o strălucire - ar trebui să fie pe un strat separat.
Deci, ia în considerare un exemplu cu text. Creați un document nou cu dimensiunea corectă File-New (File-New) sau Ctrl + N. Am creat un document 400x150px cu fundal transparent.
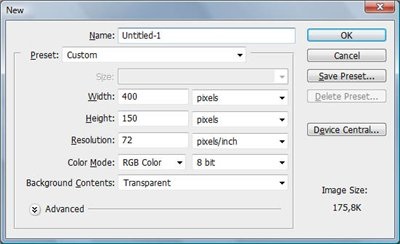
Asigurați fundalul de care aveți nevoie. Am folosit instrumentul Linear Gradient. Apoi, utilizați instrumentul de tip orizontal sau apăsați tasta T de pe tastatură cu tastatura engleză. Scrieți textul dorit. Setările pe care le folosesc pot fi văzute în figura de mai jos.
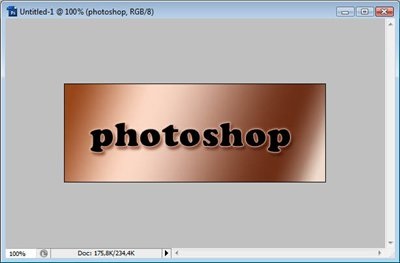
Apoi, deasupra stratului de text, creați un strat nou Layer-New-Layer (Layer-New-Layer) sau Shift + Ctrl + N. Sau prin apăsarea butonului
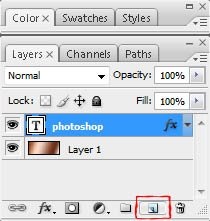
Apăsați tasta D pentru a reseta culorile paletei (culorile sunt setate automat la Negru și Alb) și selectați instrumentul Gradient. Și setați setările, ca în imaginea de mai jos. Tipul de gradient selectează primul element de fond în fundal.
Umpleți stratul nostru astfel încât să fie o rază. Lățimea fasciculului va depinde de lățimea fasciculului.
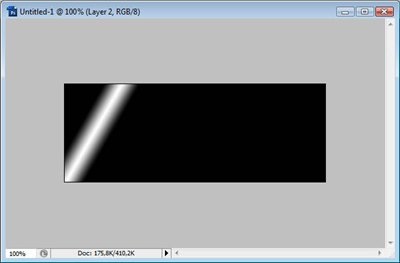
Apoi aplicați Masca de tăiere Layer-Create sau apăsați Ctrl + G. După această manipulare, paleta de straturi ar trebui să arate astfel:
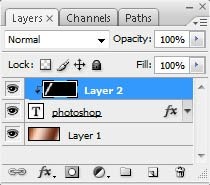
Și schimbați Modul de amestecare a stratului cu raza în Ecran. Unele surse sugerează setarea suprapunerii. dar în cazul meu, întreaga imagine este întunecată, ceea ce este nedorit. Dacă modul ecran nu vă convine, experimentați. Pentru mine, acceptabile au fost Screen, Light, Color Dodge, Dodge Linear, Diferență și Excludere. Aceste moduri oferă o privire interesantă asupra razei, fără a observa imaginea principală.
Iată ce obținem:

Accesați File-Edit în ImageReady sau apăsați Shift + Ctrl + M. Dacă nu puteți schimba automat, ceea ce se întâmplă adesea cu versiunile Russified ale Photoshop, atunci ne salvăm munca în format PSD și o deschidem în IR.
Foarte des există o problemă "Nu am o fereastră de animație". Dacă aveți un astfel de caz, nu vă pierdeți! Faceți clic pe Animație fereastră.
Pe primul cadru din fereastra Animație, mutați stratul cu raza (instrumentul Mutare) astfel încât raza însăși să se afle la punctul extrem de stâng, adică în punctul în care raza își începe calea.

Creați un cadru duplicat
Și din nou pe noul cadru cu instrumentul Mutare
Trageți fasciculul nostru spre extrema dreaptă.

Astfel, am creat, ca atare, primul și ultimul cadru al animației noastre. Mișcarea efectivă a fasciculului este acum necesară. Pentru aceasta, faceți clic pe butonul Tween din fereastra Animație
iar în fereastra afișată se prescriu următoarele setări:
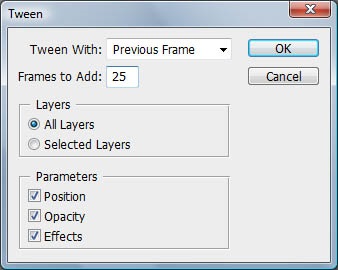
Articole similare
-
Lecția Photoshop pe măsură ce desenez pisici, grafica pe calculator - un pic despre tot
-
Lectie Photoshop cum să atragă ochi realiste, grafică pe calculator - un pic de tot
-
Lectia Photoshop desena un vitezometru, designul vitezometrului de la zero - ceva despre tot
Trimiteți-le prietenilor: