
Fotografiile vechi ne ajută să ne mișcăm într-un moment în care nu existau DSLR-uri, lentile cu unghi larg și oamenii erau mai buni și era mai romantică.
Astfel de fotografii au adesea contrast scăzut și culori decolorate, iar adesea, cu manipularea inexactă a imaginii, există coturi și alte defecte.
Când restauram o fotografie veche, avem mai multe sarcini în fața noastră. Primul este să scapi de defecte. Al doilea este de a crește contrastul. Al treilea este de a ascuți detaliile.
Materialul sursă pentru această lecție este:

După cum puteți vedea, toate deficiențele posibile din imagine sunt prezente.
Pentru a le vedea mai bine, trebuie să desaturați fotografia apăsând CTRL + SHIFT + U.
Apoi, creați o copie a stratului de fundal (CTRL + J) și ajungeți la lucru.
Eliminarea defectelor
Vom remedia defectele cu două instrumente.
Pentru zonele mici vom folosi "Peria de restaurare". și mare retușat de "patch".
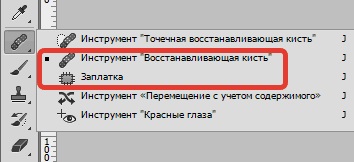
Selectați instrumentul "Restaurare perie" și, ținând apăsată tasta ALT, faceți clic pe zona de lângă defectul care are o nuanță similară (în acest caz, luminozitatea), apoi transferați modelul rezultat la defect și faceți clic din nou. Astfel, eliminăm toate defectele minore din imagine.

Lucrarea este destul de dureroasă, deci ai răbdare.

Patchul funcționează după cum urmează: cercrăm cursorul în jurul zonei problematice și tragem selecția în zona în care nu există defecte.

Patch pentru a elimina defectele din fundal.

După cum puteți vedea, fotografia are încă mult zgomot și murdărie.
Creați o copie a stratului superior și accesați meniul "Filter - Blur - Blur on the surface".
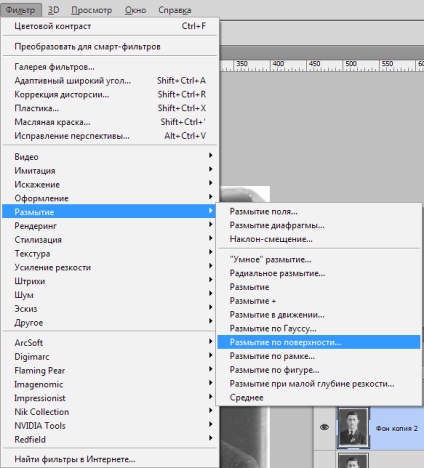
Configurați filtrul aproximativ ca în captura de ecran. Este important să eliminați zgomotul pe fața și cămașa.
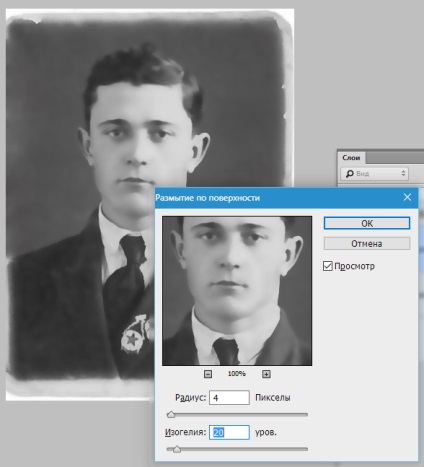
Apoi, mențineți apăsată tasta ALT și faceți clic pe pictograma mască din paleta de straturi.
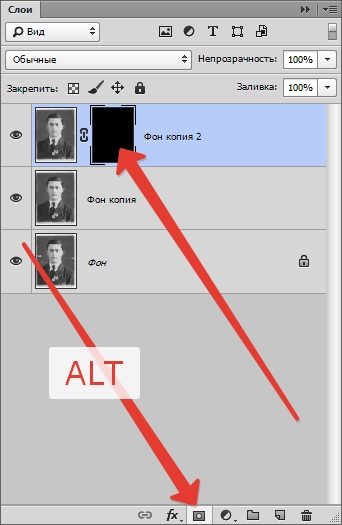
Apoi, luați o perie rotundă moale, cu o opacitate de 20-25% și schimbați culoarea principală în alb.

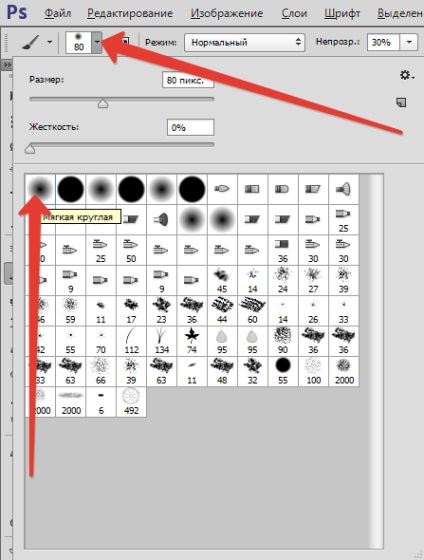
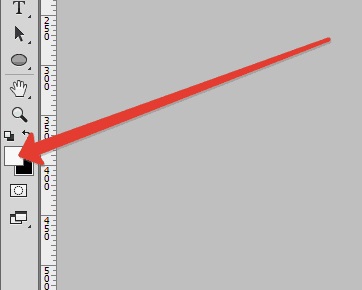
Cu această perie, treceți cu ușurință peste fața și gulerul cămășii eroului.
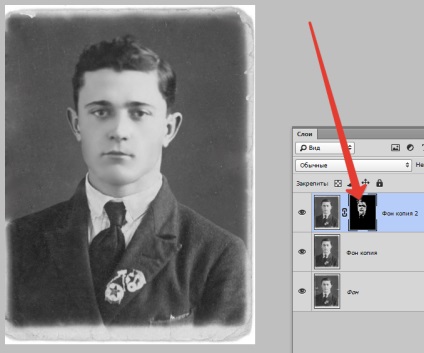
Dacă doriți să eliminați defectele minore în fundal, cea mai bună soluție este să o înlocuiți complet.
Creați un strat de tipărire (CTRL + SHIFT + ALT + E) și creați o copie a stratului rezultat.
Selectați fundalul cu orice instrument (Pen, Lasso). Pentru a înțelege mai bine modul de selectare și tăiere a unui obiect, citiți cu atenție acest articol. Informațiile conținute în acesta vă vor permite să separați cu ușurință eroul de fundal și nu trebuie să întârzierea lecției.
Deci, selectați fundalul.
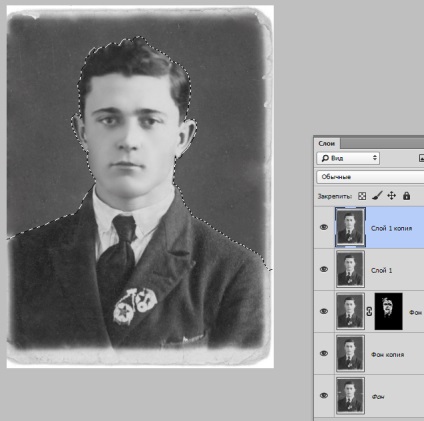
Apoi apăsați SHIFT + F5 și selectați culoarea.
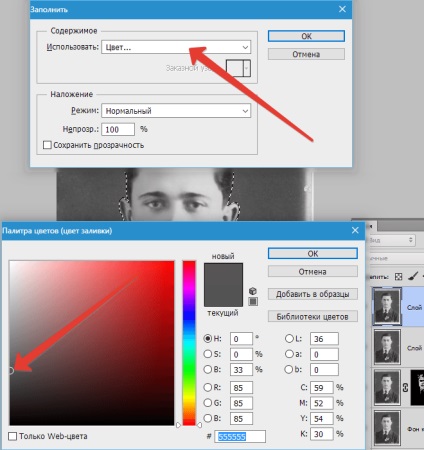
Faceți clic pe OK peste tot și deselectați (CTRL + D).
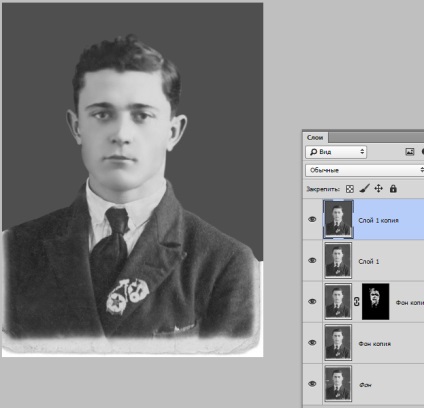
Creșteți contrastul și claritatea imaginii
Pentru a crește contrastul, utilizați stratul de ajustare "Niveluri".
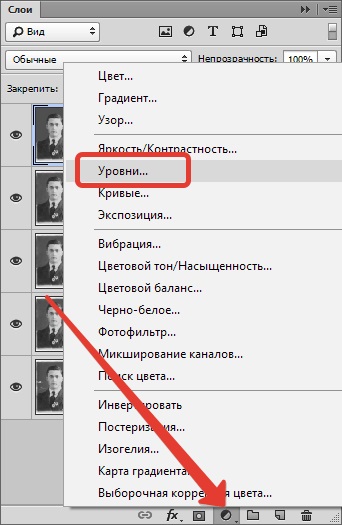
În fereastra de setări a stratului trageți glisierele extreme la mijloc, atingând efectul dorit. Puteți, de asemenea, să jucați cu glisorul de mijloc.
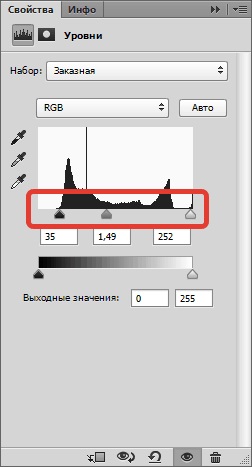

Claritatea imaginii va fi mărită cu ajutorul filtrului "Contrast de culoare".
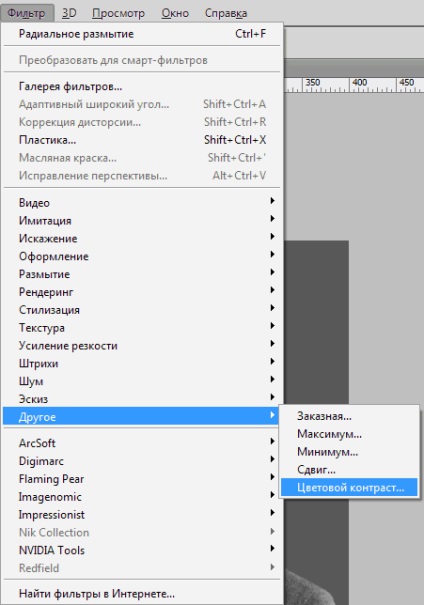
Din nou, creați o amprentă a tuturor straturilor, creați o copie a acestui strat și aplicați un filtru. Am setat-o astfel încât să apară detaliile principale și să faceți clic pe OK.
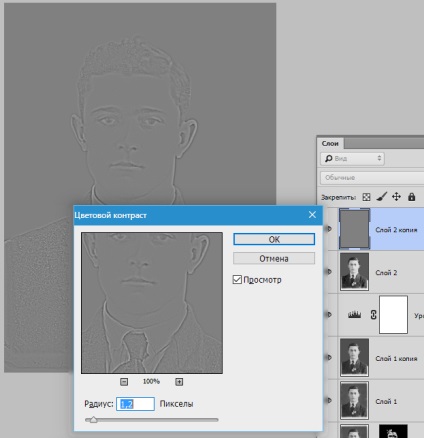
Schimbați modul suprapus pentru a suprapune. apoi creați o mască neagră pentru acest strat (vezi mai sus), luați aceeași pensulă și treceți prin zonele cheie ale imaginii.
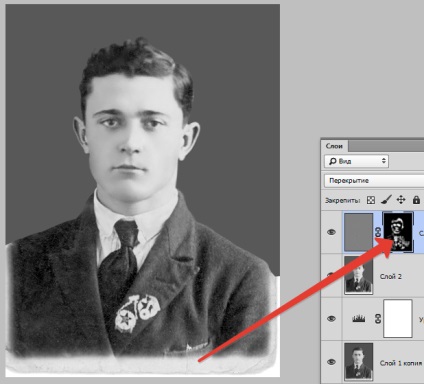
Rămâne doar să încadrați și să luminați fotografia.
Selectați instrumentul "Cadru" și tăiați părțile inutile. Când ați terminat, faceți clic pe OK.
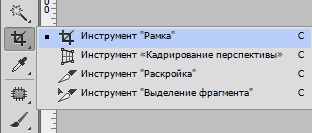
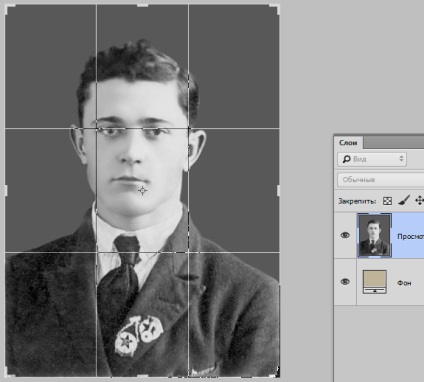
Vom tenta fotografii folosind stratul de ajustare "Balance color".
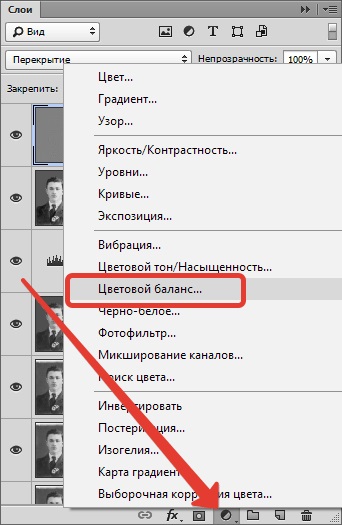
Reglați stratul, realizând efectul, ca în captura de ecran.
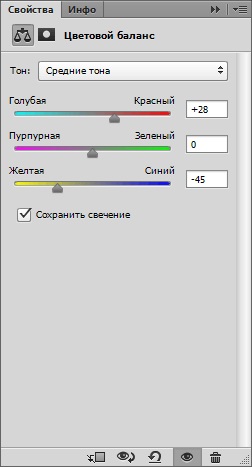

Un alt truc mic. Pentru a face imaginea mai naturală, creați un alt strat gol, apăsați SHIFT + F5 și umpleți-l cu 50% gri.
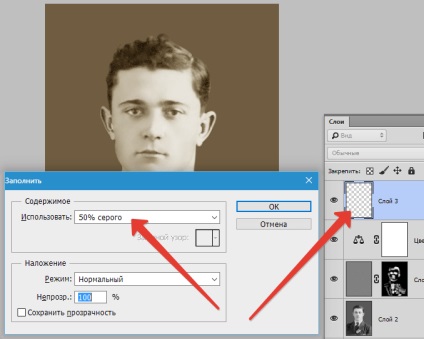
Aplicați filtrul "Adăugați zgomot".
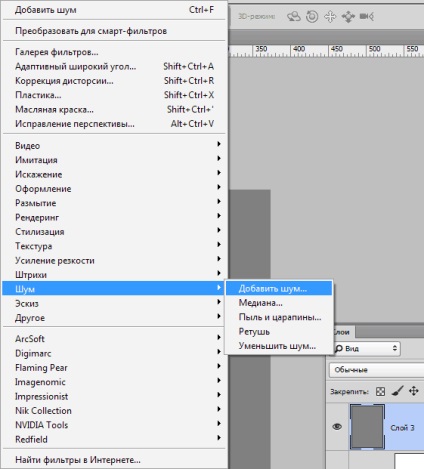
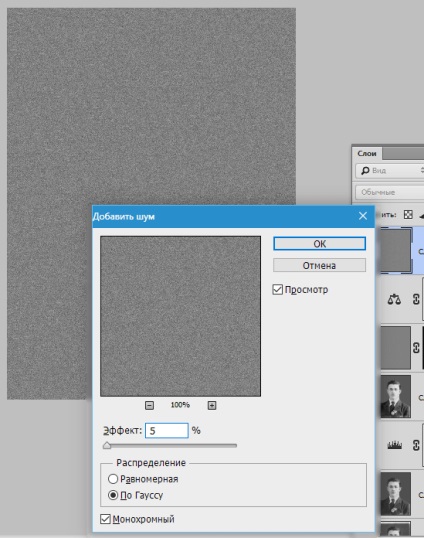
Apoi schimbați modul de suprapunere în "Soft Light" și reduceți opacitatea stratului la 30-40%.
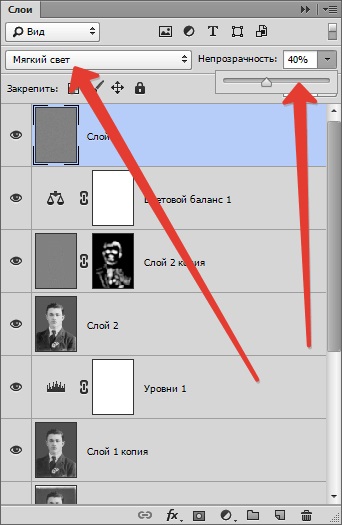
Să ne uităm la rezultatele eforturilor noastre.

Poți să te oprești aici. Fotografia pe care am restaurat-o.
În această lecție au fost prezentate tehnicile de bază ale retușării fotografiilor vechi. Folosindu-le poți restabili cu succes fotografiile bunicilor.
Citiți și:
Suntem bucuroși că am reușit să vă ajutăm în rezolvarea problemei.
La rândul tău, și tu ne poți ajuta. chiar ușor.
Articole similare
Trimiteți-le prietenilor: