Deschiderea unui document în Word
Adesea, atunci când lucrați cu un document Word, este necesar să deschideți un alt document. Pentru a deschide un document în program, trebuie să executați comanda Open din meniul butonului Office (Figura 2.4) sau să apăsați Ctrl + O.
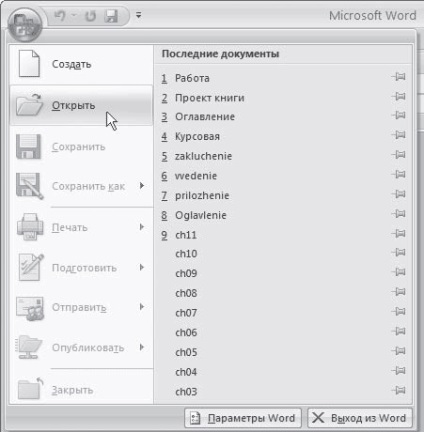
Fig. 2.4. Deschideți meniul butonului Office
Indiferent de metoda pe care o utilizați, va apărea fereastra pentru deschiderea documentului (Figura 2.5).
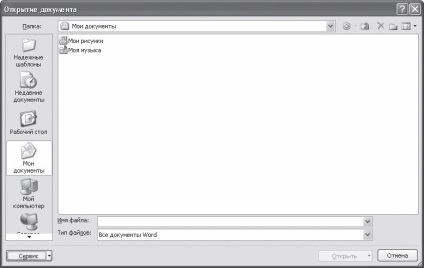
Fig. 2.5. Fereastra Document deschis
Pentru a deschide un fișier utilizând această fereastră, procedați în felul următor.
1. Selectați unitatea pe care este localizat fișierul.
2. Selectați dosarul în care este stocat fișierul.
3. Faceți dublu clic pe numele fișierului sau selectați-l și faceți clic pe Deschidere.
Implicit, fereastra Documentele mele afișează conținutul folderului Documentele mele. Dacă deschideți documentul dintr-un alt folder, programul îl va aminti, iar data viitoare când deschideți fereastra, fereastra Open document va afișa conținutul său. Cu toate acestea, dacă închideți Microsoft Word și invoca fereastra Document deschis în timpul următoarei sesiuni, aplicația va afișa din nou conținutul dosarului Documentele mele.
Dacă salvați majoritatea documentelor nu în dosarul Documentele mele, ci în altul, puteți schimba directorul implicit afișat. Acest lucru vă economisește mult timp, deoarece scapați de necesitatea de a accesa dosarul corect de fiecare dată pentru a deschide documentul.
Pentru a schimba folderul implicit în fereastra Deschidere document, efectuați următoarele.
1. Faceți clic pe butonul Office și faceți clic pe butonul Opțiuni Word (Figura 2.6) din meniul care apare.
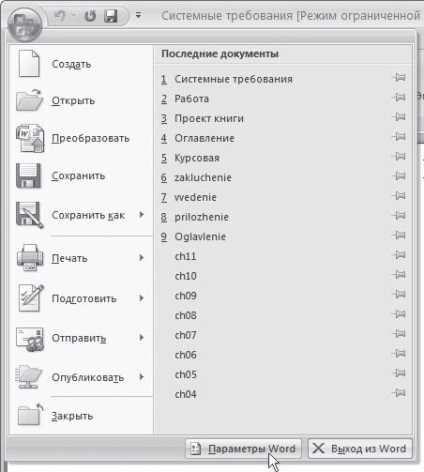
Fig. 2.6. Butonul Opțiuni Word din meniul Office
2. În caseta de dialog Opțiuni care apare, mergeți la secțiunea Salvare (Figura 2.7).
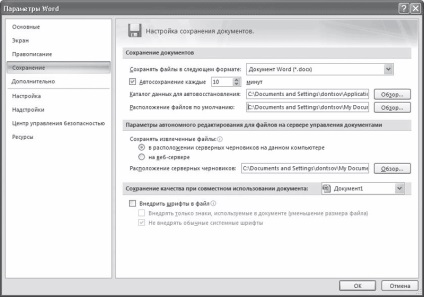
Fig. 2.7. Setările pentru salvarea cuvintelor
3. Linia de localizare implicită a fișierului arată calea completă către folderul care se deschide implicit când apar ferestrele de deschidere și salvare. Pentru a schimba acest dosar, faceți clic pe butonul Răsfoiți din dreapta acestei linii.
4. Se afișează caseta de dialog Modificare locație, în care selectați dosarul dorit.
5. După ce specificați folderul, faceți dublu clic pe OK pentru a închide selecția directorului și setările Word.
• șabloane de încredere - șabloane de documente Word;
• Documente recente - documentele cu care utilizatorul a lucrat recent;
• Desktop - fișiere transferate pe Desktop;
• Documentele mele - documente aflate în dosarul Documentele mele;
• Computerul meu - vă permite să deschideți documente de pe oricare dintre discurile dure, flexibile și compacte disponibile;
• Vecinătatea rețelei - vă permite să deschideți documentele stocate pe computere în rețeaua locală sau pe Internet.
Dacă lucrați cu alte foldere, puteți deschide directorul dorit utilizând lista derulantă Folder (Figura 2.8) sau utilizând butoanele de navigare care sunt situate în partea dreaptă a listei Folder. Buton cu imagine de folder
vă permite să vă deplasați la un nivel superior, butonul cu imaginea săgeții spre stânga
- reveniți la directorul în care ați fost anterior. Dacă dați clic pe triunghiul de lângă acest buton, puteți selecta unul din cele nouă foldere ultime la care ați trecut (Figura 2.9).
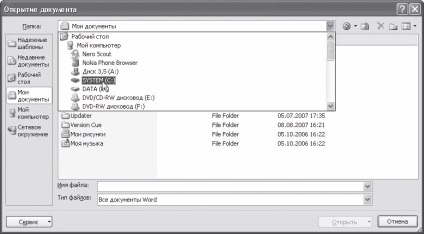
Fig. 2.8. Selectarea dosarului în fereastra Deschide document
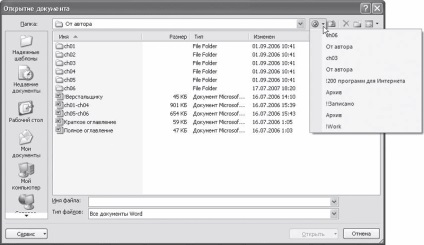
Fig. 2.9. Listă cu acces rapid la dosare de pe butonul de navigare
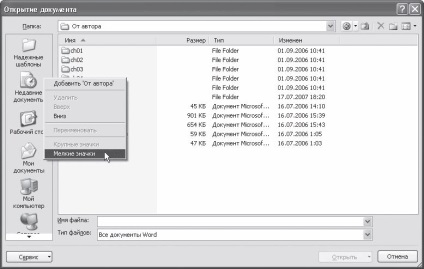
Fig. 2.10. Selectarea comenzii de mici pictograme din meniul contextual
2. Navigați la dosarul pe care doriți să-l adăugați în listă.
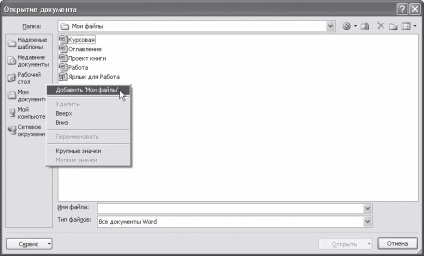
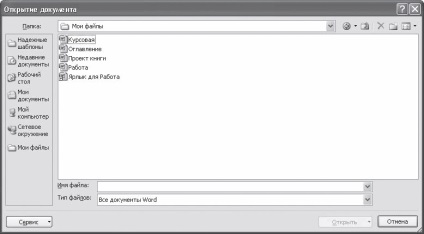
Pentru a șterge, redenumi o comandă rapidă, mutați-o în sus sau în jos, faceți clic dreapta pe ea și selectați comanda dorită.
Modificările pe care le faceți în fereastra documentului de deschidere vor afecta, de asemenea, fereastra Salvare document (a se vedea mai jos).
Dacă dosarul cu documentul dorit conține mai multe fișiere, puteți utiliza linia Nume fișier pentru a facilita căutarea. Introduceți numele documentului sau al unei părți din acesta. Ca rezultat, în linia Nume fișier apare numele complet al documentului din dosarul dat al cărui nume coincide cu caracterele introduse.
Aveți posibilitatea să vă asigurați că numai fișierele de tipul dorit sunt afișate în fereastra de deschidere. Pentru a face acest lucru, utilizați lista Tip fișiere (Figura 2.13). Dacă selectați formatul dorit, atunci toate fișierele cu o extensie diferită nu vor fi afișate.
Fig. 2.13. Lista fișierelor din fereastra Document deschis
După ce dosarul cu documentul dorit este selectat, trebuie să faceți dublu clic pe numele acestuia pentru al deschide. O altă modalitate este să selectați și să utilizați butonul Deschidere. Acordați atenție săgeții de lângă acest buton. Dacă faceți clic pe el, puteți selecta opțiunea de deschidere a unui document din listă, printre care următoarele (Figura 2.14):
• Deschis - deschide documentul în modul normal;
• Deschis pentru citire - documentul deschis în acest fel nu poate fi schimbat;
• Deschideți ca copie - deschide o copie a documentului existent, astfel încât documentul original să nu fie schimbat;
• Deschidere și reparare - vă permite să restaurați un fișier deteriorat.

Fig. 2.14. Lista opțiunilor pentru deschiderea unui fișier
Articole similare
Trimiteți-le prietenilor: