Nu toți utilizatorii de Mac cunosc cum să obțină acces rapid la anumite funcții Safari. Vă aducem la cunoștință 21 de sfaturi care vă vor ajuta să gestionați ferestrele și filele browser-ului dvs. fără probleme, să navigați prin pagini și să vă faceți un adevărat pro.
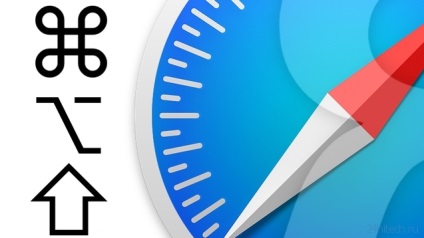
Gestionarea ferestrelor și a filelor
Deschideți linkul în fila nouă
Unele link-uri se deschid în browser pe pagina curentă, ceea ce nu este întotdeauna convenabil. Pentru a deschide o legătură într-o filă nouă, rămânând pe pagina curentă, trebuie să faceți clic pe link în timp ce apăsați tasta ⌘Cmd. Deschideți pagina într-o filă nouă și comutați la ea făcând clic pe link și făcând clic pe ⌘Cmd + ⇧Shift.
Treceți la fila anterioară sau următoare
Dacă doriți să treceți la fila din partea dreaptă a celei curente, faceți clic pe ⌘Cmd + ⇧Shift + săgeată dreapta. În consecință, ⌘Cmd + ⇧Shift + săgeata stânga se va deplasa la fila din stânga. Alternativ, pentru a comuta la fila din dreapta, puteți să faceți clic pe Control + Tab și pe fila din stânga - Control + ⇧Shift + Tab.
Treceți la o filă specifică
Dacă aveți o mulțime de file deschise și doriți să comutați rapid la una dintre ele, faceți clic pe ⌘Cmd și o cheie număr de la 1 la 9. De exemplu, dacă faceți clic pe ⌘Cmd + 1, va deschide prima filă (departe stânga), și ⌘Cmd + 5 vă va arunca în a cincea stânga a filei.
Redeschideți o filă privată
Toți știu că combinația de taste ⌘Cmd + T este folosită pentru a deschide o filă nouă, însă puțini știu că ⌘Cmd + Z vă permite să deschideți ultima fila închisă. Din păcate, spre deosebire de Chrome și Firefox, amintiți-vă ultimele zece pagini închise, Safari vă permite să returnați numai unul (restul va trebui să caute în istorie).
În Safari, este foarte convenabil să schimbați ordinea filelor deschise. De exemplu, puteți să faceți clic pe fila și să o trageți manual într-o altă locație, să o trageți din fereastra curentă și să o deschideți într-o fereastră nouă sau să o trageți dintr-o fereastră în alta.
Pentru a restrânge fereastra Safari deschisă, trebuie să apăsați ⌘Cmd + M.
Închideți fila sau fereastra curentă
Desigur, aproape de contribuția sau fereastra făcând clic pe cruce, dar puteți face fără mouse-ul folosind comenzile rapide de la tastatură ⌘Cmd + W pentru a închide fila și ⌘Cmd + ⇧Shift + W pentru a închide fereastra.
Închideți toate butoanele curente
Dacă toate filele deschise, cu excepția filei curente, nu mai sunt necesare și nu le puteți închide individual, puteți să faceți clic pur și simplu pe ⌘Cmd + ⌥Option (Alt) + W.
Activați modul de citire
Pentru a activa modul de citire în Safari, care vă permite să deschideți nu este aglomerat cu ceva străin de pagină, trebuie să faceți clic pe ⌘Cmd + ⇧Shift + R.
Adăugați o pagină în lista de lectură
Dacă faceți clic pe ⌘Cmd + ⇧Shift + D, veți adăuga pagina curentă în "Lista de citire" și veți putea reveni mai târziu la aceasta.
Deschideți Bara laterală
Deschideți bara laterală care conține marcajele, "Listă pentru citire" și "Legături generale", folosind combinația ⌘Cmd + ⇧Shift + L. Apăsând aceste taste din nou, se închide bara laterală.
Activați modul ecran complet
Pentru a deschide fereastra browserului pe ecran complet, faceți clic pe
⌘Cmd + ⇧Shift + F. Pentru a ieși din modul ecran complet, apăsați din nou această combinație de taste.
Activați modul incognito
Dacă doriți să deschideți o fereastră nouă în modul incognito (fereastră privată), faceți clic pe ⌘Cmd + ⇧Shift + N.
Dezactivați sunetul din fișă
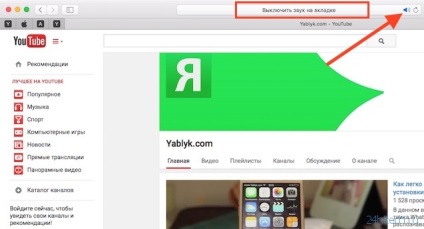
Navigarea pe pagină
Navigați înainte și înapoi
Puteți reveni la pagina anterioară din fila curentă făcând clic pe ⌘Cmd + săgeata stânga. Pentru a trece la pagina următoare, apăsați ⌘Cmd + săgeata dreapta.
Navigați în sus și în jos pe pagină
Puteți parcurge pagina pe care o căutați folosind Bara de spațiu, iar pentru a derula în sus trebuie să faceți simultan clic pe Spațiu și ⇧Shift.
Derularea paginii la începutul și la sfârșitul paginii
Dacă trebuie să reveniți rapid în partea de sus a paginii, faceți clic pe ⌘Cmd + săgeata în sus. În consecință, ⌘Cmd + săgeata în jos va deschide partea de jos a paginii pe care o vizualizați.
Opriți încărcarea paginii
Dacă pagina este încărcată prea mult, descărcarea poate fi întreruptă. Pentru a face acest lucru, reveniți în partea de sus a paginii (⌘Cmd + săgeată în sus) și apăsați tasta Escape. Puteți reîmprospăta pagina utilizând combinația ⌘Cmd + R.
Utilizatorii care au dificultăți în citirea fonturilor mici pot mări dimensiunea paginii, făcând clic pe ⌘Cmd + ⇧Shift + semnul egal ( „=“). Pentru a micșora, apăsați pe ⌘Cmd + ⇧Shift + semnul minus ( "-"), și pentru a reveni la pagina de vizualizare originală - ⌘Cmd + ⇧Shift + zero ( "0").
Căutați după pagină
Dacă doriți să găsiți rapid cuvântul sau o parte a textului pe pagină, deschideți bara de căutare făcând clic pe ⌘Cmd + F.
Potrivit yablyk
Forward iCarbot F-Wheel: "hoverboard" cu 4 roți
Înapoi Trimiterea SpaceX Red Dragon către Marte va costa 320 milioane de dolari
Trimiteți-le prietenilor: