Nu poate fi negat faptul că Windows 10 este un sistem foarte bun - intuitiv, flexibil, funcțional și, cel mai important, garantează confort fără precedent în timpul utilizării zilnice.
Problema este că, odată cu definirea automată a parametrilor sau cu afișarea informațiilor personalizate, aceasta conduce o observație vigilentă. În timpul funcționării, sistemul colectează și trimite serverelor Microsoft diverse date - înregistrări în calendar. date despre locația geografică. lista de aplicații instalate. fraze de căutare introduse și chiar mostre de text scrise de mână.
Chiar mai rău, Windows 10 utilizează un computer pentru a trimite automat actualizări altor utilizatori, indiferent de posibilele limitări ale conexiunii la Internet. Deși puteți dezactiva cele mai multe dintre aceste suplimente sau cel puțin să le limitați acțiunile, trebuie să știți unde să găsiți setările corespunzătoare. Este mult mai ușor să se facă cu o singură aplicație, cum ar fi OO ShutUp10.
OO ShutUp10 oferă acces rapid la toate funcțiile "problema" ale sistemului, ceea ce vă permite să vă monitorizați activitățile și să configurați confidențialitatea manuală.
Schimbați rapid setările de confidențialitate
Cu toate acestea, mai întâi trebuie să citiți cu atenție lista și posibilele consecințe ale dezactivării funcțiilor individuale. Dezactivarea unora dintre ele poate duce la disfuncționalități ale sistemului.
Programul nu necesită instalare și este gata să funcționeze imediat după lansarea fișierului OOSU10.exe. Când vedeți bara principală a aplicației cu switch-uri caracteristice roșii, prima operație care urmează să fie efectuate înainte de modificarea parametrilor de sistem a crea manual un punct de restaurare. Acest lucru vă va permite să vă anulați modificările în siguranță dacă acestea creează probleme.
Pentru aceasta, deschideți meniul ascuns sub butonul Opțiuni. și selectați opțiunea Crearea unui punct de restaurare a sistemului (recomandat). Un moment mai târziu, programul vă va întreba dacă într-adevăr doriți să creați un punct de restaurare simultan cu încurajarea în mod explicit a acestei acțiuni. Dând clic pe Da.
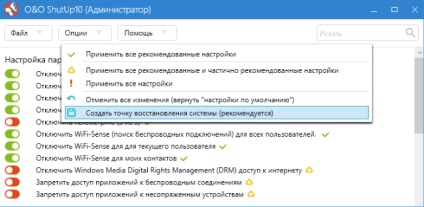
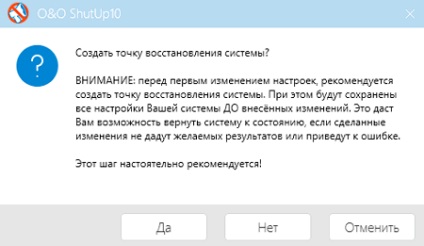
Acordați atenție nu numai numelor funcțiilor dezactivate, ci și simbolurilor grafice aflate lângă toate înregistrările.
Simbolurile verzi indică faptul că această schimbare a confidențialității nu va avea un impact major asupra funcționalității sistemului, dezactivarea funcțiilor cu o pictogramă galbenă poate duce la unele întreruperi și ar trebui să se evite modificările parametrilor cu o pictogramă roșie.
Ceea ce este important, faceți clic pe pictograma va deschide o descriere a parametrului corespunzător și consecințele care vor duce la dezactivarea acestuia.
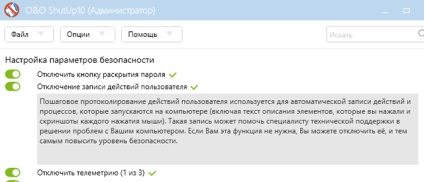
Pentru a schimba setările selectate ale sistemului Windows 10. pur și simplu găsiți intrarea corespunzătoare din listă și apăsați pe "comutatorul de comutare". Modificarea culorii de la roșu la verde va însemna dezactivarea programului spyware.
Este important să rețineți că schimbarea câtorva parametri necesită o repornire a sistemului, însă programul vă va informa în mesajul corespunzător atunci când programul este oprit.
Dacă vă îndoiți de alegerea setărilor optime de confidențialitate, puteți utiliza una dintre cele trei opțiuni pentru dezactivarea automată a funcțiilor sistemului. Le veți găsi în meniul Opțiuni.
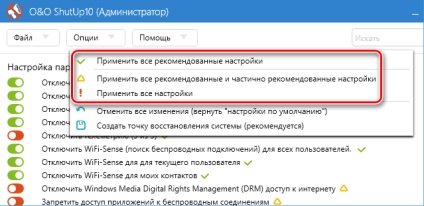
Restaurați setările implicite
Deși majoritatea schimbărilor nu sunt aproape simțite, uneori există situații de urgență. În astfel de cazuri, este convenabil să utilizați punctele de restaurare create anterior. De asemenea, puteți utiliza funcția din program pentru a anula rapid toate modificările efectuate.
Pentru a anula modificările anterioare și pentru a restabili setările de confidențialitate implicite, reveniți la meniul Opțiuni și selectați elementul din acesta.
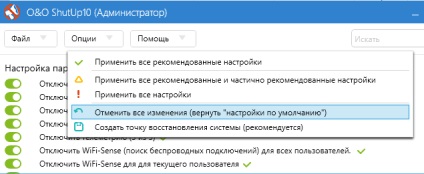
Apoi, în fereastra care apare, confirmați dorința de a reseta toate funcțiile sistemului făcând clic pe Da. Rețineți totuși că unele modificări ale parametrilor utilizați de aplicație necesită închiderea și repornirea sistemului. În acest caz, trebuie să rețineți că trebuie să salvați documentele deschise în prealabil.
În cazul unor defecțiuni grave ale Windows 10, este necesar să se abordeze punctele de recuperare create anterior. Pentru ca sistemul să-și restabilească eficiența și funcționalitatea anterioară, este suficient să porniți procedura de recuperare a sistemului și să urmați instrucțiunile afișate în ferestrele expertului de recuperare.
Articole similare
Trimiteți-le prietenilor: