Puteți crea celule cu formule sau funcții pentru a efectua automat calcule pe date în orice celule selectate. De exemplu, se poate compara valorile din doua celule, pentru a calcula suma sau produsul a celulelor, și așa mai departe. N. Rezultatul a formulelor de calcul sau a funcțiilor afișate în celula în care introduceți o formulă sau o funcție.
Calcule rapide pentru celule - de exemplu suma, media, minimul, maximul și cantitatea - sunt afișate în partea de jos a ferestrei.
Calculul rapid al sumei și al valorii medii, calculat pe gama de celule
Puteți găsi rapid suma, media, minimă, maximă, număr de celule sau produs în funcție de gama de celule.
Efectuați una dintre următoarele acțiuni:
Selectați intervalul de celule care trebuie incluse în funcție. Numerele vor selecta celula de rezultate pe baza celulelor pe care le-ați selectat.
Selectați o celulă pentru a afișa rezultatul funcției. Nu puteți introduce o funcție în celula antetului.
Faceți clic pe "Funcție" din bara de instrumente. apoi selectați o funcție.
Modificați selecția celulelor. Trageți punctele colorate.
Mutați selecția. Trageți în sus sau în jos pentru a evidenția alte rânduri; Trageți spre stânga sau spre dreapta pentru a evidenția alte coloane. Mutarea unei selecții nu modifică numărul total de celule selectate.
Faceți clic pentru a salva modificările.
Apăsarea iese din celula curentă fără a salva modificările.
Introducerea unei funcții într-o celulă
Pentru a crea formule în tabel, puteți utiliza oricare din cele 250 de funcții matematice încorporate în Numere. În browserul de funcții, există exemple care ilustrează modul în care funcționează funcțiile, astfel încât să fie mai ușor să alegeți unul potrivit.
Faceți clic pe celula în care doriți să afișați rezultatul funcției și introduceți semnul egal (=).
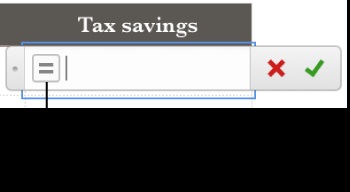
Sau faceți clic pe butonul "Funcție" din bara de instrumente și selectați "Creare formulă".

Selectați un argument al funcției, introduceți o valoare sau selectați celulele care trebuie incluse în calcul făcând una dintre următoarele.
Selecția celulelor. dați clic pe celulă.
Pentru a selecta o gamă de celule care cuprind mai multe rânduri și coloane: Trageți cursorul peste intervalul de celule pe care doriți să le includeți în calcul.
Pentru a adăuga valori într-o singură coloană sau rând: faceți clic pe un titlu deasupra coloanei sau în partea dreaptă a rândului sau selectați toate celulele într-o coloană sau rând.
Apăsarea iese din celula curentă fără a salva modificările.
Editarea unei funcții
Funcția existentă poate fi editată astfel încât să se refere la alte celule.
Faceți dublu clic pe celula rezultată cu formula pe care doriți să o modificați.
Efectuați una dintre următoarele acțiuni:
Pentru a șterge referințele de celule: plasați punctul de inserție în zona de argumente a funcțiilor, selectați referințele de celule inutile, apoi apăsați tasta Ștergere.
Pentru a adăuga linkuri către celule suplimentare: Puneți punctul de inserție în zona de argumentare a funcției și selectați celulele noi pe care doriți să le adăugați.
Apăsarea iese din celula curentă fără a salva modificările.
Adăugarea, scăderea, multiplicarea și divizarea valorilor
Puteți crea formule aritmetice simple și complexe pentru a efectua calcule pe valorile din tabele.
Faceți clic pe celula în care doriți să afișați rezultatul și introduceți semnul egal (=).
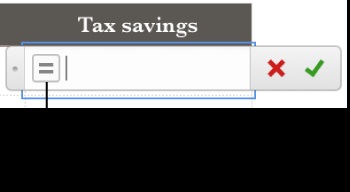
Selectați celula care va fi primul argument al formulei sau introduceți o valoare (de exemplu, un număr, cum ar fi 0 sau 5.20).
Type operatorului aritmetic (de exemplu, +, -, * sau /), apoi selectați o celulă care va servi următorul argument în formula sau introduceți o valoare.
Apăsarea iese din celula curentă fără a salva modificările.
Comparând valorile
Operatorii de comparare vă permit să verificați dacă valorile din două celule sunt egale sau prima valoare este mai mare / mai mică decât a doua valoare. Pentru a face acest lucru, trebuie să introduceți expresia de celule - de exemplu, expresia «A1> A2», ceea ce înseamnă că valoarea din celula A1 este mai mare decât în celula A2. Operatorul de comparație returnează rezultatul "adevărat" sau "fals".
Faceți clic pe celula în care doriți să afișați rezultatul comparației și introduceți semnul egal (=).
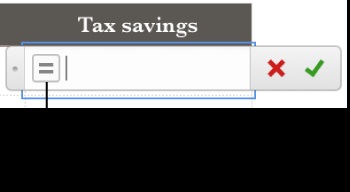
Selectați celula care conține valoarea comparativă sau introduceți o valoare pentru comparație.
Introduceți operatorul de comparare (>,> =, =, <>, <или <=), затем выберите вторую ячейку, содержащую значение для сравнения, или введите статическое значение для сравнения.
Apăsarea iese din celula curentă fără a salva modificările.
Referințele la rânduri și coloane din formula pot fi făcute absolute, astfel încât formula să poată fi utilizată în altă parte în foaia de calcul fără a modifica referințele de celule.
Fără fixare referire la rânduri sau coloane atunci când se deplasează cu Formula (prin tăiere și lipire sau prin adăugarea de noi rânduri și coloane) de link sunt modificate pentru a reflecta noua locație a formulei.
Faceți dublu clic pe celula rezultată cu formula pe care doriți să o modificați.
Faceți clic pe triunghiul de pe marcator reprezentând gama de celule pe care doriți să le blocați.
Apăsarea iese din celula curentă fără a salva modificările.
Adăugarea expresiilor matematice și a ecuațiilor folosind metoda MathType
Dacă aveți instalat MathType 6.7d sau mai târziu, puteți include expresii matematice și ecuații în tabel folosind.
Faceți clic pe mouse-ul în care doriți să inserați ecuația.
Alegeți Insert> Equation MathType (din meniul Insert din partea de sus a ecranului computerului).
Introduceți sau lipiți ecuația în câmpul corespunzător.
Pentru a salva ecuația, selectați „File“> „Închide și a reveni la numere“ (în meniul „File MathType“ din partea de sus a ecranului), apoi faceți clic pe „Yes“ în fereastra care apare.
Ecuația apare ca o imagine la punctul de introducere din tabel. Pentru a edita o ecuație, faceți dublu clic pe ea pentru a deschide programul MathType 6.
Designul ecuației poate fi modificat în același mod ca și alte imagini din tabel.
Articole similare
Trimiteți-le prietenilor: