Dacă rulați priPrinter din meniul Windows, nu putem deschide, de exemplu, niciun fișier text. În meniul Fișier, puteți deschide numai fișierele salvate anterior într-un format de program special, cu extensia priPrinter.
Pentru a evalua toate caracteristicile unei imprimante virtuale, trimitem mai întâi documentul pentru a fi imprimat în orice program, având selectat anterior priPrinter virtual ca imprimantă.
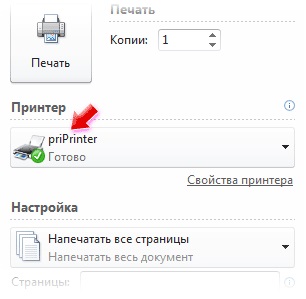
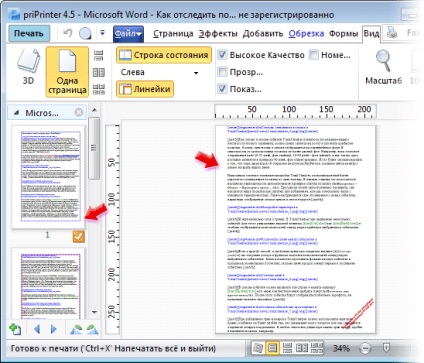
În versiunea neînregistrată a programului, vom fi deranjați de filigran în colțul fiecărei pagini, cu toate acestea, îl puteți șterge făcând clic dreapta pe eticheta roșie și selectând Șterge din meniu.
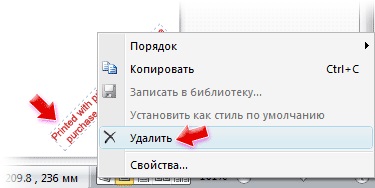
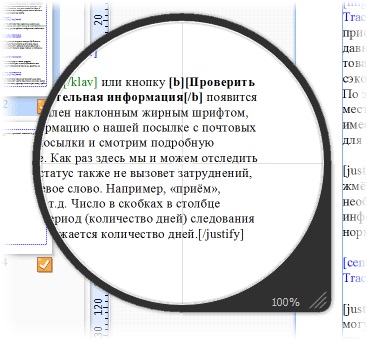
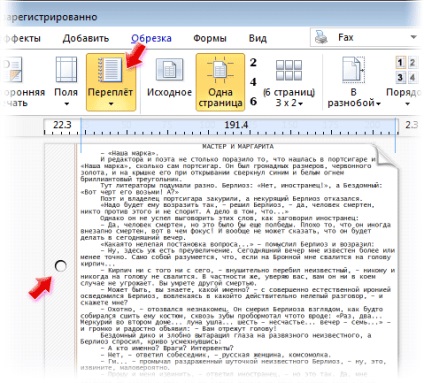
Apăsând tasta F8. Trecem la modul Poster și împărțim imediat pagina selectată în mai multe părți mici. Orice piesă poate fi apoi trimisă pentru imprimare prin meniul contextual selectând Print This Part of the Poster. Parametrii posterului sunt setați aici, elementul Page Setup este setat ca dimensiunea afișului și numărul de bucăți de-a lungul liniilor verticale și orizontale, precum și dimensiunea suprapunerii.
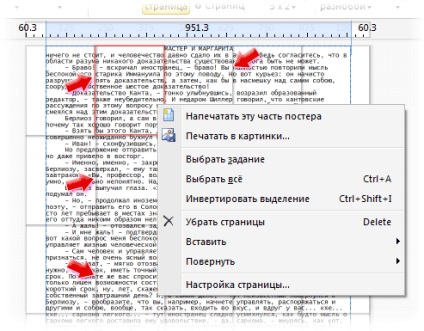
Există, de asemenea, un mod de broșură în fișierul priPrinter (tasta F7). Pentru a reveni la modul normal, apăsați F6.
În general, dezvoltatorii au oferit o mulțime de oportunități pentru gruparea paginilor. Unu, doi, patru, șase, diferiți, în ordine și în ordine inversă. Puteți chiar personaliza structura individuală a paginii. În plus, există mai multe subiecte, acestea sunt setările presetate de ieșire pentru paginile dintr-un format dat (butonul [Subiecte]).
Meniul Efecte conține instrumente pentru îmbunătățirea vizuală a documentului trimis pentru imprimare. În primul rând, culoarea paginii este setată aici. Marginea punctată ([Bordajul paginii]) apare indicând limitele paginii. Dacă documentul conține imagini color, le puteți schimba în tonuri gri sau dezactivați complet imprimarea fotografiilor ([Fără grafică]). Prin urmare, numai textul este imprimat. De asemenea, puteți tipări textul numai în negru ([Text negru]). În plus, aici puteți regla luminozitatea și contrastul întregii pagini.
Meniul Adăugare deschide instrumentele pentru adăugarea de pagini. Puteți adăuga încă un document în proiect, acesta poate fi un fișier priPrinter sau un fișier grafic de orice format comun. În plus, o pagină goală, o copie a paginii selectate, numere de pagini, numărul paginii sursă și filigrane sunt ușor adăugate la priPrinter. Ultimul element ne permite să alegem mai multe inscripții gata făcute: Informații confidențiale despre companie, Confidențial, Nu copiere, Proiect, Închis, Utilizare internă, Confirmat. Este suficient să apăsați butonul [Watermarks] și să selectați inscripția cerută, care este localizată în diagonală și evidențiată în culori. Un filigran este un obiect standard pe care îl puteți roti, întinde și schimba și proprietățile textului însuși - font, font, dimensiune, culoare, transparență etc.
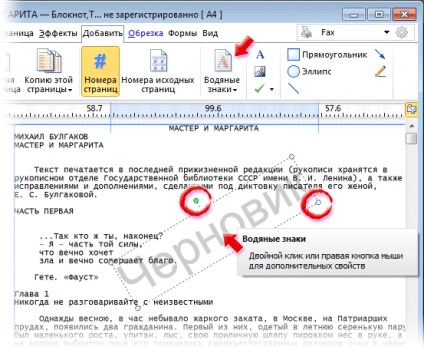
În plus, priPrinter adaugă cu ușurință elemente suplimentare: un dreptunghi, o linie, o săgeată, o elipsă, o imagine, o pictogramă sau o etichetă de text. O linie arbitrară poate fi trasă manual folosind instrumentul Creion.
În meniul Crop, sunt colectate instrumentele pentru schimbarea câmpurilor unui document tipărit. Această funcție este foarte utilă atunci când pe pagini există spații goale mari sau trebuie să modificați lățimea câmpurilor.
În cele din urmă, rețineți că în setările programului este necesar să selectați o imprimantă fizică, la care priPrinter va imprima documentul deja procesat de noi pentru imprimarea pe hârtie.
Articole similare
Trimiteți-le prietenilor: