
Această lecție vă va spune cum să gestionați un computer de la distanță sau mai precis cum să configurați rapid și ușor accesul la distanță.
Nu știți ce este accesul la distanță? Vă asigur că accesul de la distanță este un "lucru" util care va fi util fiecărui utilizator, mai ales unui începător. Și pentru a vă asigura acest lucru, să înțelegem ce este și cum să "facem" ...
În termeni mai simpli, accesul la distanță lucrează cu un computer la distanță, i. E. abilitatea de a vă conecta prin Internet la computerul altcuiva (desigur, cu permisiunea proprietarului) și să o gestionați de pe computer.
De ce este necesar?
Sau te-ai aflat într-o situație în care se întâmplă ceva ciudat cu calculatorul și ai nevoie de ajutorul unui specialist. În acest caz, în loc să vă apelați la un asistent la domiciliu, pur și simplu organizați accesul la distanță la computerul dvs., după care specialistul va putea "să privească" în computer chiar și după mii de kilometri.
Dacă acest lucru pare a fi un basm pentru tine, atunci te-ai înșelat! Acest lucru este real și foarte ușor de implementat. Prin urmare, permiteți-ne, fără a pierde timp, să începeți să înțelegeți cum funcționează acest lucru în practică.
Deci, să presupunem că dorim să configuram accesul de la distanță între computerul # 1 și computerul # 2.
Să fie de acord că numărul 1 va fi calculatorul principal, adică computer de la care va fi accesul la distanță. Și să presupunem că stăm în spatele acestui computer.
Și sub numărul 2 se înțelege un computer, acces la care ni se va permite, adică calculatorul clientului nostru (amicul).
Astfel, noi (care stăm la numărul de computer 1) va trebui să accesăm numărul 2 al computerului, care poate fi oriunde în lume.
Scopul este clar, așa că acum începem conexiunea pas cu pas.
Pentru a crea acces la distanță, vom folosi un program special numit TeamViewer.
Pasul 1: Pregătiți numărul de computer 1
Descărcați și instalați în calculatorul nostru versiunea completă a programului TeamViewer.
Pentru utilizarea necomercială, acest program este distribuit gratuit, descărcând cu îndrăzneală și continuați cu instalarea.
În imaginile de mai jos, veți vedea setările pe care le-am ales în timpul instalării:
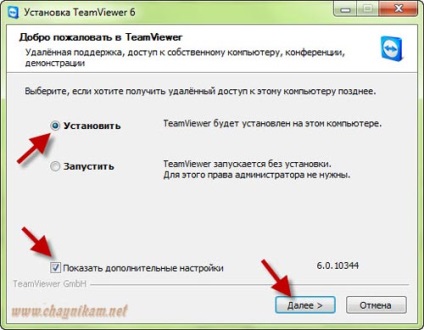
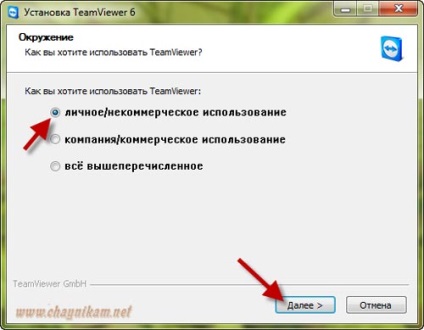
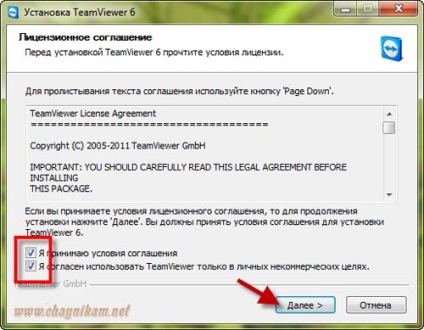
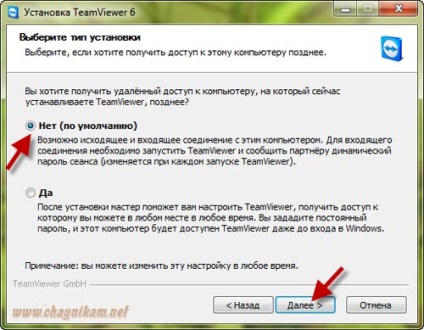

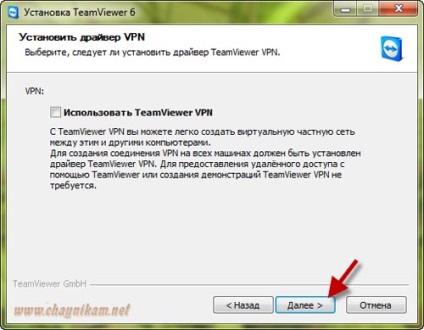
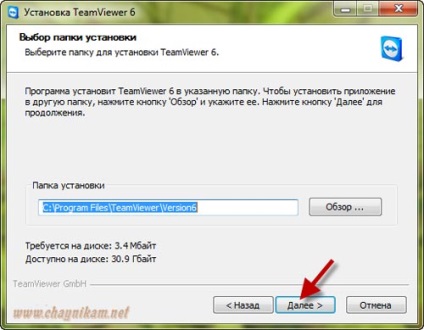
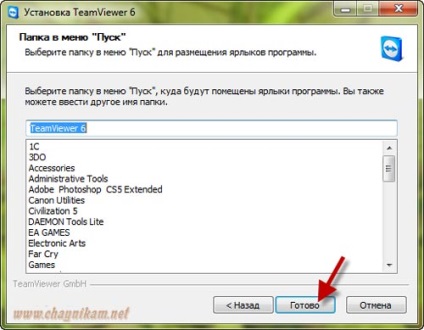
Pasul 2: Pregătiți numărul de computer 2
Există două opțiuni posibile:
a) Dacă accesul la distanță este utilizat numai într-o singură direcție (la acest computer), atunci nu este nevoie să instalați versiunea completă a programului TeamViewer pe acest computer. Va fi suficient să descărcați un modul mic al clientului TeamViewer QuickSupport, care nu necesită instalare (și drepturi de administrator). Au descărcat, au făcut clic pe fișierul descărcat și funcționează deja!
b) În cazul în care numărul de computer 2 este uneori folosit și ca principal, atunci trebuie să instalați versiunea completă a programului.
În această lecție vom lua în considerare prima opțiune, adică clientul nu are nevoie să instaleze nimic, doar descărcați TeamViewerQS.
Pasul 3: Lansați programul TeamViewer pe computerul # 1

Pasul 4: Clientul pornește programul TeamViewerQS pe computerul # 2

După cum puteți vedea, în fereastra de client care apare, există unele date care sunt necesare pentru configurarea accesului la distanță, și anume ID-ul și parola.
Pasul 5: Clientul (computerul # 2) ne spune (computerul # 1) ID-ul și parola pe care le-a dat modulul TeamViewerQS
Pasul 6: Introduceți datele primite în computerul # 1
Mai întâi, introduceți ID-ul în câmpul corespunzător:

Apoi ne gândim la ce scop am stabilit accesul la distanță și pe baza obiectivelor noastre, selectați elementul dorit (chiar sub câmpul pentru a introduce ID-ul).
De exemplu, dacă vrem să schimbăm fișiere, selectați articolul Transfer fișiere. și dacă doriți să afișați lucrarea unui program sau să configurați Windows, selectați elementul Gestiune la distanță.
Apoi faceți clic pe butonul Conectare la partener.
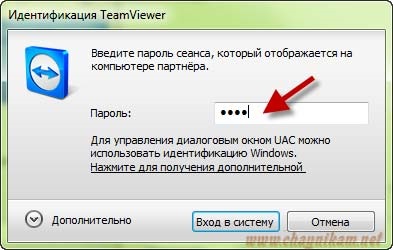
Dacă am făcut totul corect și nu am greșit la introducerea datelor, atunci după câteva secunde vom avea acces la numărul de computer 2.
Dacă a fost selectată metoda de acces la distanță. atunci va arăta ca o fereastră separată pe ecranul nostru, în interiorul căreia tot ceea ce este afișat în prezent pe ecranul computerului 2 va fi vizibil:
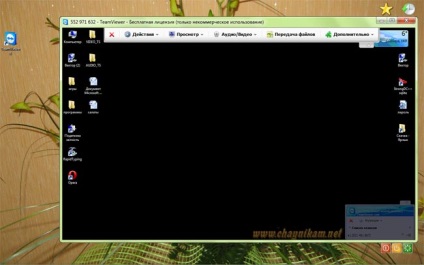
Rețineți că, în mod prestabilit, desenul desktop al computerului # 2 nu va fi afișat (acesta va fi negru).
Dacă în această fereastră, vom începe să producă orice acțiune (dosare deschise, copia sau șterge fișiere), atunci clientul va fi capabil sa ma uit la toate acțiunile noastre la ecran (chiar eu :) mișcă și este foarte surprins de faptul că cursorul mouse-ului).
Având astfel de acces, putem controla numărul de computer 2, dar nu putem copia fișiere între computerele noastre. Prin urmare, dacă trebuie să faceți schimb de fișiere, trebuie să selectați Transfer fișiere la configurarea conexiunii (după introducerea ID-ului).
În acest caz, după conectare, vom vedea o fereastră similară cu managerul de fișiere:
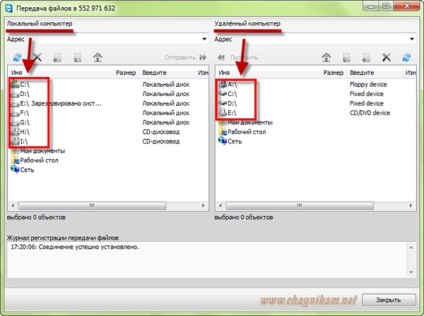
În partea stângă în această fereastră, toate discurile vor fi afișate, iar în dreapta discurile computerului la distanță. Dacă deschidem orice disc sau folder, vom putea copia fișierul necesar în dosarul de care avem nevoie.
După cum puteți vedea, programul vă permite să configurați accesul la distanță chiar și pentru un începător în doar câteva minute și o face fără setări suplimentare. Dacă doriți să modificați orice setări din programul în sine, puteți face acest lucru selectând elementul de meniu Avansat - Opțiuni:
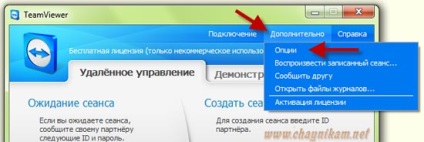
Poate că te interesează:
Articole similare
Trimiteți-le prietenilor: