Există două moduri de a transfera date dintr-un fișier text în Access. Dacă doriți să creați o copie a datelor, care este disponibil pentru schimbări în Access, fișierul trebuie să fie importat într-un tabel nou sau existent folosind fișierele de text expertul de import. Dacă doriți doar pentru a vizualiza datele sursă actualizate în Access, și de a folosi caracteristicile avansate de interogări și rapoarte, de a crea o conexiune bază de date cu un fișier text utilizând un fișiere text de bază cu caracter obligatoriu.
Acest articol detaliază procedurile de importare și de conectare la un fișier text folosind vrăjitori.
În acest articol
Fișiere text și formate acceptate
Fișierul text conține caractere care pot fi citite fără formatare (de exemplu, litere și numere) și caractere speciale (cum ar fi tabularea, alimentarea liniei și returnarea carului). Accesul acceptă următoarele extensii de nume de fișiere: TXT, CSV, ASC și TAB.
Pentru a utiliza un fișier text ca sursă pentru importul sau bind, conținutul său trebuie să fie structurat astfel încât expertul de import și de legare s-ar putea împărți în înregistrări (rânduri) și fiecare înregistrare - câmpurile (coloane). Fișierele text cu structura corectă sunt împărțite în două tipuri:
Fisierele delimitate. în astfel de fișiere, fiecare înregistrare este situată pe o linie separată, iar câmpurile sunt separate unul de altul printr-un singur caracter (separator). Delimitator poate fi orice caracter care nu este utilizat în valori de câmp, cum ar fi o filă, virgulă, virgulă, spațiu, și așa mai departe. D. Următorul text este un exemplu de o virgulă-delimitat.
Fișiere cu câmpuri de dimensiune fixă. fiecare intrare este plasată pe o linie separată, iar lățimea fiecărui câmp este aceeași pentru toate înregistrările. De exemplu, primul câmp al fiecărei intrări constă întotdeauna din șapte cifre, al doilea - întotdeauna 12, etc. Atunci când valoarea lungime reală este mai mică decât dimensiunea câmpului, se adaugă la golurile de capăt ... Mai jos este un exemplu de text cu câmpuri de mărime fixă.
Importarea datelor dintr-un fișier text
Dacă doriți să salvați toate fișierul text de date, sau o parte a acestora într-o bază de date Access, trebuie să importați conținutul fișierului într-un tabel nou sau adăugați la una existentă. Datele importate pot fi vizualizate și editate fără a afecta fișierul text original.
În timpul importului, puteți specifica structura fișierului sursă și selectați opțiunea de import: într-o tabelă nouă sau existentă.
La sfârșitul importului, puteți salva informații despre el ca specificație. Specificația vă permite să importați în mod repetat, fără a utiliza expertul.
Scripturile standard importa un fișier text în Access
De obicei, datele de text sunt importate în Access din următoarele motive:
O parte din date sunt stocate într-un format care nu este acceptat în Access, dar acestea trebuie să fie utilizate în baza de date. Datele originale pot fi exportate mai întâi într-un fișier text și apoi importate într-o tabelă de acces.
Utilizați accesul pentru a gestiona date, dar, în același timp, primiți în mod regulat date în format text de la utilizatorii unui alt program. Datele sunt importate în mod regulat și doriți să simplificați acest proces pentru a economisi timp și efort.
Notă: Dacă deschideți un fișier text de acces (pentru aceasta trebuie să selectați din lista fișierului bazei de date deschisă caseta de dialog tip de fișier Toate fișierele și faceți clic pe fișierul text dorit), Access va porni asistentul de conectare dintr-un fișier text care vă permite să creați un link către un fișier text în schimb pentru a importa conținutul său. Legarea la un fișier diferă de importul conținutului acestuia. Pentru mai multe informații despre legarea la fișierele text, consultați Crearea unui link către un fișier text mai târziu în acest articol.
Pregătirea fișierului sursă
Notă: În timpul unei singure operații de import, puteți importa numai un singur fișier text. Pentru a importa mai multe fișiere, repetați importul pentru fiecare dintre acestea.
Omiterea intrărilor și valorilor
Dacă trebuie doar să transferați o porțiune dintr-un fișier text, trebuie să o editați înainte de a importa, deoarece nu puteți sări peste înregistrări în timpul operației.
Dacă adăugați date într-un tabel nou, puteți sări peste câmpuri, dar această opțiune nu este acceptată atunci când adăugați la un tabel existent. În acest din urmă caz, structura datelor sursă trebuie să corespundă structurii tabelului final. Cu alte cuvinte, fișierul sursă trebuie să aibă același număr de coloane ca și tabelul final, iar tipurile de date trebuie să se potrivească cu tipurile de date din tabelul de destinație.
Liniile și câmpurile goale
Eliminați orice linii goale extra din fișier. Dacă există câmpuri goale, adăugați la ele date care lipsesc. Dacă intenționați să adăugați intrări într-un tabel existent, asigurați-vă că câmpurile de tabele corespunzătoare permit utilizarea valorilor NULL. Câmpul poate fi NULL dacă câmpul Necesar este setat la Nu. și proprietatea Conditionare asupra valorii nu dezactivează valorile NULL.
Dacă fișierul sursă conține valori mixte în liniile care urmează liniei a 25-a, acestea pot fi transformate incorect sau pot cauza erori. Pentru informații despre rezolvarea problemelor, consultați Rezolvarea problemelor cu # NUMBER! și valori incorecte în tabelul conectat mai târziu în acest articol.
Dacă fișierul delimitat nu conține nume de câmpuri, vă recomandăm să le specificați în primul rând. În timpul legării, puteți configura expertul astfel încât valorile din prima linie să fie considerate nume de câmp. Cu toate acestea, atunci când importați fișiere cu câmpuri cu dimensiune fixă, această caracteristică nu este disponibilă.
Închideți fișierul sursă dacă este deschis.
Deschideți baza de date în care doriți să creați linkul. Asigurați-vă că baza de date nu este numai lizibilă și că aveți dreptul să faceți modificări.
Dacă niciuna dintre bazele de date existente nu este potrivită pentru stocarea de linkuri, creați o bază de date goală.
Locația expertului de importare sau de legare a textului depinde de versiunea de acces pe care o utilizați. Urmați pașii care se aplică versiunii dvs. de acces.
Dacă utilizați cea mai recentă versiune de acces, care este disponibil pe bază de abonament la Office 365, în fila Date externe din Grupul de import și de comunicații, faceți clic pe Creare sursă de date, și apoi faceți clic pe Din fișier> fișier text.
Se deschide caseta de dialog Externă date - fișier text.
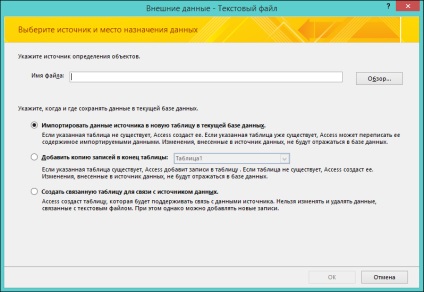
În caseta de dialog Externă date - fișier text, specificați numele fișierului text care conține datele pentru legare în caseta Nume fișier.
Faceți clic pe Creați un tabel conectat pentru a vă conecta la sursa de date, apoi faceți clic pe OK.
Se deschide Expertul de legare cu fișiere text.
Accesul va verifica conținutul fișierului și va sugera structura acestuia. Dacă utilizați un delimiter în fișier, asigurați-vă că este selectată opțiunea delimitată. Dacă fișierul conține câmpuri cu dimensiune fixă, asigurați-vă că este selectată opțiunea de lățime fixă.
Faceți clic pe Următorul.
Următoarea pagină depinde de opțiunea selectată (fișier cu delimitatori sau câmpuri cu dimensiune fixă).
Fisierele delimitate. Selectați sau specificați un caracter separator pentru valorile câmpului. Dacă delimitator șir utilizat în fișier, selectați textul din valoarea Limitator „(ghilimele duble) sau„(ghilimele simple). În cazul în care prima linie a fișierului conține nume de câmp, verificați primul rând conține nume de câmp. Apoi, faceți clic pe Următorul.
Accesul verifică primele 25 de rânduri din fiecare coloană pentru a determina tipul de date pentru câmpul corespunzător. În cazul în care primele 25 de linii ale coloanei conține valori de diferite tipuri, cum ar fi text și numere, expertul oferă un tip de date, care este compatibil cu toate valorile coloanei sau majoritatea lor (de obicei, un tip de date de text). Deși puteți alege un alt tip de date, trebuie amintit că valorile nu sunt compatibile cu acest tip, vor fi convertite în mod corespunzător sau duce la erori. Pentru mai multe informații, consultați secțiunea Rezolvarea problemelor cu # NUMBER! și valori incorecte în tabelul asociat.
Pentru ce este butonul Advanced?
Butonul Avansat din expert servește la crearea sau deschiderea specificațiilor obligatorii în formatul utilizat în versiunile anterioare de acces. Accesul nu permite stocarea unei specificații pentru legare (spre deosebire de import și export). Prin urmare, pentru a salva specificația de legare, faceți clic pe butonul Avansat. selectați opțiunile necesare și faceți clic pe butonul Salvează ca.
Faceți clic pe Următorul.
În ultima pagină a expertului, specificați numele tabelei conectate, apoi faceți clic pe Terminare. Dacă există tabelul cu numele specificat, vi se va solicita să îl înlocuiți. Faceți clic pe Da. pentru a suprascrie fișierul sau butonul No. pentru a specifica un nume de tabel diferit.
Rezolvați probleme cu valoarea # NUMBER! și valori incorecte în tabelul asociat
Chiar dacă apare mesajul Complet linking a table. Deschideți tabelul în modul Tabel și asigurați-vă că toate rândurile și coloanele conțin datele corecte.
Dacă în tabel există erori sau date incorecte, trebuie să urmați pașii descriși în tabelul de mai jos și să încercați din nou încercarea de legare. Ar trebui să ne amintim că nu este posibilă adăugarea de valori direct la tabela conectată, deoarece este doar pentru citire.
Articole similare
-
Conectarea și implementarea obiectelor, exportul și importul de date
-
Tutorial ilustrat pe foxpro 7 vizual> legarea si implementarea obiectelor, export si import
Trimiteți-le prietenilor: