Programarea în VisualFoxPro 7.0
În Visual FoxPro, este posibilă stocarea în tabele a obiectelor sau a unui link către obiecte create într-o aplicație care acceptă mecanismul de legare și implementare (OLE). Principala diferență între legare și implementare este modul în care datele sunt stocate și actualizate după ce acestea sunt plasate în baza de date.
Când faceți legătura, datele sunt actualizate la modificarea fișierului sursă. Datele asociate sunt stocate în fișierul sursă; Doar locația fișierului sursă este salvată în baza de date. Obiectele încorporate sunt stocate în baza de date. Dacă setați indicatorul la obiectul încorporat și faceți dublu clic pe mouse-ul, se deschide aplicația în care a fost creat obiectul. În acesta, puteți edita un obiect încorporat, în timp ce datele modificate sunt scrise în baza de date.
Un obiect care este încorporat sau legat se numește obiect OLE. Aplicația sursă în care a fost creat obiectul OLE se numește serverul de aplicații, iar aplicația la care obiectul OLE este încorporat sau la care este legat obiectul OLE este aplicația client.
Obiecte Visual FoxPro și OLE
În Visual FoxPro, obiectele OLE pot fi stocate și afișate numai în câmpurile de tip General. Pentru a implementa un obiect OLE într-o tabelă Visual FoxPro, urmați acești pași:
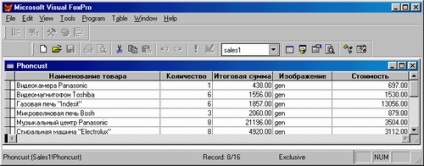
- Pentru a insera un obiect OLE, faceți dublu clic pe câmpul Tip general care conține gen. Se deschide fereastra pentru editarea acestui câmp (a se vedea Figura 21.2).
- În meniul Modificați, faceți clic pe Inserare obiect. Se deschide caseta de dialog Inserare obiect (consultați Figura 21.3).
- Această casetă de dialog conține două comutatoare care oferă două opțiuni pentru activarea obiectului OLE:
- Creare nou - vă permite să creați un obiect OLE nou și să îl inserați în câmp;
- Creare din fișier - vă permite să plasați un obiect OLE din fișier în câmpul tabelului.
Dacă selectați butonul radio Creare nouă, selectați serverul pe care doriți să-l utilizați pentru a crea obiectul din lista Tip de obiecte propusă și faceți clic pe OK. Se deschide o aplicație în care creați obiectul și apoi reveniți la Visual FoxPro.
Pentru a utiliza un obiect existent, selectați butonul radio Creare din fișier. Caseta de dialog are o vedere diferită. Utilizând butonul Răsfoiți, localizați fișierul dorit și inserați conținutul acestuia în câmpul tabelului.
În Visual FoxPro, pentru stocarea de texte complexe, puteți utiliza un câmp de tip General, inserând în el sau asociând un document cu un procesor de text cu acesta.
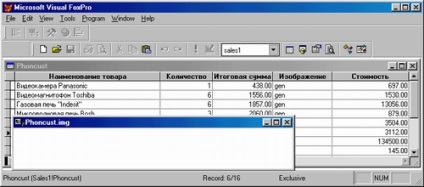
Fig. 21.2. Editați fereastra de tip Câmp general
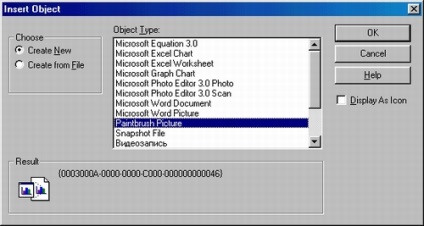
Fig. 21.3. Caseta de dialog Inserare obiect
Implementarea unui nou obiect OLE
Luați în considerare procedura de implementare a unui nou obiect OLE utilizând câmpul gimage din tabelul Produse.
Fig. 21.4. Crearea unei imagini a produsului
- Închideți serverul OLE. Pentru a face acest lucru, faceți clic oriunde în fereastra din afara zonei de editare, după care obiectul creat va fi plasat într-un câmp de tip General (Figura 21.5).
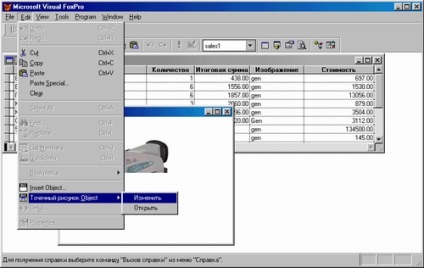
Fig. 21.5. Plasarea unui nou obiect OLE în câmpul tabelului
Dacă trebuie să faceți modificări obiectului OLE încorporat, deschideți tabelul în modul Căutare și faceți dublu clic pe valoarea dorită. Ca rezultat, se deschide o fereastră pentru editarea câmpului de tip General. Pentru a edita imaginea, utilizați comanda Bitmap Object din meniul Edit.
Această comandă are propriul meniu, care conține opțiunile Modificați și Deschidere care definesc modul de editare a imaginilor (a se vedea Figura 21.5). Dacă selectați opțiunea Modificați meniurile și barele de instrumente OLE, instrumentele sunt încorporate direct în Visual FoxPro (a se vedea Figura 21.4). Dacă selectați opțiunea Deschidere, se deschide aplicația server OLE (Figura 21.6), în care puteți edita imaginea unui câmp de tip General.
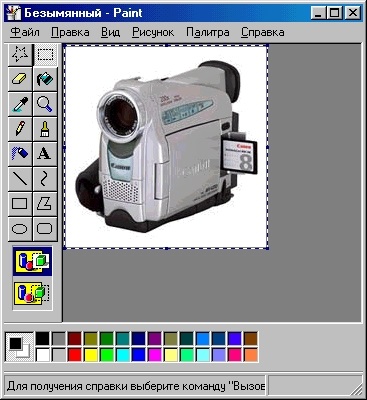
Fig. 21,6. Deschideți aplicația server OLE pentru editarea imaginilor
Implementarea unui obiect OLE dintr-un fișier
Pentru a implementa un obiect OLE dintr-un fișier într-un câmp, urmați acești pași:
- Deschideți tabelul în modul Căutare.
- Plasați cursorul în câmpul Tip general și faceți dublu clic pe mouse. Se deschide fereastra pentru editarea câmpului.
- În meniul Modificați, faceți clic pe Inserare obiect.
- În caseta de dialog Inserare obiect care se deschide, selectați butonul radio Creare din fișier. Fereastra va apărea așa cum se arată în Fig. 21,7.
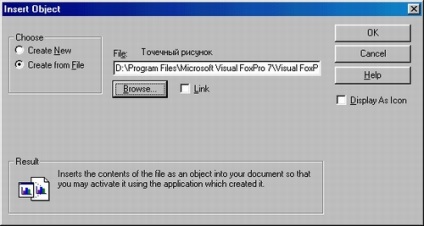
Fig. 21,7. Caseta de dialog Inserare obiect când este selectat comutatorul Creare din fișier
- Faceți clic pe butonul Răsfoiți.
- În caseta de dialog Parcurgere deschisă (Figura 21.8), selectați fișierul care conține obiectul solicitat. Pentru a seta tipul de obiect dorit, utilizați lista Tip fișiere situată în partea de jos a casetei de dialog. După ce ați selectat fișierul, faceți clic pe butonul Deschidere.
- Când reveniți la caseta de dialog Inserare obiect, faceți clic pe OK. Obiectul OLE va fi plasat într-un câmp de tip General.
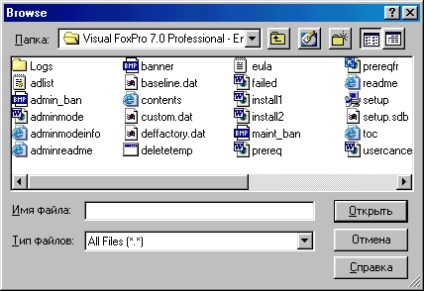
Fig. 21.8. Afișare cutie de dialog
Pentru a asocia obiectul OLE cu copia principală a obiectului de pe server, puteți utiliza comanda Insert Object sau comanda Paste Special din meniul Edit. Să luăm în considerare ambele variante.
Comanda Insert Object
Pentru a plasa un obiect OLE în tabela Visual FoxPro cu o legătură utilizând comanda Insert Object, urmați acești pași:
- Deschideți tabelul Produse în modul Căutare.
- Accesați câmpul Tip general și faceți dublu clic pe acesta pentru al deschide.
- Selectați comanda Insert Object din meniul Edit.
- În caseta de dialog Inserare obiect, selectați butonul radio Creare din fișier.
- Faceți clic pe butonul Răsfoiți.
- În caseta de dialog Răsfoiți care se deschide, selectați fișierul dorit, apoi faceți clic pe Deschidere.
- În caseta de dialog Inserare obiect, bifați caseta de validare Link (Figura 21.9) și faceți clic pe OK.
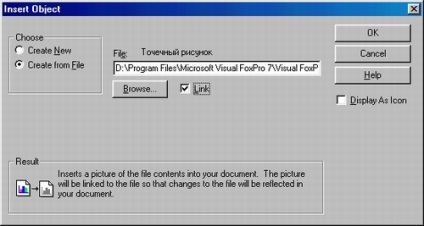
Fig. 21,9. Este selectată caseta de selectare Legătură
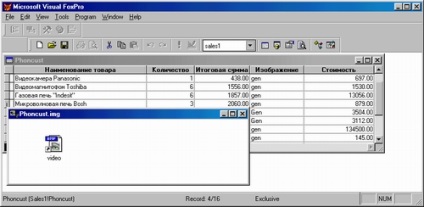
Fig. 21.10. Conectarea unui obiect OLE
Echipa Paste Special
Pentru a plasa un obiect OLE în câmpul Tip general cu o legătură utilizând comanda Paste special, urmați acești pași:
- Deschideți aplicația server și notați obiectul asociat în bufferul temporar Windows.
- Deschide fereastra de editare a câmpului General.
- În meniul Editați, faceți clic pe Paste special. Se deschide caseta de dialog Special Paste (consultați Figura 21.11). Un obiect care este în tampon temporar Windows este descris în dialog ca sursă. Lista conține formatele valide pentru acest obiect.
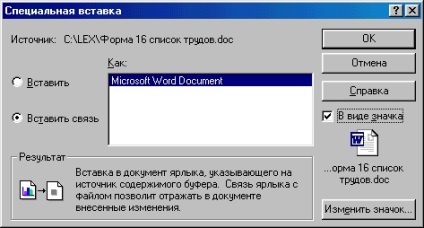
Fig. 21.11. Caseta de dialog specială Lipiți
Pentru a schimba un obiect în câmpul General dintr-un câmp legat la unul încorporat, trebuie să eliminați obiectul din câmp folosind comanda Cut din meniul Editare și apoi să inserați obiectul înapoi în câmp, fără a fi obligat.
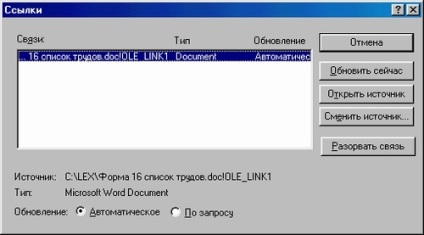
Fig. 21.12. Caseta de dialog Conexiuni
În lista Legături, toate conexiunile obiectului sunt afișate într-o formă tabelară cu calea și numele fișierului sursă, precum și tipul de obiect și modul de actualizare a comunicării.
În caseta de dialog există butoane care au scopul descris în Tabelul. 21.1.
Tabelul 21.1. Alocarea butoanelor la caseta de dialog Conexiuni
Pauzează legătura specificată. Ca urmare, obiectul devine static, nu permite modificări sau actualizări
Comutatorul de actualizare determină modul de actualizare a comunicării și conține două comutatoare: Automat, Manual. Când este instalată opțiunea Actualizări automate pentru obiecte similare, este efectuată automat. Dacă este setată opțiunea Manual, apoi pentru a actualiza obiectele, faceți clic pe butonul Actualizare acum.
Cele mai multe obiecte OLE pot fi editate. Pentru a face acest lucru, deschideți fereastra de editare a câmpului Tip general care conține, de exemplu, obiecte OLE, cum ar fi foaia de calcul Microsoft Excel, documentul Word sau desenul Paint și faceți dublu clic. Se va deschide o aplicație de server pentru editarea obiectului.
Pentru a edita bitmap-uri, selectați Bitmap Object din meniul Edit, apoi faceți clic pe Modify or Open, care sunt disponibile în caseta Edit din tipul general. Pentru a edita un document Word, comanda Document Object apare în meniul Edit și foaia Object este utilizată pentru a edita foaia de calcul.
Pentru a șterge un obiect OLE din câmpul General, selectați Ștergere din meniul Editare.
Utilizarea programării orientate pe obiecte
În Visual FoxPro, programarea orientată obiect poate fi utilizată pentru a gestiona obiectele OLE.
Pentru a crea un obiect OLE în Visual FoxPro, utilizați comanda CREATEOBJECT.
Transferarea datelor în Microsoft Excel utilizând OLE
În acest exemplu, folosim datele din tabelul cntcust pentru a construi un grafic al distribuției clienților după oraș în programul Microsoft Excel folosind obiecte OLE,
- Din meniul Fișier, selectați Nou, setați opțiunea Program și faceți clic pe butonul Fișier nou. Se deschide o nouă fereastră pentru editarea programelor.
- Pentru a stabili o comunicare cu Microsoft Excel, trimiteți date către el și construiți o diagramă, introduceți următoarele comenzi:
* Transferarea datelor din tabela CntCust către Excel
Exportați într-un fișier text utilizat de foaia de calcul MultiPlan
În câmpul De la caseta de dialog Export, trebuie să specificați numele tabelului exportat, iar în câmpul To (B), numele fișierului la care va fi scris rezultatul exportului.
După ce ați specificat numele tabelului sursă, butonul Opțiuni devine disponibil și când faceți clic pe acesta, se deschide caseta de dialog Opțiuni de export (Figura 21.15). În această casetă de dialog, puteți utiliza butoanele Scope, Pentru, în timp ce selectați intrările de tabel exportate în fișierul de ieșire.
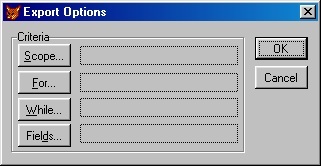
Fig. 21.15. Caseta de dialog Opțiuni export
Utilizând butonul Câmpuri, puteți deschide caseta de dialog Field Picker, în care să selectați câmpurile tabelului sursă pentru export (Figura 21.16).
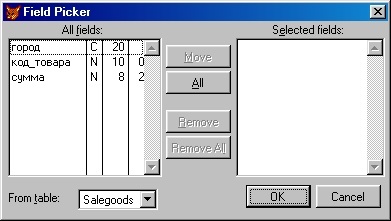
Fig. 21.16. Câmp de dialog Picker câmp
În această secțiune, vom discuta despre importul datelor din alte formate de aplicație într-un tabel Visual FoxPro. Pentru a importa datele, folosim serviciile expertului.
- Pentru a porni Expertul de import date în tabela Visual FoxPro, din meniul Instrumente, faceți clic pe Wizards, apoi faceți clic pe Import.
Pentru a porni asistentul de import, puteți utiliza și comanda Import din meniul Fișier. În acest caz, se deschide caseta de dialog Import, în care trebuie să faceți clic pe butonul Import Wizard.
- În primul pas de importare a datelor utilizând expertul (Figura 21.17), specificați formatul fișierului importat utilizând lista Tip fișier. Cu ajutorul butonului Locați, specificați numele fișierului sursă în câmpul Fișier sursă. Apoi, setând opțiunea corespunzătoare, trebuie să specificați dacă importați un fișier în tabelul nou sau într-unul existent și setați numele tabelului.
După ce terminați setarea parametrilor, faceți clic pe Următorul.
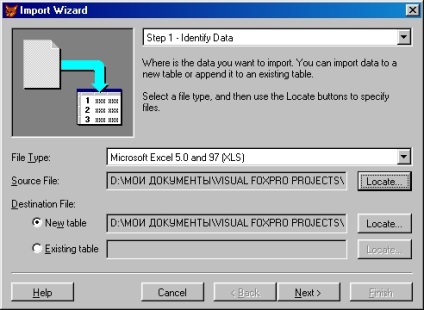
Fig. 21.17. Primul pas al expertului: selectarea tipului fișierului importat
Fig. 21.18. Definirea formatului de date
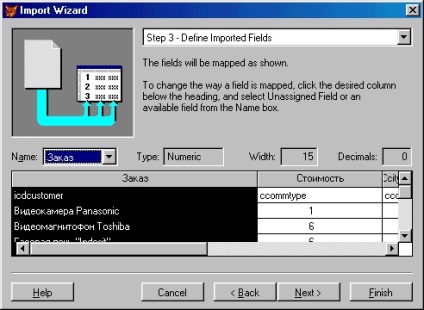
Fig. 21.19. Definiți titlurile și tipurile de câmpuri
- Cea de-a cincea etapă a Expertului de import stabilește formatele pentru afișarea datelor, paginilor de cod, unităților și numerelor valutare (Figura 21.20).
- După ce setările au fost finalizate, în ultima etapă a expertului, faceți clic pe Terminare și tabela Visual FoxPro va fi creată pe baza datelor din fișierul importat.
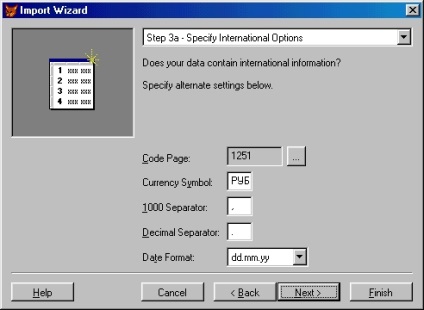
Fig. 21.20. Specificarea formatelor de afișare a datelor
Utilizarea datelor din Visual FoxPro în Microsoft Word
Datele conținute în tabelele Visual FoxPro pot fi utilizate în alte aplicații Windows. De exemplu, în Microsoft Word, puteți să pregătiți etichete pentru a încorpora etichete pentru a le distribui clienților dvs., utilizând datele introduse în tabelul Client în acest scop.
Pentru a îmbina datele din Visual FoxPro și Microsoft Word, trebuie să utilizați asistentul. Pentru ao porni, accesați meniul Instrumente și selectați comanda Wizards și în submeniul afișat - Mail Merge. Îmbinarea datelor se realizează utilizând expertul în mai mulți pași.
- În primul pas, asistentul vă cere să selectați tabelul și câmpurile utilizate pentru fuzionare (a se vedea Figura 21.21). Glisați câmpurile obligatorii în lista câmpurilor selectate și faceți clic pe Următorul.
Înainte de a rula expertul, închideți baza de date.
Fig. 21.21. Selectați un tabel și câmpuri
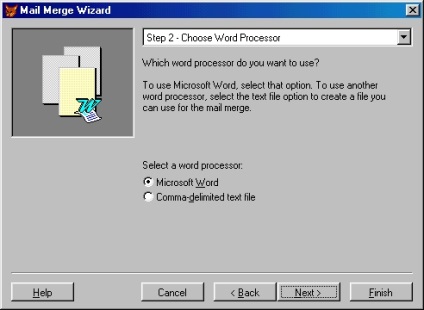
- În al treilea pas, expertul sugerează plasarea datelor într-un document nou sau existent (Figura 21.23). Dacă selectați butonul de utilizare a unui document existent, se deschide butonul Fișier, care deschide caseta de dialog Deschidere pentru a selecta un document pregătit anterior.
- Dacă doriți să plasați datele din documentul nou-scris, în etapa a patra a asistentului aveți nevoie pentru a determina tipul de fișier care urmează să fie creat (fig. 21.24), prin selectarea uneia din grupul de butoane radio Selectați un tip de document (Document Type Selection). În tabel. Figura 21.3 descrie selectorul Selectează un tip de tip de document și tipurile de fișiere create.
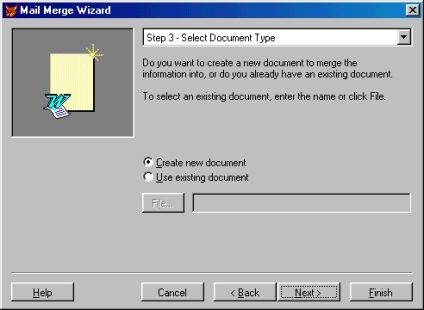
Fig. 21.23. La acest pas, puteți selecta documentul creat mai devreme
Tabelul 21.3. Întreruperile grupului Selectați un tip de document
Tipul de document care urmează să fie generat
După selectarea opțiunii necesare, faceți clic pe Următorul pentru a trece la ultimul pas al expertului.
- În ultimul pas al expertului, faceți clic pe Terminare. Dacă driverul ODBC este instalat, toate vor avea succes. Microsoft Word va porni și se va deschide un document Word, în care se va stabili legătura cu datele selectate.
- Plasați textul în document. Pentru a insera câmpurile, plasați cursorul în locația dorită, faceți clic pe butonul Add Merge și selectați câmpul dorit din lista derulantă. Textul explicativ este introdus direct în zona de intrare.
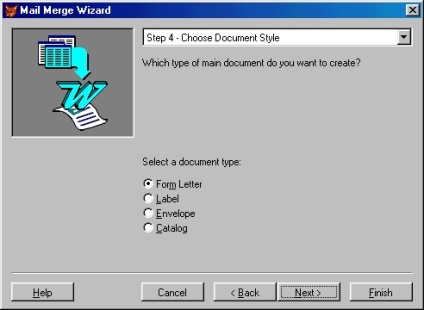
Fig. 21.24. Selectați tipul de document care urmează să fie creat
- Faceți clic pe butonul Merge. Se deschide fereastra Merge, în care puteți specifica opțiunile de îmbinare. În exemplul nostru, selectați opțiunea Document nou din lista de atribuire și lăsați parametrii rămași neschimbați. Abilitatea de a selecta înregistrări nu este de mare interes, deoarece instrumentele de creare a interogărilor Visual FoxPro sunt mult mai bogate. Pentru a îmbina în cele din urmă datele, faceți clic pe butonul Merge.
Rezultatul fuziunii datelor este prezentat în Fig. 21.25.
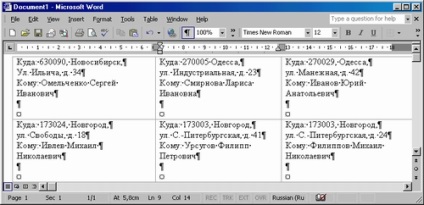
Fig. 21.25. Documentul primit ca urmare a fuziunii
Știați că câmpurile electromagnetice și alte domenii au diferite tipuri de vibrații, deformări și variații ale presiunii în aer.
Conceptul de „vidul fizic“ în teoria câmpului cuantic relativist implică faptul că la început, nu are nici o natură fizică, ea doar particule virtuale care nu au cadrul fizic este „fantomelor“, în al doilea rând, „vid fizic“ - acest lucru este cel mai scăzut al câmpului, „punctul zero“, ceea ce este contrar faptelor reale, pentru că, de fapt, toată energia materiei conținută în aer și nu există nici o altă putere și în alte domenii, precum și substanța purtătoare, în plus față de eterului.
ȘTIRI ALE FORUMULUI
Cavalerii teoriei eterului
Articole similare
Trimiteți-le prietenilor: