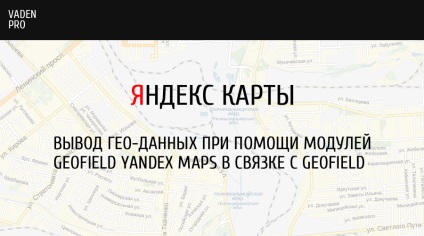
În fiecare zi, internetul ne ușurează viața în aproape toate sferele. Deci, trebuie să comunice cu rudele și prietenii care locuiesc sau au o perioadă de odihnă în străinătate, nu trebuie să plătească mare de dolari pentru serviciile de roaming, și poate fi contactat prin intermediul internetului lor. Dar serviciile de Internet au afectat nu numai mijloacele de comunicare. Unul dintre "cipurile" foarte utile sunt date geolocation, sau cu alte cuvinte hărți.
Dar nu intră imediat în furie și creați o nouă hartă pentru fiecare material, apoi grupați toate punctele și plasați-le pe o hartă comună, pentru că acest Drupal are un modul excelent.
Descrierea și instalarea modulului
Pentru o funcționare convenabilă, avem nevoie de 2 module care funcționează împreună.
Prima este harta Geofield Yandex - acesta este modulul principal care este necesar pentru intrare. și ieșirea informațiilor despre locație utilizând cardurile Yandex.
Al doilea este Geofield - care este un set de instrumente pentru afișarea acestor carduri pe ecran.
Instalăm module, așa cum am făcut în unul dintre articolele noastre. și să activați toate modulele din secțiunea de hartă Yandex,
Și toate modulele din secțiunea Geofield
Modul setări
Setarea hărților Yandex
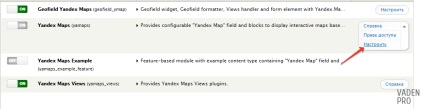
Prima setare este responsabilă pentru numărul de blocuri cu hărți Yandex.
Nu ni se permite să intrăm în valoare, dar să alegem între 1 și 20, ceea ce este destul.
După selectarea unei valori pe pagina / admin / structure / block, blocurile de hartă vor fi disponibile.
Apoi trece blocul de setări pentru afișare
Prima setare în acesta este stilul hărții de ieșire și alegerea este "Map" și "Harta este deschisă apăsând butonul"
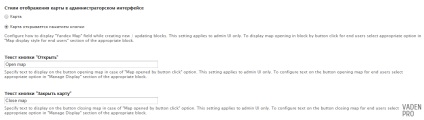
Dacă selectați prima, harta va fi disponibilă imediat și dacă selectați a doua opțiune, se vor deschide alte două setări, unde puteți selecta numele legăturilor pentru deschiderea și închiderea hărții.
Apoi, există 2 setări pentru lățimea și înălțimea blocului de pe pagina de configurare, și anume cea administrativă. Aceasta este, pe paginile de ieșire ale hărții, în mod implicit vor exista altele.

În acest sens, setările pentru hărțile Yandex sunt terminate și se vor trece în setările geofieldului
Setările Geofield
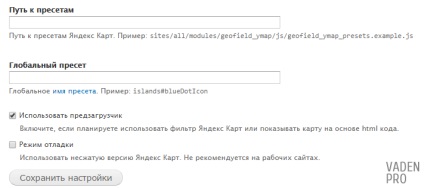
Adăugarea hărților la tipul de material
Acum este momentul să adăugați harta pe material, pentru aceasta mergeți la pagina de gestionare a paginilor pentru câmpurile tipului de material.
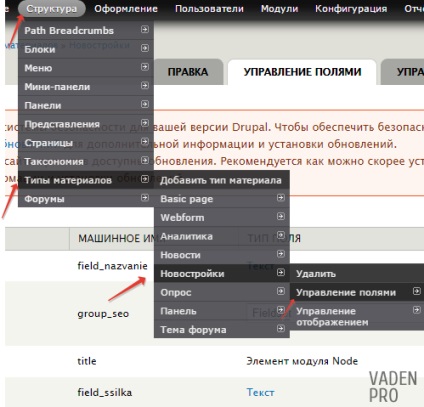
Și să creeze un nou domeniu. Numele și numele mașinii la discreția dvs., în "Tipul câmpului" alegeți Geofield și în widgetul hărții Yandex.
Setările se fac la discreția dvs., ținând cont de caracteristicile proiectului
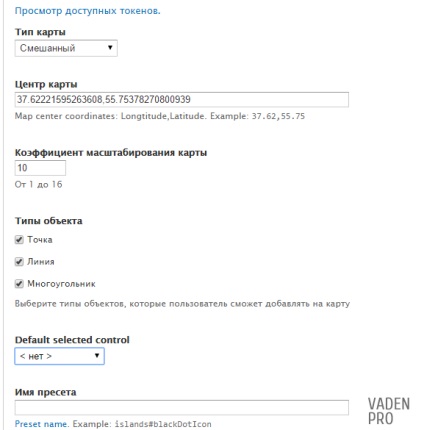
Următorul punct neimportant este setarea mapării câmpului. În ea trebuie să alegem "hărțile Yandex" și să alegem setări suplimentare pentru noi înșine.
Acum adăugați materialul în care există un câmp cu hărți.
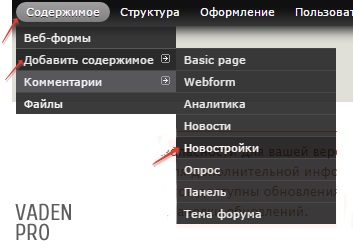
Pe forma de adăugare găsim câmpul nostru și punem pe hartă elementul necesar pentru noi. Acesta poate fi un punct, o zonă sau o linie.
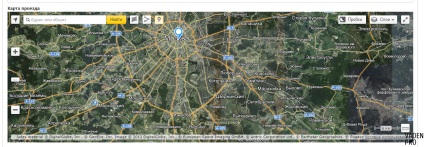
Acum, mergând la pagina materialelor noastre, vom afișa o hartă cu marca pe care o punem în fața ei.
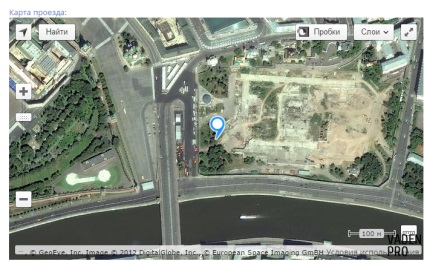
Vizualizați cu hartă
Acum vom afișa toate materialele noastre pe o singură carte
Pentru aceasta folosim reprezentarea. Pentru aceasta, accesați secțiunea / admin / structure / views și faceți clic pe linkul "Adăugați o nouă vizualizare"
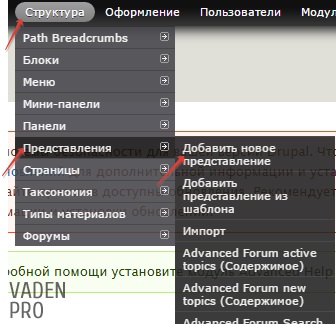
Completăm câmpurile cu numele și denumirea mașinii la discreția noastră. În coloana „Afișare“, selectați „Conținut“ și în coloana „Type“, selectați materialul la care se adaugă un câmp cu cartela. Rezerva / a pus o căpușă în „pagina Creare“ și prescrie convenabil pentru ei modul în care această prezentare va fi disponibil și într-un format expune „Maps Yandex“ care constau din câmpuri
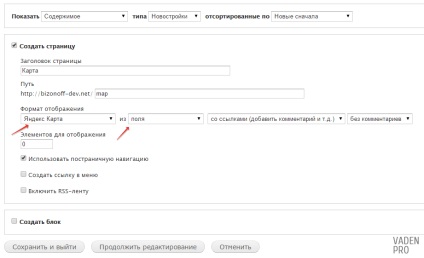
Și faceți clic pe "Continuați editarea"
Mai întâi, mergeți la setările de afișare, pentru aceasta, în secțiunea Format faceți clic pe linkul "Setări"
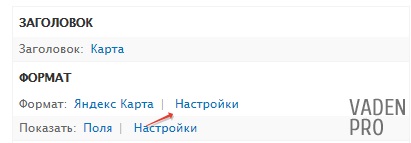
Toată lumea ajustează setările la discreția lor, voi bifa, de asemenea, AutoMast și AutoCenter cardul în cazul meu
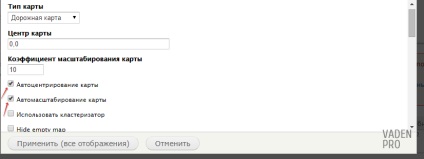
și în setările suplimentare voi pune calea la presetarea mea (așa cum se face în exemplul de mai jos)
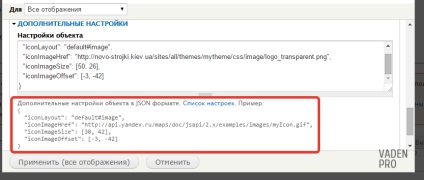
Acum adăugați câmpul nostru, pentru că în coloana "Câmpuri" faceți clic pe linkul "adăugați"
În listă găsim câmpul nostru, trebuie să aibă un prefix (GeoObject)
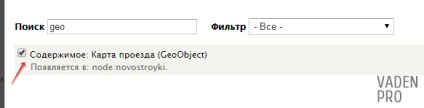
Faceți clic pe aplicați.
Restul câmpurilor sunt adăugate și ajustate după cum este necesar și salvate.
Toate câmpurile care vor fi adăugate în plus vor fi afișate când faceți clic pe obiect.
Acum, mergând la pagina de prezentare pe aceasta, vom vedea o hartă cu obiectele noastre
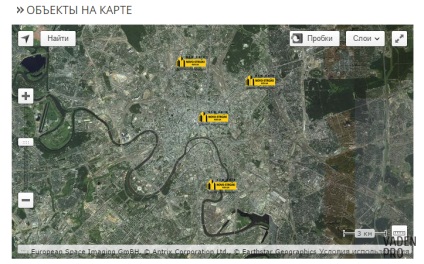
După cum vedem, noi elemente au fost adăugate pe hartă, iar hărțile în sine au ridicat automat scara, astfel încât să poată fi văzute pe toate.
Harta în text
De asemenea, puteți introduce o hartă în text - pentru aceasta mergeți la secțiunea admin / config / content / formats
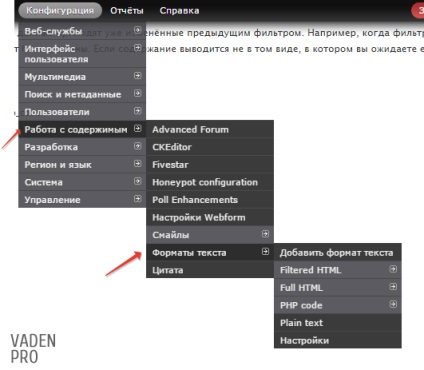
Alegeți formatul pe care îl utilizați atunci când adăugați conținut cu text și faceți clic pe lângă acesta cu link-ul "Configurare"
În filtre se pune o bifă de lângă "Yandex Maps"
Și utilizând sugestiile, accesați pagina cu setările modulului și puneți o bifă lângă "Utilizați preloader"
În pagina de setări a formatelor, setăm ordinea filtrelor astfel încât cardurile să fie primele
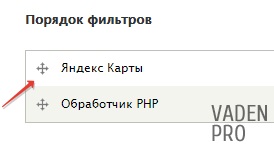
În parametrii filtrului, setăm setările pentru noi înșine
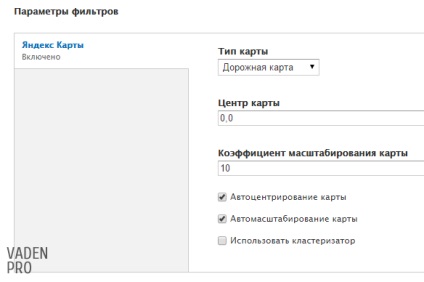
Și salvați setările
Pentru a insera o hartă în text, trebuie să utilizați eticheta [map] [/ map]
Sau utilizați codul
Conectați marcajele (presetări)
Nu întotdeauna pictogramele standard se potrivesc stilului corporativ al site-ului.
Din acest motiv, acest modul prevede înlocuirea lor cu propriile lor.
Pentru a face acest lucru, trebuie mai întâi să copiați geofield_ymap_presets.example.js fungii a directivelor / site-uri / toate / module / geofield_ymap / js în subiect.
În fișierul, dacă se dorește, substitui numele de «personalizate # examplePreset1» pe cont propriu, precum și setați calea către pictograma pe care vrem să vedem în loc de presetarea standard de.
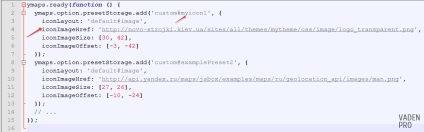
Acum trebuie să-i spunem modulului unde să obținem informațiile despre presetări, pentru asta mergem la pagina de setări a modulului:
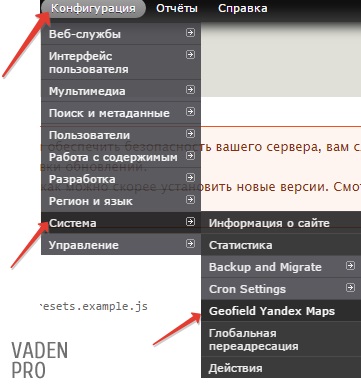
În câmpul "Calea la presetări", scrieți calea către fișierul copiat
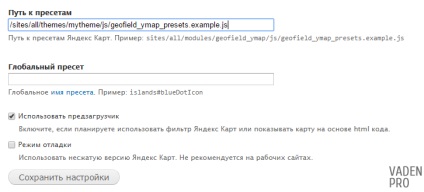
Rămâne doar să prescrieți numele presetării pentru carduri
Pentru a face acest lucru, trebuie să mergem la pagina de gestionare a afișajului și în setările cardului din caseta "Preset Name", scrieți-vă numele
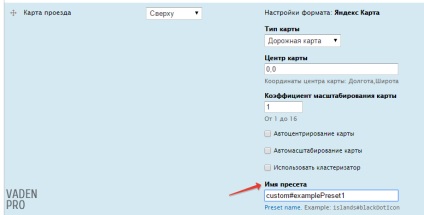
Toate, acum hărțile de pe paginile vor fi afișate cu pictograme personalizate.
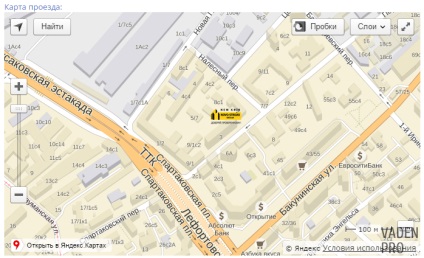
De asemenea, atunci când afișăm hărți cu vederi, putem specifica numele presetării în setările câmpului cardului și putem afișa pictograma personalizată în ele.
6 evaluări (în medie de 5 din 5)
Articole similare
-
Prezentare generală Drupal a modulelor pentru lucrul cu hărți și geodate
-
Spuneți-mi, pliz, newbie, cum să inserați harta yandex pe site, drupal
Trimiteți-le prietenilor: