Obosit de limba rusă? Modificați limba programului După mai multe
Ce este un hard disk și care este similitudinea cu detaliile?
Procesor: toate punctele deasupra i
Care este captura de solid-state drive-uri? mai multe informații
Cum să ștergeți un element din Photoshop cheltuind mai multe despre el

Salutări, cititori!
Răspundeți, doriți să aveți fotografii, unde vă aflați pe plaja de nisip din Insulele Canare, în Himalaya sau pe fundalul altor peisaje minunate? Există o modalitate care nu necesită investiții. Te voi învăța cum să schimbi fundalul într-o fotografie din Adobe Photoshop.
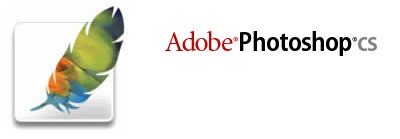
Ei bine, să trecem la afaceri.
Prima etapă - selectarea fotografiilor.
Pentru a obține un rezultat natural, ar trebui mai întâi să alegeți fotografiile potrivite. În primul rând, este de dorit ca acestea să aibă aceeași dimensiune. În al doilea rând, obiectul pe care îl veți muta într-un alt fundal, ar trebui să aibă margini clare și să fie în contrast cu fondul existent. Deci, va fi mai ușor să o tăiați. În al treilea rând, ar trebui să fie în armonie cu fotografia viitoare, deoarece modelarea sinceră pare întotdeauna ieftină.
Moduri de selectare a unui obiect
Nu există o modalitate de a schimba fundalul în Photoshop. Cheia succesului este selecția calitativă a obiectului mutat. Pentru a avea o fotografie frumoasă, vă sugerez mai multe opțiuni.
Selectarea unui obiect cu o radieră de fundal
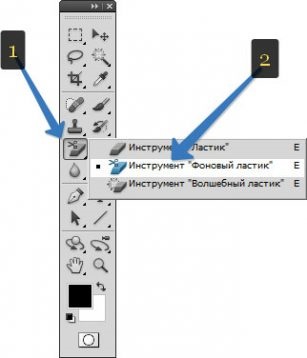
Cu aceasta, ștergem fundalul disponibil. Aceasta este una dintre cele mai simple căi
Voi spune principalele puncte:
Corectarea tonurilor pentru un singur canal foto
Această metodă este bună în situațiile în care fundalul și obiectul selectat au culori complet diferite, ceea ce vă permite să jucați în contrast. Deci:
- În partea dreaptă a ferestrei, selectați paleta Canale;
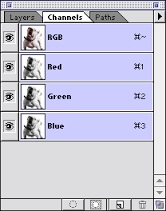
- Experimentați fiecare canal separat pentru a obține cel mai mare contrast între fundal și obiect;
- Glisați canalul selectat în pictograma Creați un nou canal;
- Pentru a mări diferența în tonuri, utilizați nivelurile. Pentru a apela fereastra corespunzătoare, țineți apăsată tasta Ctrl + L. Trageți cursorul în caseta de contrast.
- Ți-e frică să faci o greșeală atunci când taie un obiect? Pictați-l complet într-un ton întunecat. Utilizați instrumentul Brush pe panoul din stânga, selectând negru.
- Țineți apăsat Ctrl și faceți clic pe copia creată din paleta de canale (numai în această ordine). Veți avea selecția evidențiată.
- Reveniți la canalul RGB comun și deschideți paleta Straturi.
- Faceți clic pe Ștergere pentru a șterge fundalul.
- Îndepărtați elementele neîntrerupte cu instrumentul Polygonal Lasso selectând și ștergându-le.
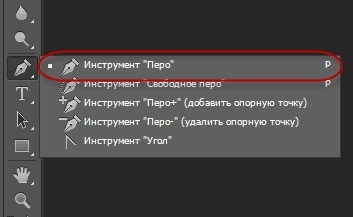
Selectați obiectul dorit poate fi un instrument Pen (Pen), situat pe același panou din stânga cu Eraser, Lasso și altele.
Algoritmul acțiunilor este după cum urmează:
- Selectați-l și cuplați ușor partea din fotografia pe care urmează să o mutați.
- Faceți clic pe acesta cu butonul drept al mouse-ului, apoi - Formați zona selectată.
- Va apărea o nouă fereastră în care doriți să setați dimensiunea pensiunii de la 0 la 5, în funcție de dimensiunea fotografiei.
- Obiectul dorit este evidențiat.
Mască rapidă și periaj
Această metodă este utilă în cazul în care obiectul selectat se află pe fundal complex. Cei care lucrează cu Photoshop, într-o oarecare măsură sunt vrăjitori, pentru că au o baghetă magică. Și o vom crea acum. Se găsește printre alte instrumente. Să începem:
- Împingeți bagheta spre orice fragment al obiectului nostru;
- Mergeți la modul Mască rapidă apăsând tasta Q sau butonul Photoshop Editați în modul Standard, care se află în partea de jos a barei de instrumente;
- Cu o perie albă, pictați bine partea dreaptă a fotografiei și utilizați o perie albă și neagră cu un diametru mai mic pentru a alterne masca;

- Elementele prea mici, cum ar fi părul proeminent etc., nu ating.
- Apăsați din nou tasta Q - veți intra în modul normal, unde veți vedea selecția.
- În paleta de straturi, faceți clic pe butonul Adăugați masca vectorică - fundalul este eliminat;
- Acum, dacă este necesar, pentru naturalitatea rezultatului, trageți mici detalii, la care am închis ochii cu 2 pași înapoi. Prin pipetare, faceți clic pe corpul principal al părului pentru a selecta culoarea. Folosind o perie cu diametrul adecvat, trageți fire;
- Îți place rezultatul? Deci, e gata.
Indiferent de modul în care ați folosit pentru a selecta obiectul, pentru al transfera în alt fundal, vom efectua aceleași acțiuni și ele sunt foarte simple.
Transferați partea selectată pe un fundal nou
- Adăugați o nouă imagine în Photoshop;
- Reveniți la fotografia anterioară;
- Acum avem nevoie de toate combinațiile cunoscute Ctrl + C și Ctrl + V. Cu ajutorul primei copii zona selectată, a doua - lipiți-o pe noul fundal.
- Dimensiunile spatelui și ale elementului suprapus ar putea să nu coincidă. Pentru a rezolva acest lucru, faceți stratul ultimului strat activ, apăsați Ctrl + T în timp ce țineți apăsată tasta Shift, dați obiect parametrii necesari. Când ați terminat, apăsați Enter.
Pentru a schimba fundalul cât mai realist posibil, trebuie să adăugați o umbră obiectului inserat. Acesta ar trebui să fie alcătuit din două părți: unul va fi în imediata apropiere a obiectului, iar al doilea - să cadă din el.
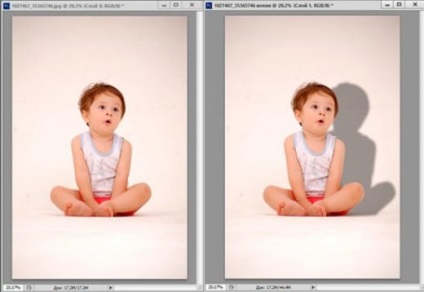
Prima umbră se face astfel:
- Creați un strat nou sub strat cu obiectul transferat;
- Reduceți opacitatea stratului la aproximativ 60%;
- Utilizați o perie neagră moale pentru a merge de-a lungul conturului.
Pentru a crea oa doua umbră:
- Repetați prima acțiune;
- Mergeți la panoul straturilor, țineți apăsată tasta Ctrl, faceți clic pe miniatură a stratului cu obiectul dvs., creând astfel o selecție.
- Pe un strat gol, umpleți partea selectată cu negru. Nu se poate vedea umplutura? Deci ar trebui să fie, pentru că umbra viitoare este sub alt strat.
- Cu ajutorul combinației Ctrl + D, deselectați selecția și treceți la transformarea pe care o cunoașteți deja cu combinația Ctrl + T.
- Faceți clic dreapta pe obiect și selectați Distort.
- În funcție de locația sursei de lumină, înclinați umbra în direcția dorită.
- Combinați ambele straturi (Layers-Run Mix) și reduceți opacitatea la 40%.
Corectarea luminii, a culorii și a umbrelor
Din motive de naturalețe a imaginii primite este necesar să se joace cu parametrii de culoare și negru și alb. Toate acestea pot fi găsite în secțiunea Image-Correction. Trebuie doar să mutați glisierele în direcții diferite până când veți obține un rezultat satisfăcător.
Nu schimbați, ci blocați fondul existent
- Încărcați fotografia în Photoshop și creați un nou strat apăsând pe Ctrl + J;
- Alegeți Filter-Blur-Blur by Gaussian;
- Deplasați cursorul până când ajungeți la neclaritatea potrivită;
- Urmați calea Layers-Layer-Mask-Afișați-le pe toate. În fotografia însăși nimic nu sa schimbat, dar pe Layer 1 a apărut un paletă albă în paletă;
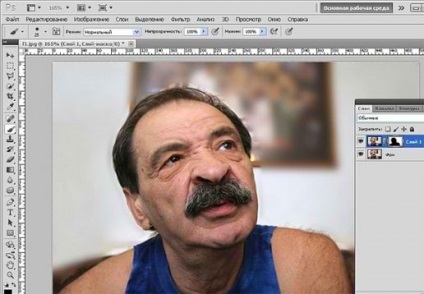
- Luați instrumentul Perie, setați un diametru mare și o rigiditate de aproximativ 20;
- Faceți clic pe dreptunghiul alb și aplicați o pensulă neagră în locurile care ar trebui să fie focalizate;
- Ați accesat site-ul, care ar trebui să fie neclară? Nu este înfricoșător. Alegeți o perie albă cu un diametru mai mic și reglați-o în locurile potrivite;
- Țineți straturile împreună;
- Dacă există un aureol întunecat în jurul modelului, luați instrumentul Stampă cu o presiune de până la 10% și mergeți de-a lungul conturului.
Folosind aceste instrucțiuni simple, vă puteți diversifica și îmbunătăți fotografiile. Sper că veți reuși și veți reveni pentru noi cunoștințe.
Acest articol merită partajat
Trimiteți-le prietenilor: