Imaginați-vă că straturile sunt coli transparente plasate una deasupra celeilalte. Dacă stratul nu conține obiecte, puteți vedea prin el obiecte care sunt conținute pe straturile situate în spatele acestuia.
Comentarii suplimentare despre straturi:
Pentru fiecare strat al documentului, există un triunghi drop-down care poate fi extins pentru a dezvălui toate obiectele și ordinea în care sunt afișate pe acest strat pentru propagarea activă. Grupurile, butoanele și obiectele cu mai multe stări au, de asemenea, triunghiuri extensibile care pot fi extinse pentru a afișa obiecte imbricate. Puteți să modificați ordinea acestor obiecte, să le blocați și să le deblocați și să le adăugați în grupuri și să le excludeți de la acestea.
Obiectele din șabloane sunt afișate în partea de jos a fiecărui strat. Elementele de șablon pot fi afișate în fața obiectelor paginii de document, dacă aceste obiecte sunt amplasate pe un strat superior (consultați Despre șabloane, ordine de plasare și straturi).
Straturile conțin toate paginile documentului, inclusiv șabloanele. De exemplu, dacă ascundeți stratul 1 în timp ce editați pagina 1 a documentului, stratul va fi ascuns pe toate paginile până când va fi afișat din nou.
Pentru informații despre conversia straturilor de la Adobe PageMaker® sau QuarkXPress, consultați Convertirea documentelor QuarkXPress și PageMaker.
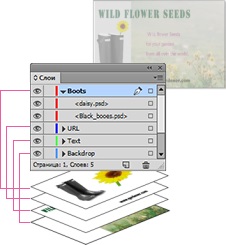
Paleta Straturi afișează toate straturile. Cel mai înalt strat este afișat în partea superioară a paletei.
Crearea de straturi
Straturile pot fi editate cu comanda New Layer din meniul paletei Layers sau cu butonul New Layer situat în partea de jos a paletei Layers. Numărul de straturi pe care un document poate conține este limitat numai de cantitatea de RAM disponibilă pentru InDesign.
Crearea de straturi
Orice obiect nou este plasat în stratul țintă. Stratul țintă este stratul în apropierea căruia este afișată pictograma stiloului în paleta Straturi. Când este selectat un strat, acesta este, de asemenea, selectat. Dacă sunt selectate mai multe straturi, selectarea uneia dintre ele nu afectează selecția, însă dacă selectați un strat care este situat în afara selecției, selectarea altor straturi este anulată.
Pentru a adăuga obiecte la stratul țintă, utilizați una dintre următoarele metode.
Creați obiecte noi utilizând instrumentul "Text" sau instrumentele de desenare.
Importați, plasați sau lipiți text sau grafice.
Selectați obiectele din celelalte straturi și trageți-le spre noul strat.
Nu puteți desena sau plasa un obiect nou într-un strat ascuns sau blocat. Dacă stratul țintă este ascuns sau blocat, atunci când selectați instrumentul de desenare sau instrumentul "Text", precum și atunci când plasați fișierul, cursorul se va schimba într-un creion intercalat atunci când plasați cursorul peste fereastra documentului. Deblocați stratul sau selectați comanda Afișați stratul sau mutați cursorul și selectați stratul vizibil deblocat. Când selectați Editați> Lipire, atunci când stratul țintă este ascuns sau blocat, apare un mesaj care vă cere să afișați sau să deblocați stratul țintă.
Dacă faceți clic pe stratul din paleta Straturi pentru a deveni stratul țintă, pictograma stilou va apărea pe strat. Acest strat este de asemenea evidențiat prin evidențierea, ceea ce indică faptul că stratul este stratul țintă.
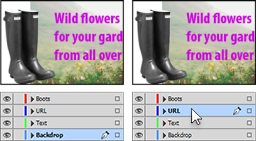
Schimbați stratul țintă pentru următoarele obiecte noi
În mod implicit, orice obiect poate fi selectat în orice strat. În paleta Straturi, punctele denotă straturile care conțin obiectele selectate. Culoarea selecției stratului ajută la identificarea stratului obiectului. Pentru a interzice selectarea obiectelor unui anumit strat, blocați acest strat.
Efectuați una dintre următoarele acțiuni:
Pentru a selecta obiecte individuale pe un strat, afișați toate obiectele făcând clic pe pictograma triunghi de lângă strat și selectați obiectul dorit. De asemenea, puteți trage obiectul dorit într-o altă locație fără să îl selectați.
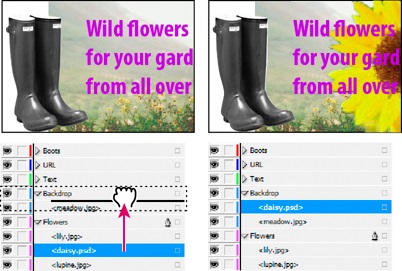
Trageți și plasați obiecte de la un strat la altul
Pentru a selecta toate obiectele dintr-un anumit strat, faceți clic pe acest strat din paleta Straturi, ținând apăsată tasta Alt (Windows) sau Option (Mac OS).
Pentru a muta sau a copia obiecte într-un alt strat, utilizați instrumentul Selecție sau selectați unul sau mai multe obiecte pe pagina documentului sau în șablon. În paleta Straturi, glisați punctul de culoare în partea dreaptă a listei de straturi pentru a muta obiectele selectate într-un alt strat.
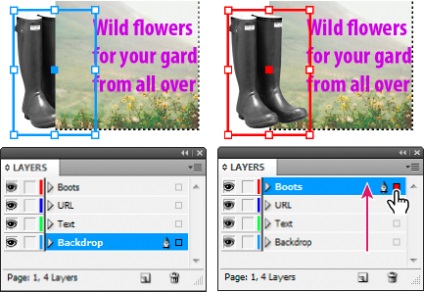
Mutarea unui obiect într-un nou strat
Pentru a muta obiecte într-un strat blocat, trageți punctul de culoare în timp ce țineți apăsată tasta Ctrl (Windows) sau Command (Mac OS). Pentru a copia obiectele selectate într-un alt strat, trageți punctul de culoare situat în partea dreaptă a listei de straturi într-un alt strat, ținând apăsată tasta Alt (Windows) sau Option (Mac OS). Pentru a copia obiectele selectate pe stratul blocat, trageți punctul de culoare ținând apăsat tastele Ctrl + Alt (Windows) sau Command + Option (Mac OS).
Introducerea obiectelor în straturi diferite
Comanda "Inserare straturi copiate" controlează interacțiunea obiectelor inserate din alte locații cu straturile existente.
Dacă se selectează comanda "Introduceți copiate straturi", atunci când inserați obiecte tăiate sau copiate din straturi diferite într-o pagină nouă sau într-o locație nouă, acestea vor fi salvate pentru selectarea straturilor lor. Când inserați obiecte într-un document care nu conține același strat ca și documentul din care au fost copiate obiectele, în InDesign, numele straturilor obiectelor sunt adăugate în paleta Straturi a celui de-al doilea document. După aceea, fiecare dintre obiecte este inserat în stratul corespunzător.
Dacă nu este selectată comanda "Inserare straturi copiate", obiectele tăiate sau copiate din straturi diferite sunt inserate împreună în stratul țintă.
Trimiteți-le prietenilor: