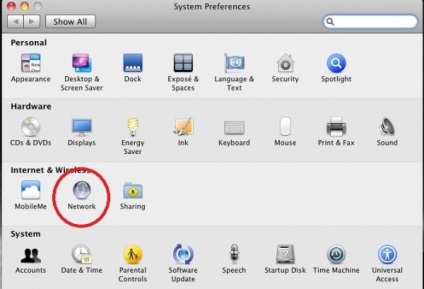
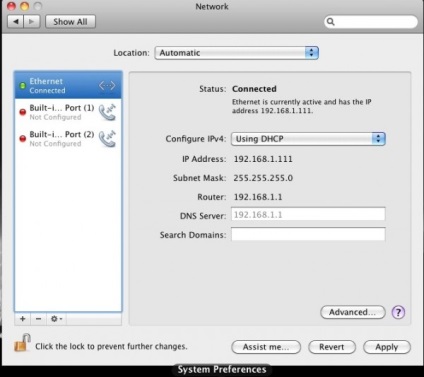
Implicit, adaptorul dvs. de rețea primește setări prin DHCP. În funcție de setările rețelei dvs., puteți seta setările manual selectând opțiunea Manual.
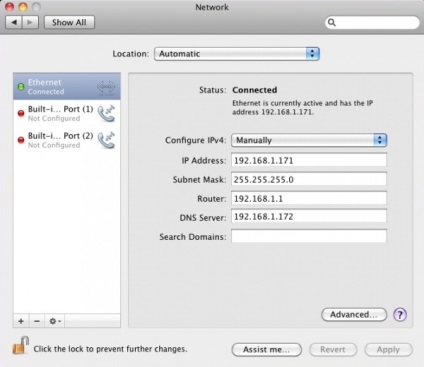
Reveniți la Preferințe sistem și selectați Conturi
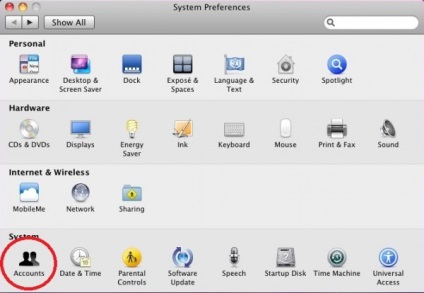
Faceți clic pe blocarea din partea de jos pentru a efectua modificări. Apoi, faceți clic pe butonul Alăturați lângă Serverul de cont de rețea
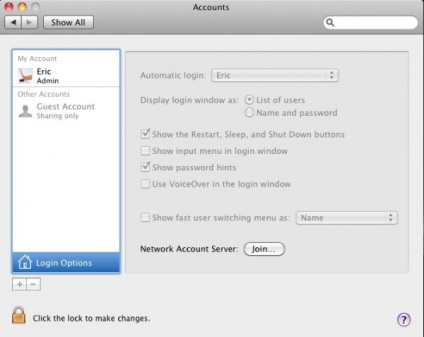
Faceți clic pe utilitar Open Directory
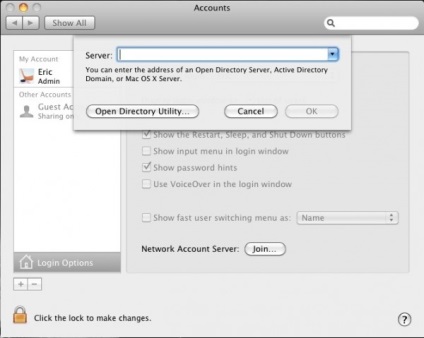
Odată din nou în utilitarul de director, faceți clic pe blocarea din partea de jos, selectați linia cu Active Directory și faceți clic pe pictograma creion pentru a începe editarea.
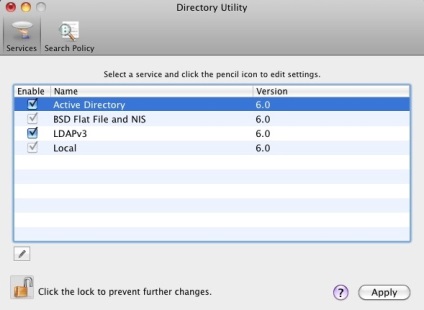
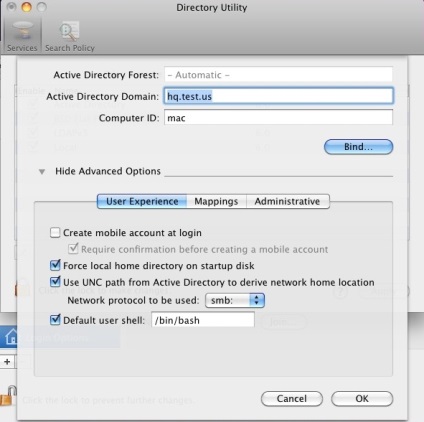
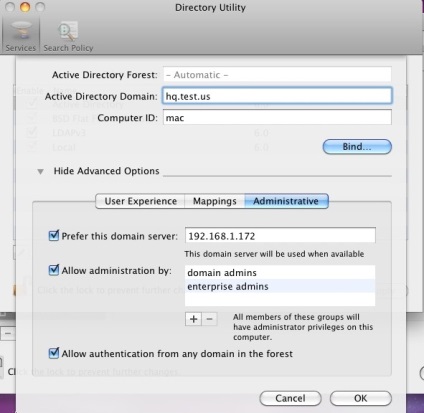
Faceți clic pe butonul Bind și introduceți datele pentru utilizatorul de domeniu care este autorizat să introducă calculatoare în domeniu, apoi faceți clic pe OK.
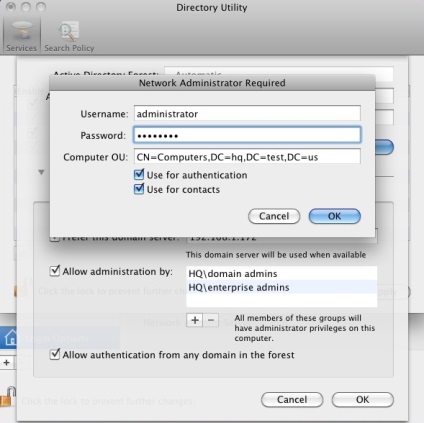
Veți vedea progresul introducerii domeniului, format din 5 pași.
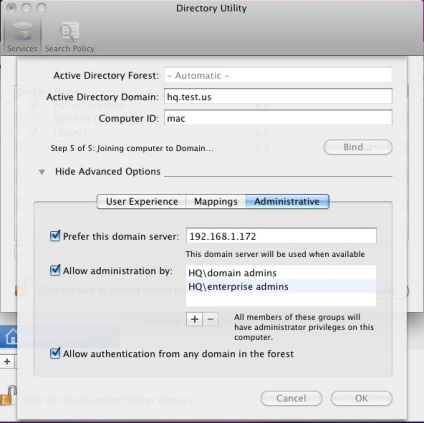
Ca rezultat, computerul este introdus în domeniu, iar butonul Bind este redenumit pentru a dezactiva.
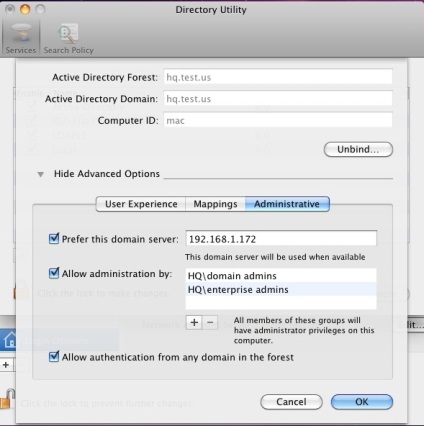
Faceți clic pe OK și apoi pe Aplicați în fereastra Utilitar director. Închideți utilitarul director. Trebuie să reveniți la fereastra Conturi. Rețineți punctul verde și numele domeniului din secțiunea Server cont de rețea.
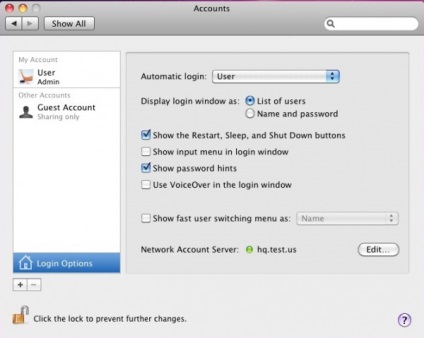
Conectați-vă sub un cont de domeniu pe calculatorul dvs. Mac
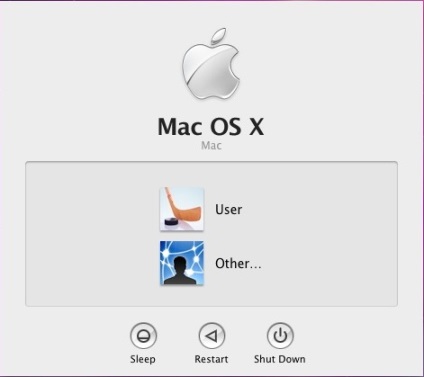
Acum, introduceți informațiile pentru contul de domeniu.
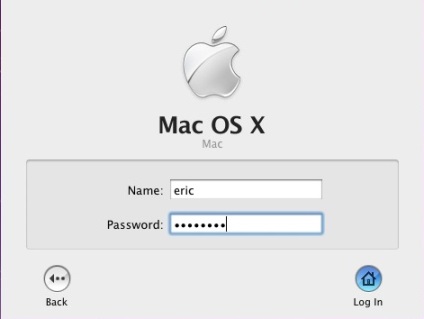
Să încercăm să conectăm mingea de rețea. Din Finder, faceți clic pe Du-te și apoi pe Conectare la server. Pentru a utiliza SMB, utilizați următoarea sintaxă: smb: // servername / share și apoi faceți clic pe Conectare.
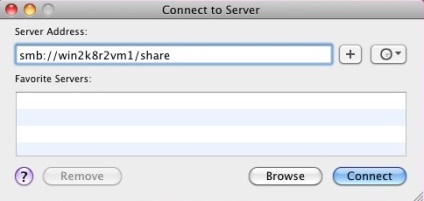
Asta e, nu era așa de greu, nu-i așa?
Articole similare
Trimiteți-le prietenilor: