Există mai multe modalități de organizare a accesului anonim la Internet. Cel mai fiabil în ceea ce privește securitatea și anonimatul este utilizarea unei mașini virtuale împreună cu Windows XP. De ce această decizie? Versiunile ulterioare ale sistemelor de operare de la Microsoft (Windows 7 și versiuni ulterioare) au mai multe restricții în ceea ce privește anonimatul utilizatorilor. Cu toate acestea, în prezent, majoritatea aplicațiilor necesită toate versiunile ulterioare de Windows. astfel încât instalarea Windows XP ca primar sau al doilea sistem de operare este practic imposibilă. Cu toate acestea, există o soluție foarte practică și simplă pentru această problemă, care nu necesită instalarea Windows XP ca al doilea sistem de operare - utilizarea VirtualBox a mașinii virtuale și instalarea Windows XP direct în ea. Ca urmare, utilizatorul poate porni sistemul de operare Windows XP fără a reporni, chiar în sistemul principal de operare.
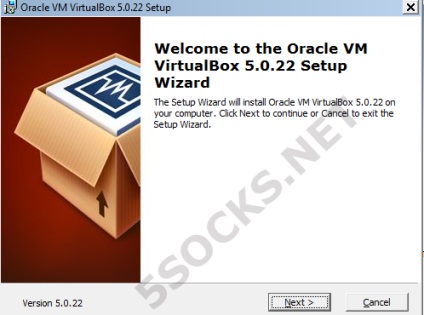
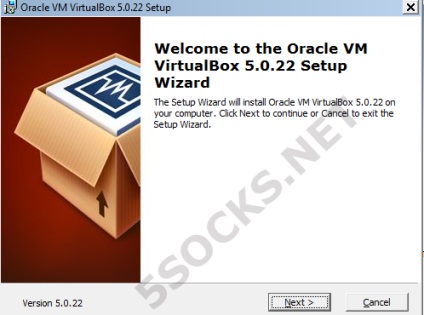
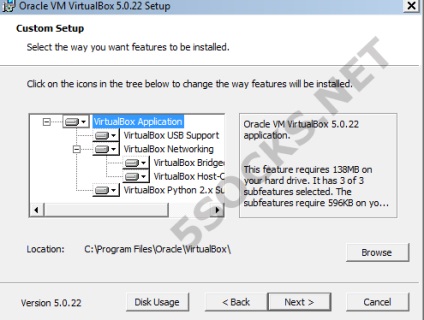
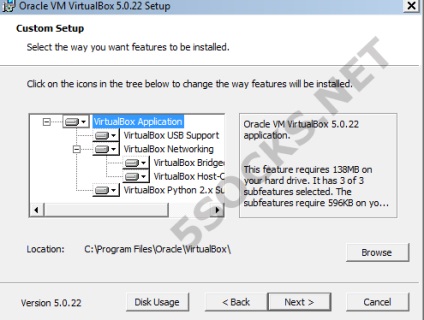
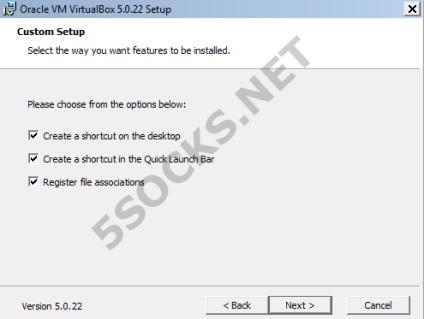
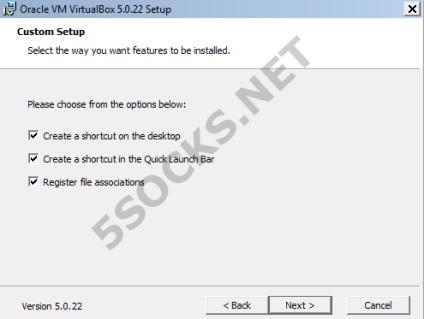
4. Apoi, utilizatorul este avertizat că în timpul procesului de instalare conexiunile de rețea actuale vor fi deconectate. Faceți clic pe butonul "Da".
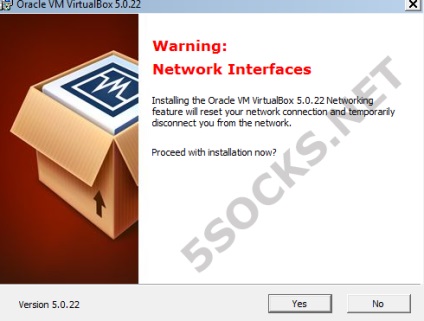
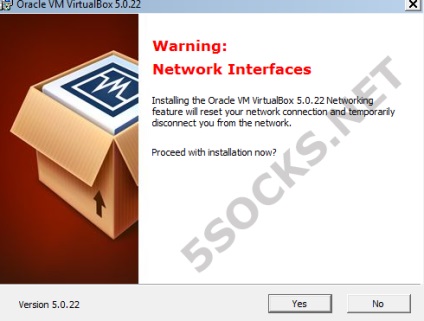
5. Începe procesul de instalare. Așteptați să se termine, dacă este necesar, urmați instrucțiunile expertului de instalare.
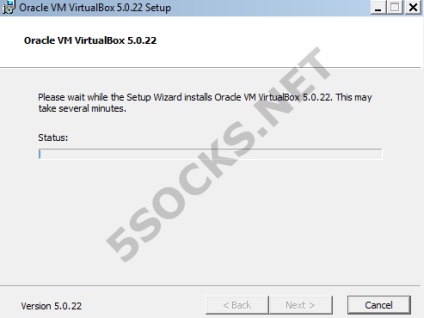
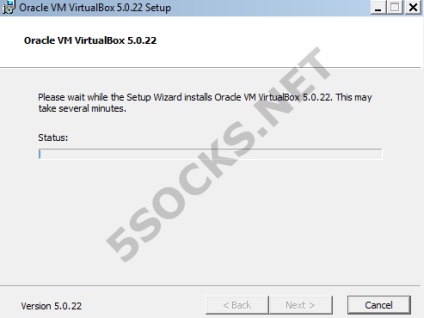
ATENȚIE! În timpul instalării, veți avea nevoie de un disc de instalare Windows XP sau de imaginea acestuia.
1. Porniți VirtualBox făcând clic pe scurtătura corespunzătoare de pe desktop sau în meniul "Start".
2. Creați o nouă mașină virtuală. Pentru aceasta, faceți clic pe butonul "Nou" de pe panoul principal al programului.
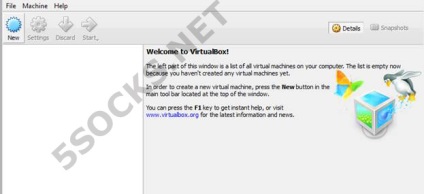
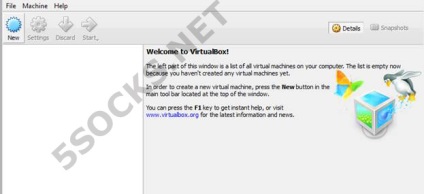
3. În fereastra care se deschide, introduceți numele sistemului de operare (poate fi orice). În lista derulantă "Tip", selectați tipul de sistem de operare "Microsoft Windows"; În lista verticală "Versiune", selectați "Windows XP" și faceți clic pe "Următorul".
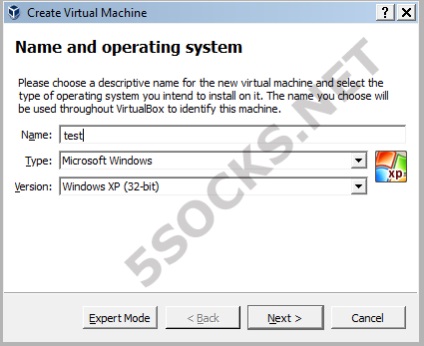
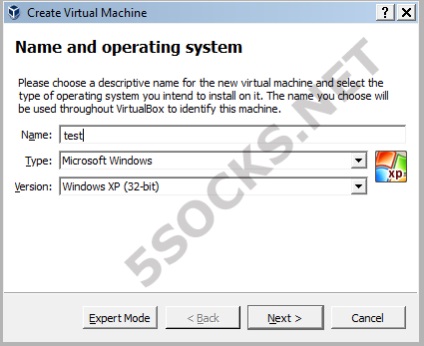
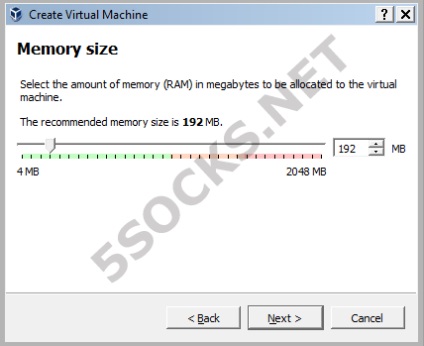
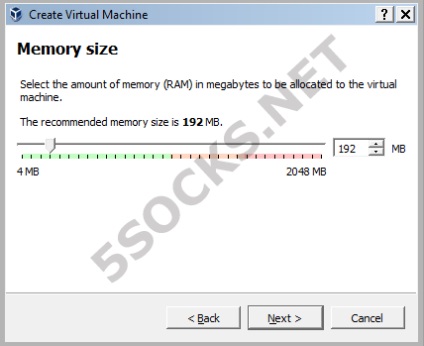
5. Puteți conecta un hard disk virtual la o mașină virtuală. Pentru a face acest lucru, trebuie fie să creați un nou fișier de hard disk, fie să specificați locația unui fișier existent. Implicit, programul recomandă crearea unui fișier nou. Pentru a continua, faceți clic pe butonul "Creați".
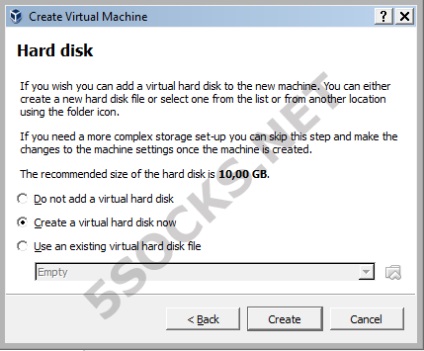
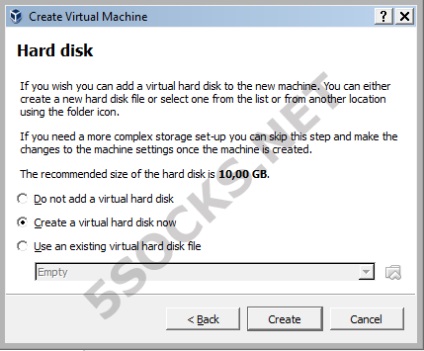
6. În pasul următor, utilizatorul selectează tipul de hard disk virtual. Dacă acest disc nu este utilizat în alte mașini virtuale, trebuie să părăsiți instalarea implicită și să faceți clic pe butonul "Următorul".
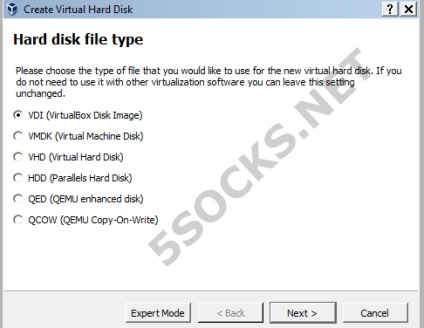
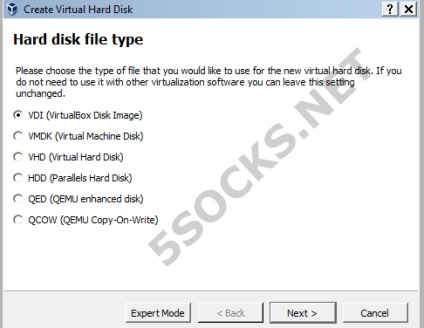
7. În fereastra următoare a asistentului de instalare, trebuie să alegeți modul de creare a dimensiunii hard disk-ului virtual - dinamic sau fix. Atunci când dimensiunea discului este formată dinamic, mărimea acestuia crește, după cum este necesar, până la valoarea maximă obținută anterior (trebuie avut în vedere că după eliberarea spațiului liber nu există o reducere inversă a discului). Dacă dimensiunea discului este fixă, fișierul hard disk virtual ia imediat valoarea maximă stabilită anterior.
Un hard disk virtual cu dimensiune fixă este creat mai mult, dar funcționează mai repede.
După ce ați ales cum să creați un hard disk virtual, faceți clic pe butonul "Înainte".
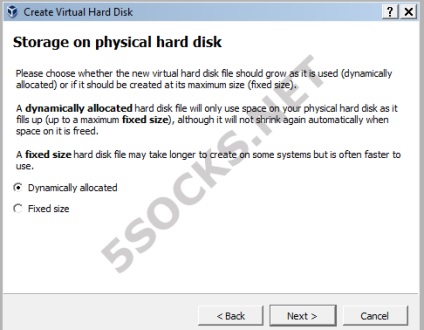
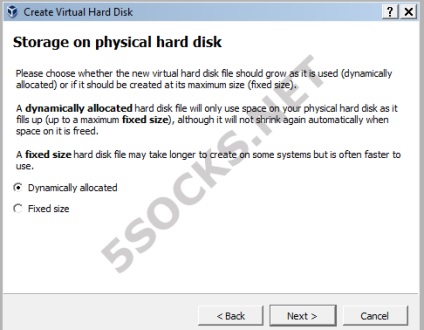
8. Apoi, trebuie să specificați locația fișierului hard disk virtual, să îi dați un nume și să selectați dimensiunea hard disk-ului. Pentru a continua configurarea, faceți clic pe butonul "Creați".
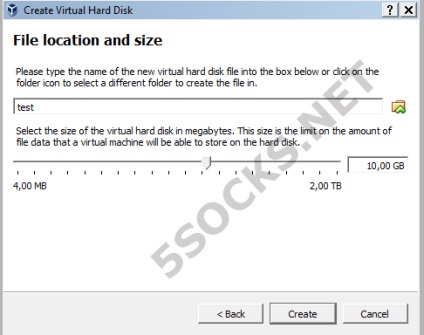
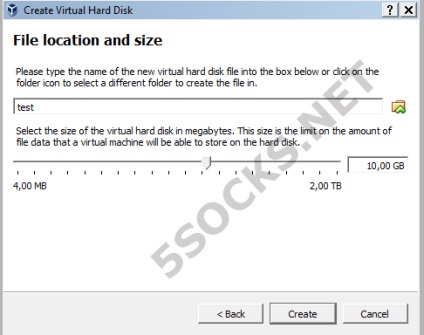
9. Mașina virtuală este creată.
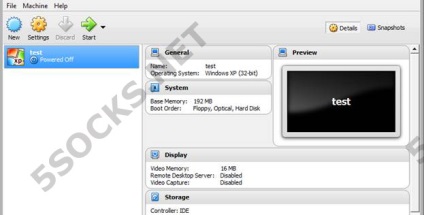
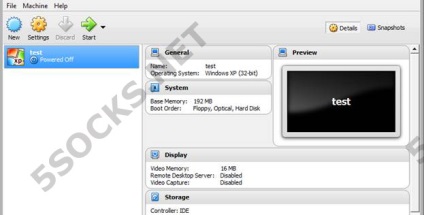
10. Faceți clic pe butonul "Setări" din meniul principal al programului. În fereastra care se deschide, accesați fila "Sistem". În câmpul "Comandă de încărcare", schimbați ordinea dispozitivelor de pornire astfel încât sistemul virtual să pornească din discul optic.
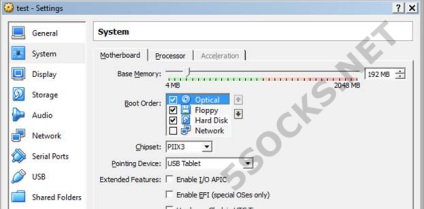
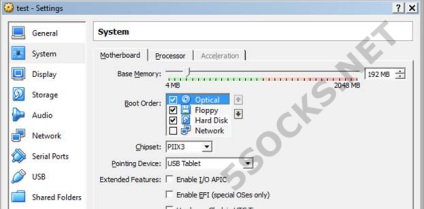
11. Conectați imaginea de instalare pentru a instala Windows XP. Pentru aceasta, mergeți la fila "Stocare". selectați dispozitivul "Gol", faceți clic pe pictograma discului de lângă câmpul "Optical drive" (Optică) și selectați "Choose Virtual File Optical Disk ..."
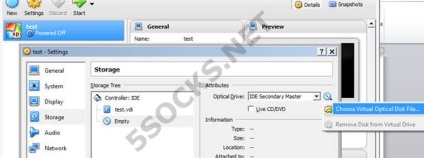
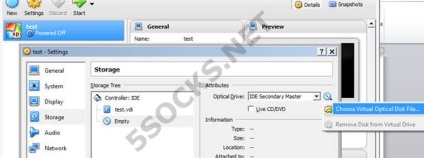
12. În fereastra care se deschide, selectați imaginea discului de instalare Windows XP și faceți clic pe butonul "Deschidere".
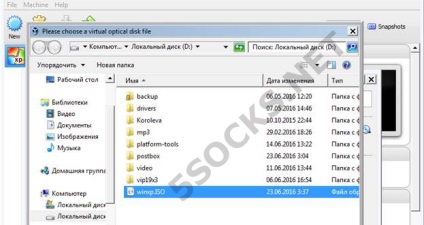
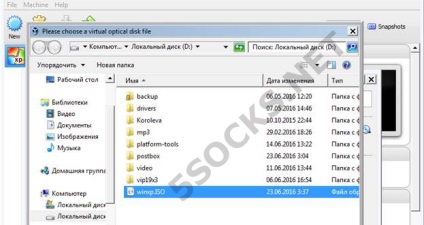
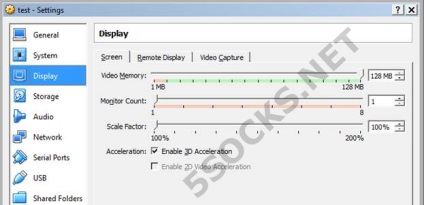
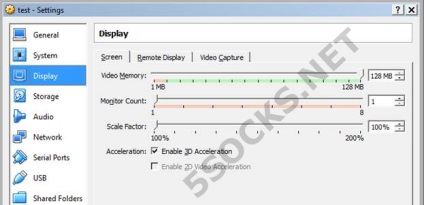
14. Porniți mașina virtuală cu butonul "Start" din meniul principal. Ca urmare, instalarea Windows XP va porni în fereastra mașinii virtuale. Urmați instrucțiunile de sistem în timpul instalării.


15. După terminarea instalării, trebuie să demontați unitatea virtuală, adică să extrageți discul de instalare Windows XP de pe unitatea virtuală. Pentru aceasta, faceți clic pe butonul "Setări" din meniul principal al programului VirtualBox. accesați fila "Stocare", dați clic dreapta pe pictograma discului de instalare, selectați "Eliminați atașamentul" din meniul pop-up și confirmați extragerea cu butonul "Eliminați". După aceea, închideți fereastra de configurare cu butonul "OK".
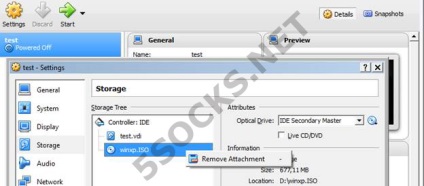
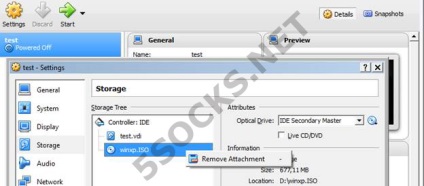
16. Pentru a porni Windows XP într-o mașină virtuală, faceți clic pe butonul "Start" și așteptați ca sistemul de operare să se încarce.


Obținerea proxy-ului din panoul SOCKS Admin
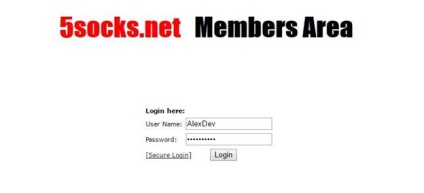
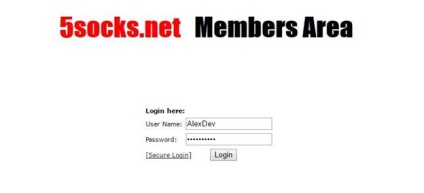
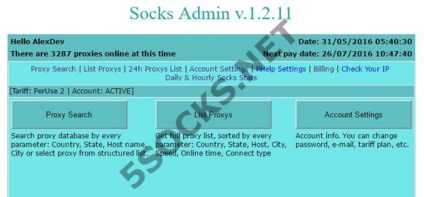
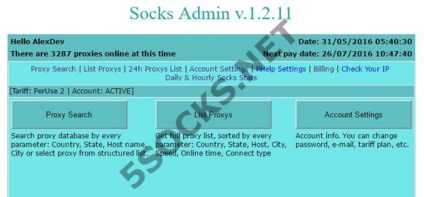
3. Faceți clic pe butonul Proxy Search și selectați orice țară a cărei servere proxy doriți să o utilizați, apoi faceți clic pe Go.
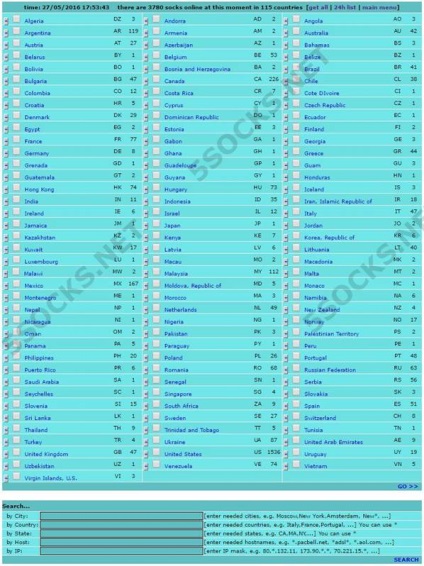
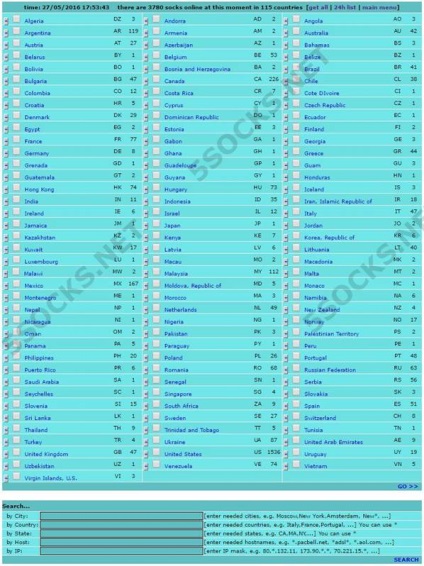
4. Ecranul afișează rezultatele căutării cu informații detaliate despre serverele proxy disponibile: țară, stat, oraș, rețea, timp de lucru, ora ultimei verificări a disponibilității serverului și viteza.
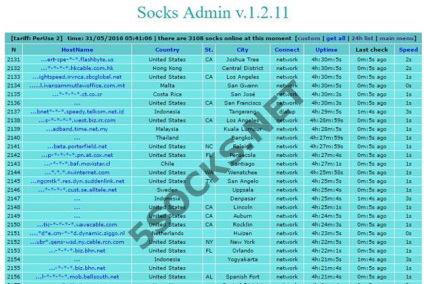
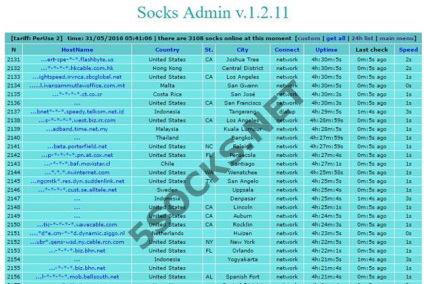
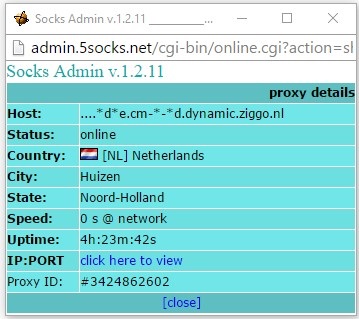
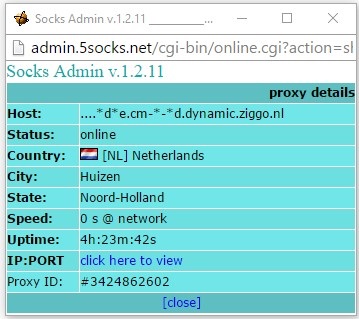
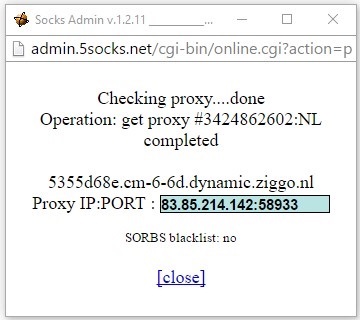
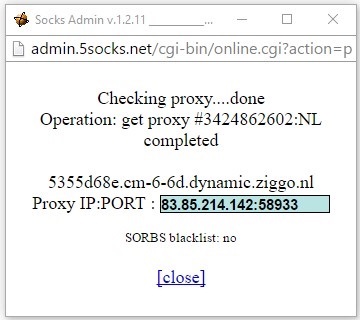
Configurarea Firefox în VirtualBox pentru a lucra prin intermediul unui server proxy, testarea unui proxy
1. Descărcați și instalați browserul Firefox într-o mașină virtuală. Urmați solicitările asistentului de instalare.
2. După ce ați terminat instalarea, porniți browserul Firefox. deschideți panoul de setări și accesați meniul "Opțiuni".
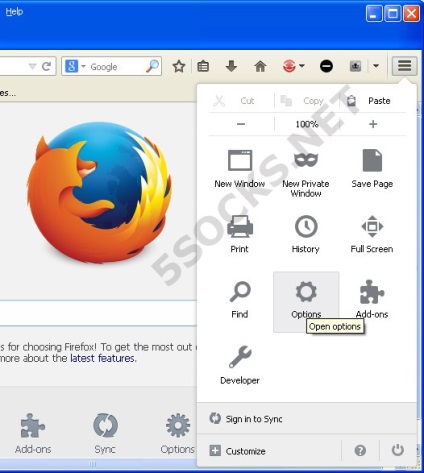
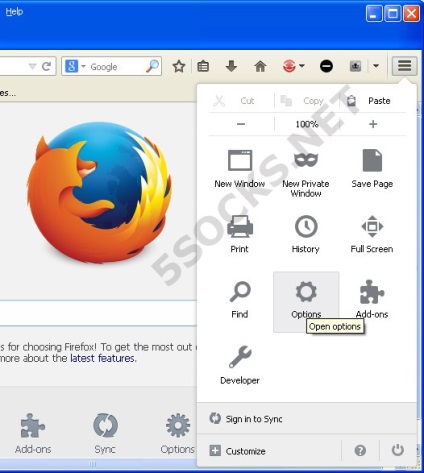
3. Faceți clic pe fila "Avansat", pe fila "Rețea" și faceți clic pe butonul "Setări".
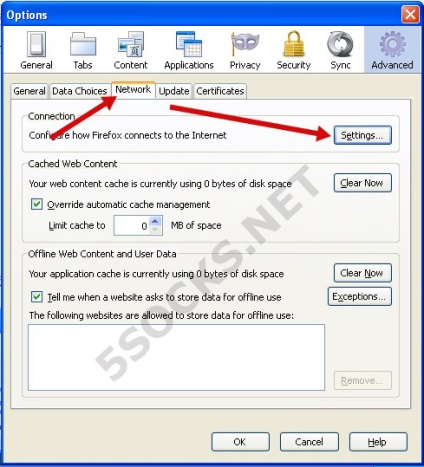
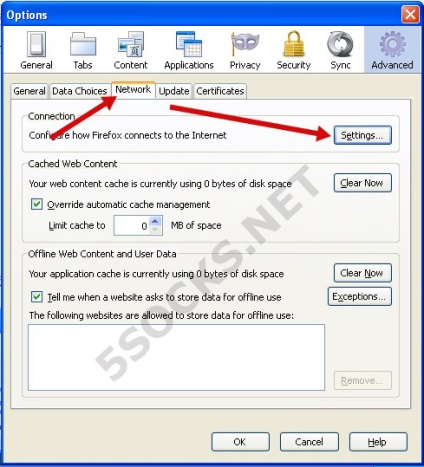
4. În fereastra care se deschide, selectați următoarele opțiuni:
· Configurarea manuală a proxy-urilor
· Introduceți numărul portului proxy primit (în exemplul nostru, 58933)
· Activați SOCKS 5, precum și "Remote DNS" (toate solicitările DNS vor fi executate pe partea serverului sux)
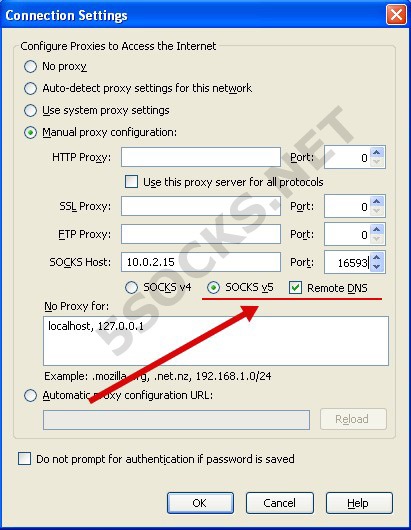
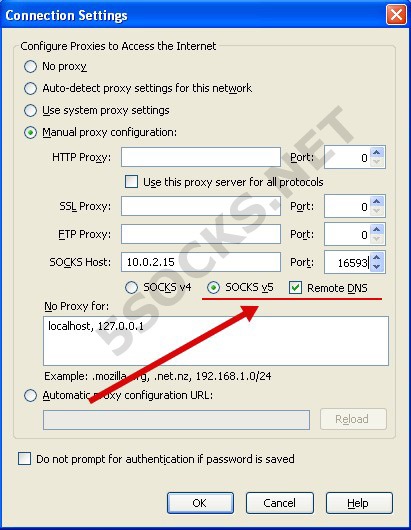
5. Configurația Firefox este completă.
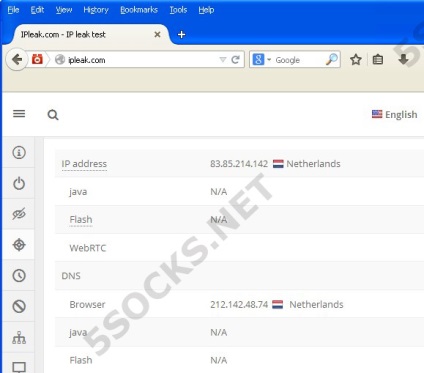
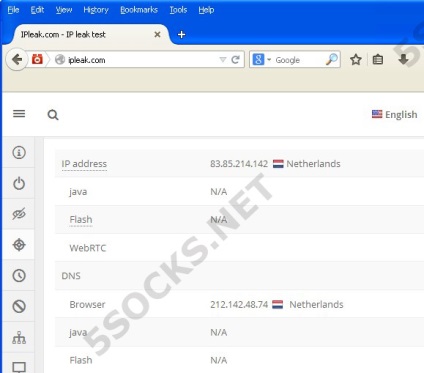
Configurarea Internet Explorer în VirtualBox pentru a lucra printr-un server proxy, testarea unui proxy
1. Porniți browserul Internet Explorer în mașina virtuală. accesați meniul Instrumente și selectați Opțiuni Internet.
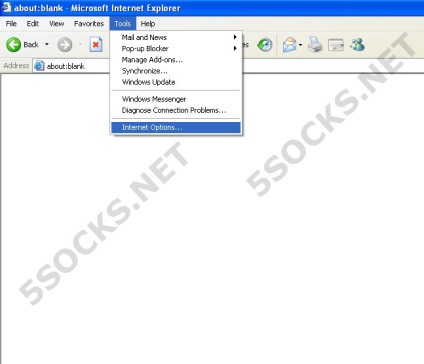
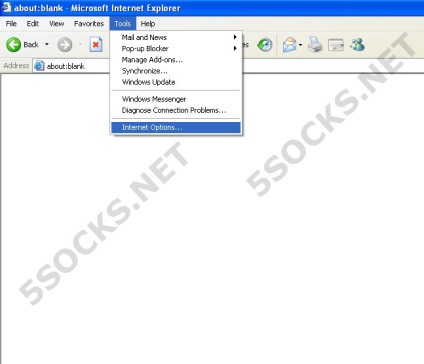
2. Faceți clic pe fila "Conexiuni" și faceți clic pe butonul "Setări LAN ...". În fereastra care se deschide, activați opțiunea "Utilizați serverul proxy pentru LAN" și faceți clic pe butonul "Avansat".
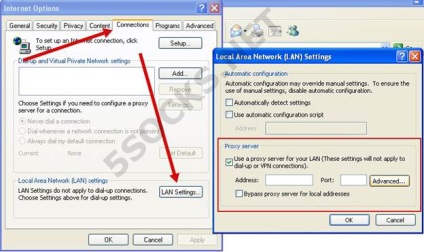
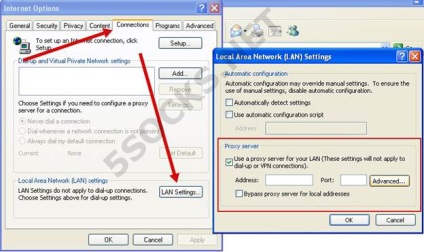
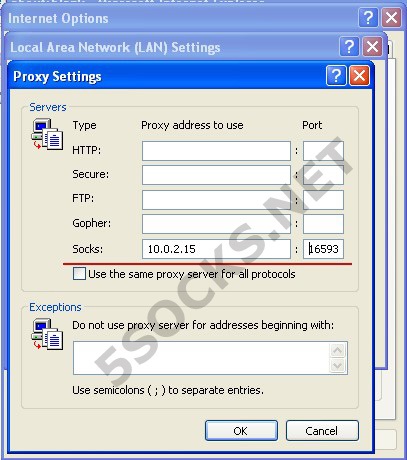
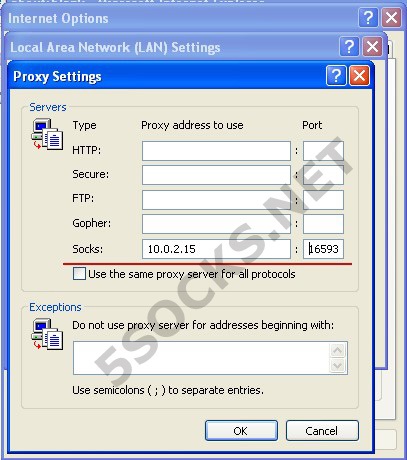
3. Faceți clic pe "OK" în toate ferestrele deschise în timpul procesului de configurare.
4. Configurarea Internet Explorer este completă.
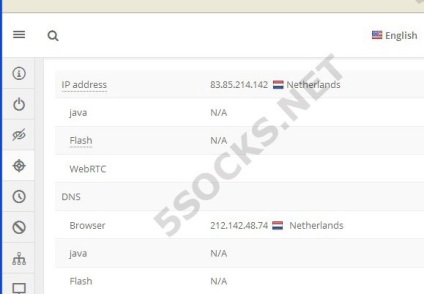
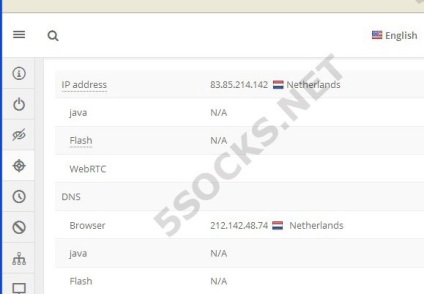
Trimiteți-le prietenilor: