Bine ai venit! În acest manual, vă vom spune cum să configurați o conexiune VPN dacă aveți Windows Vista instalat pe computer. VPN acceptă diferite protocoale. În acest manual, vom vorbi despre conectarea la un VPN prin protocolul PPTP.
Deci, pentru a configura conexiunea de care aveți nevoie:
Căutați un furnizor VPN? Vom ajuta cu alegerea!
Uită-te la clasamentul nostru de servicii VPN cu cele mai bune 10 oferte de pe piață.
Point-to-Point Tunneling (PPTP) este un protocol de tunel care utilizează mecanisme de autentificare, comprimare și criptare.
1. Accesați setările de rețea și partajare. Pentru aceasta, selectați Start -> Rețea.
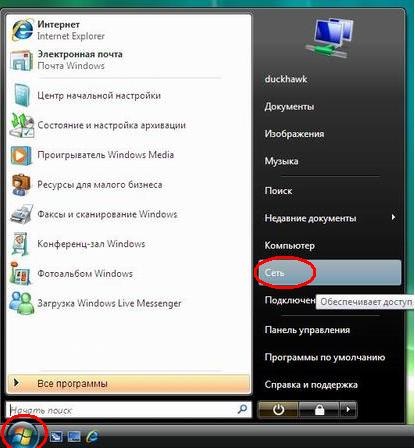
2. În fereastra care se deschide, selectați Network and Sharing Center.
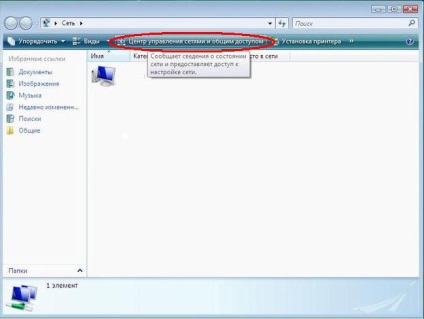
3. Faceți clic pe Configurați o conexiune sau o rețea. În Windows Vista, acest element se află în meniul din stânga.
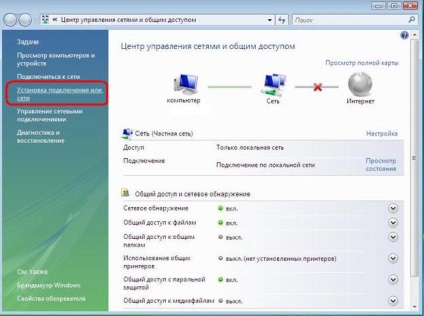
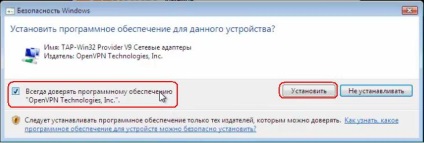
5. În fereastra care apare, selectați Utilizați conexiunea la Internet (VPN).

6. În fereastra următoare, selectați Snooze Setare conexiune la Internet.


8. Introduceți numele de utilizator (1) și parola (2). Aceste date sunt de asemenea furnizate de furnizorul VPN. Și, dacă este necesar, bifați opțiunea Amintiți-vă această parolă (3), dacă nu doriți să salvați parola, marca de selectare trebuie eliminată. Faceți clic pe Creați.
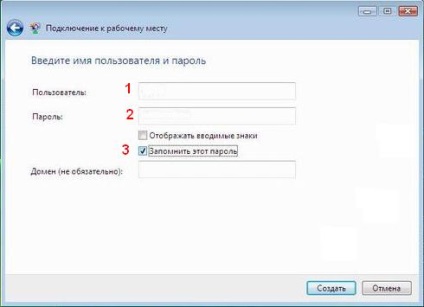
9. Faceți clic pe Închidere.

10. Mergeți la Gestionați conexiunile de rețea. Pentru Windows Vista, consultați Centrul de rețea și partajare.
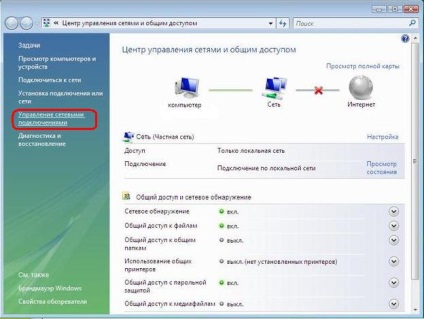
11. Faceți clic dreapta pe conexiunea creată și selectați Proprietăți.
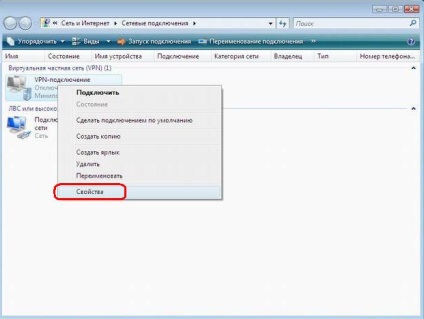
12. Selectați fila Settings (Setări) și setați valorile în funcție de screenshot.

13. Apoi selectați fila Securitate și setați valorile în funcție de ecranul de ecran.

14. Faceți clic pe fila Network (Rețea), din lista derulantă VPN selectați Protocol de tunel punct-punct (PPTP) și setați valori în funcție de screenshot. Faceți clic pe OK.

15. Faceți clic cu butonul din dreapta pe conexiune și faceți clic pe Conectare.
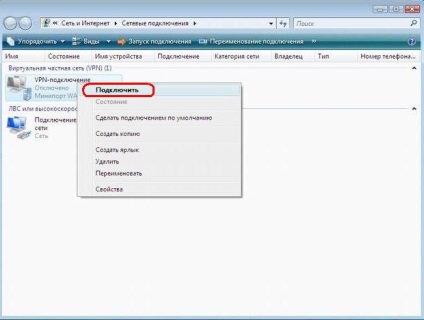
Urmând aceste instrucțiuni, puteți configura cu ușurință o conexiune VPN prin protocolul PPTP pe calculatorul dvs. care rulează Windows Vista.
VPN reprezintă o protecție fiabilă a informațiilor și a securității în rețea.
Articole similare
-
Descărcați ceasapp pe calculatorul dvs. Windows Vista în limba rusă gratuit
-
Descărcați skype pentru windows vista, descărcați skype pentru windows vis gratuit
Trimiteți-le prietenilor: