
Script pentru instalarea și configurarea ușoară a serverului web pe ubuntu
Script pentru instalarea și configurarea automată a serverului pe ubuntu. Există un punct pentru adăugarea convenabilă a site-urilor noi.

Imagini de fundal diferite pe diferite monitoare din Ubuntu
Instalați alte imagini de fundal pentru diferite monitoare. Metoda a fost testată pe ubuntu, dar ar trebui să funcționeze pe toate sistemele, inclusiv ferestrele și mac.

Montarea automată a discului Yandex în linux
Instrucțiuni detaliate despre cum se face automat la pornire conectați unitatea Yandex la folderul de pe calculatorul local din linux.
Un blog despre configurarea și instalarea software-ului pentru lnux cu prioritate pe ubuntu. Articolele au un limbaj simplu, care este ușor de înțeles pentru începători.

Din păcate, vechile probleme au rămas, dar totul este ordonat.
Cel de-al treilea gnom și noua unitate funcționează inteligent, frumos și fără glitches.
Gmome coajă instalat foarte ușor și rapid (aceasta ar trebui să fie mai mică de 30 MB descărcare).
sudo apt-get instala gnome-shell
Introduceți parola (Amintiți-vă că ați introdus parola, dar nu vor fi afișate nici un asterisc) și apăsați pe Enter.
Programul de instalare vă va anunța câte pachete vor fi descărcate și vă va solicita să apăsați pe "Y", ceea ce ar trebui făcut.
Când instalarea este finalizată, trebuie să terminați sesiunea. Pentru a face acest lucru, există o unitate în colțul din dreapta sus, unde puteți selecta opțiunea: "Terminați sesiunea."
Va apărea un nou gdm, în care, dacă faceți clic pe uneltele de viteză, puteți selecta shell-ul pentru a porni.
Alegeți gnome.
Asta e tot. Dacă există dorința de a părăsi implicit această coajă, mergeți la "Logon Screen" și alegeți gnome ca sesiune implicită. Pentru a pleca, avem acum lumina.
Deschideți terminalul și scrieți:
sudo gedit /etc/lightdm/lightdm.conf
și după sesiune a pus GNOME
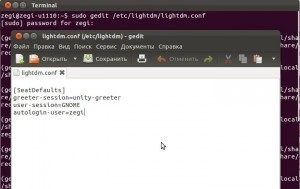
Dacă doriți ca shell-ul gnome să se încarce, instrucțiunile din acest articol.
La mine cu șoferii instalați pe radeon, imaginea tristă sa dovedit a fi:
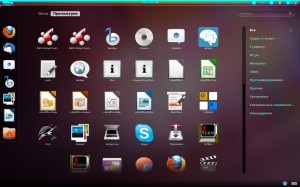
Dar este frumos faptul că acum această coajă este ușor instalată și îndepărtată fără a afecta sistemul.
Dacă vă uitați la sistem ca un întreg, puteți vedea că ubuntu și linux-ul, în general, devin din ce în ce mai prietenoși începătorilor. Chiar și în acest exemplu, până în ultima vreme instalarea shell-ului gnome a fost un test real pentru mulți, dar acum totul este instalat fără probleme și chiar dacă rezultatul nu-i plăcea, atunci vă puteți întoarce cu ușurință, așa cum a fost înainte.
Continuare. Am instalat shell-ul gnome pe driverele deschise.
Panourile nu conțin toate pictogramele lansatoare de aplicații afișate anterior și nu pot fi adăugate, în general panourile nu răspund la butonul drept al mouse-ului (o încercare de a afișa un meniu contextual). Funcționalitatea panourilor a dispărut, pe scurt. Minus dezvoltatorii. Ei bine, voi sta în unitate, e în regulă, eu, în principiu, de mult timp nu contează ce fel de muncă de făcut, ar exista o linie de comandă disponibilă. Probabil, în timp util va corecta, sau în 12.04 totuși va exista un gnome normal 3
Am încercat toate opțiunile, dar în fiecare dintre ele lipsește. Înainte de asta, a existat o adunare de Lucid Lynx, mi-a plăcut că multe programe au fost deja montate, iar pidgin, când a fost presat pe o cruce, se ascundea pur și simplu într-un plic și acum se închide imediat ...
Articole similare
-
Spoiler spate, demontare și montare, Manual de utilizare toyota corolla 2018-2018, pagina 228
-
Instalați versiunea de server a serverului comunității onlyoffice pentru linux pe serverul local
-
Configurarea Thunderbird în Ubuntu - Ubuntism pentru utilizator
Trimiteți-le prietenilor: