Marea și puternică (limba rusă) vă permite să inventați termeni la fel de bine ca mărfurile străine, franciza și altele asemenea. Iar când m-am gândit cum să scurtez și să descriu mai exact ce se va întâmpla cu folosirea unui instrument foarte modest, nu a fost inventat nimic mai expresiv, cum să numească metoda prin numele său.
Pragul nu face nimic extraordinar. Pur și simplu împarte în alb și negru toate culorile care se află pe diferite laturi ale pragului de luminozitate specificat. Îl puteți găsi în Image> Adjustment> Threshold sau printre straturile corective. Dintr-o dată, în impulsul creativ a venit ideea de a împărtăși cu ajutorul lui o imagine a luminozității și a fiecărei astfel de zone, pentru a da culoarea sau umbra proprie. Și asta sa întâmplat ...

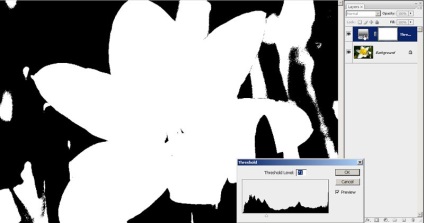
1. În stratul principal, adăugați un prag de corecție (Izogelia). Glisorul vă permite să setați un nivel diferit de detaliu și să alegeți mai întâi una care să prezinte un minim de informații, însă puteți obține o imagine generală a imaginii la nivelul contururilor sau siluetelor.
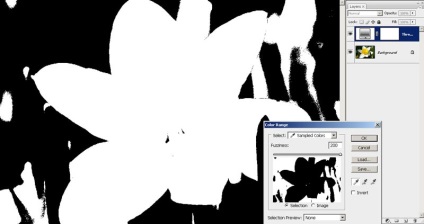
2. Selectați selecția utilizând Gama de culori. În fereastra sa, trebuie să vedem inversul imaginii originale, inversat - atunci va fi exact ceea ce avem nevoie.
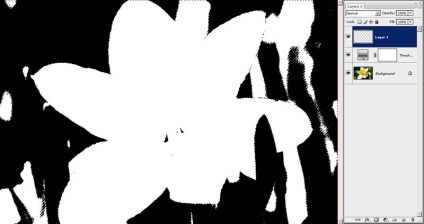
3. Se adaugă în partea de sus a unui strat nou gol - acesta va fi baza pentru fragmente, umplute cu culoarea selectată. Pentru fiecare culoare, vom adăuga un nou strat.
Crearea de probe
Ultimele două operațiuni - Gama de culori și adăugarea unui nou strat - au sens să o scrieți sub forma unei acțiuni și să o numim "Crearea unei alegeri". Aceste acțiuni vor fi repetate adesea, iar acțiunea le va permite să înceapă cu un singur clic. Puteți salva zona selectată pe Selectare> Salvare selecție în cazul în care trebuie să reveniți la ea. Și nu o puteți salva - poate fi făcută din nou cu ușurință.
Eșantionul rezultat este umplut cu negru. Negru - acest lucru, desigur, nu este necesar, dar în această etapă este creată o bază siluetă contur și pentru ea negrul se dovedește a fi cel mai potrivit. Mai ales din moment ce instrumentul Threshold este proiectat astfel încât să reflecte tonul întunecat din stânga, și mai mult spre dreapta, cu cât sunt mai ușoare. Dar, încă o dată, voi spune: negrul nu este o dogmă. Dacă instinctul artistului vă spune o altă culoare - completați-l. Tocmai luăm în considerare metoda.
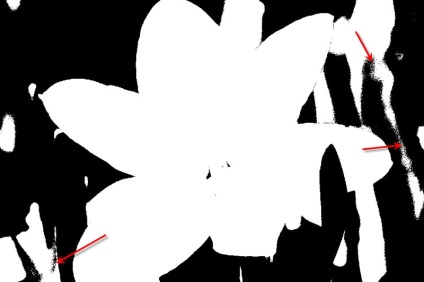
4. Cu această alegere, nu facem ceva ce vom face cu ceilalți - doar completați și deselectați selecția Ctrl + D. O astfel de operație generează o mulțime de detalii mici, care vor fi compromise doar de o imagine. Dar în această etapă pot fi lăsați să păstreze cel puțin unele detalii. Și cum să ne descurcăm, vom învăța ceva mai târziu.
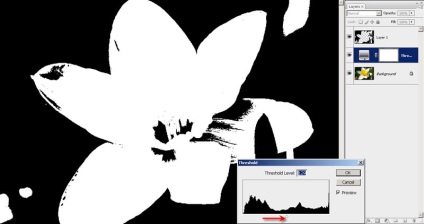
5. Din nou, faceți dublu clic pe stratul Threshold și glisați cu grijă cursorul spre dreapta. Zona neagră captează noi zone ale imaginii cu detalii noi. Faceți clic pe OK și, repetând pașii 2 și 3 sau executați acțiunea "Create Selection", creați o selecție și un nou strat.
Fiind pe un strat gol, golful ... Stop! Nu vărsați nimic! Adevărul este că acum nu avem nevoie de pixelici - vom face selecția chiar și fără gunoi. În acest caz, este bine să extindeți regiunile în incluziuni asemănătoare cu granulațiile, astfel încât acestea să devină zone suficient de mari, fără urme.
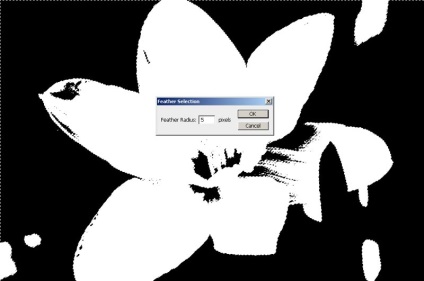
6. Selectați Selectați> Modificare> Feather ... cu Radius = 5. Raza nu trebuie să fie mare sau mică - prea mică nu va elimina detaliile coșului de gunoi, iar prea mare va distruge toate detaliile în general. De obicei, 3-5 se întâmplă în mod normal. Cu cât sunt mai mari obiectele din imagine, cu atât este mai mare raza.
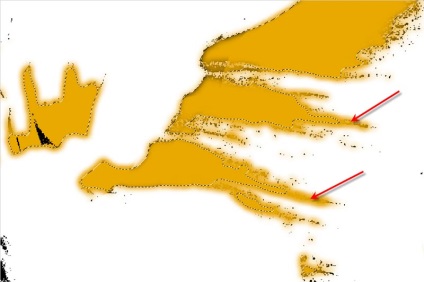
7. Dacă acum completați zona selectată cu o anumită culoare, ajungem să o "răspândim" dincolo de selecție - aceasta se datorează înmuierea limitelor de selecție. Evident, trebuie să creștem "duritatea" lor. Noi facem asta ...
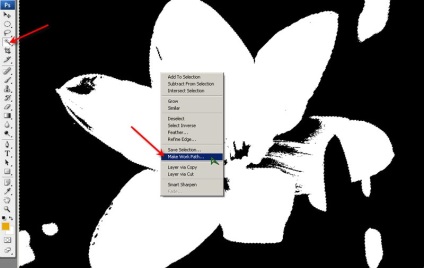
8. După ce ați selectat instrumentul Magic Wand, faceți clic dreapta pe imagine și alegeți Make Work Path .... Toleranța = 1.
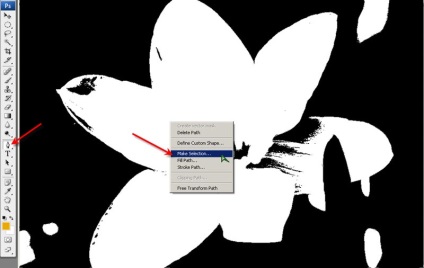
9. Selectați instrumentul Pen, faceți clic dreapta pe imagine și faceți clic pe butonul Make Selection. În fereastra afișată, Piciorul Radius este setat la 0. Toate. Acum, umplerea va avea loc strict în limitele selecției, pe care le-am rotunjit oarecum acțiunile anterioare.
Exemplu de conversie
Pașii 6-9 sunt foarte utile pentru a scrie în Acțiunea cu numele "Conversie selecție", apoi aceste mai multe operațiuni pot fi efectuate cu o singură apăsare de tastă și atenția este schimbată la mai multe sarcini creative.
În Photoshop CS3, puteți utiliza noul instrument Select> Refine Edge în loc de operațiuni lungi pentru a transfera zona selectată pe traseu și înapoi. Valorile aproximative ale parametrului său sunt prezentate în ilustrația din dreapta.
Astfel, netezirea zonelor selectate este mai simplă și mai calitativă.
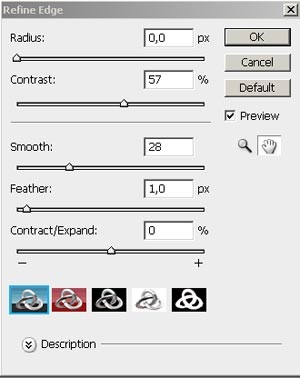
Având un nou strat și o selecție, trebuie să decidem ce culoare să o umplem. Tehnologia de creare a unei astfel de imagini implică tranziții tonale de aceeași culoare sau vecinătate de culori similare. Putem presupune că, în acest caz, vom fi interesați de un set de la maro la galben și alb.
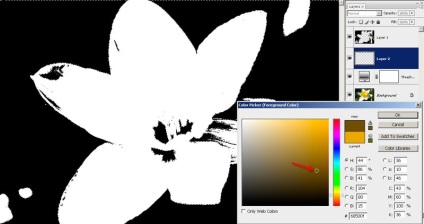
În prima selecție am întunecat părțile cele mai întunecate ale imaginii. Este logic să presupunem că acum ne apropiem de tonurile medii, deci lăsați umplutura să fie maro. Să ne uităm la cele două straturi de sus. Cea mai înaltă - negru - captează mai puține detalii decât stratul care se află sub ea. Sa dovedit ca și cum ar fi piramida copiilor în timp ce de la două straturi, în cazul în care partea de jos se uită de sub cea superioară.

Dacă acum repetăm operațiile efectuate pentru cel de-al doilea strat de deasupra, crescând valorile Threshold și setând de fiecare dată o nuanță nouă, mai deschisă pentru umplere, obținem această imagine. Configurați resturile de pixeli negri și faptul că opriți stratul de jos, vom vedea secțiunile transparente ale imaginii. Acest lucru se datorează faptului că nu am creat ultimul strat de fundal.
Uneori, ca în exemplul nostru, puteți lăsa stratul de fundal ca strat de fundal. Opriți doar stratul de ajustare. Dar puteți să o faceți simplu: creați un nou strat sub ultimul strat al "piramidei" și completați-l cu culoarea pe care doriți să o vedeți ca fundal, de exemplu, roz. Cu toate acestea, îmi place mult mai mult aici.


Imaginile cu o mulțime de detalii mici, de exemplu, cele mai multe peisaje, nu sunt foarte potrivite pentru o astfel de prelucrare - dispariția detaliilor face ca imaginea să fie primitivă. Cu toate acestea, dacă creșteți numărul de pași din intervalul Prag și selectați cu atenție culorile, este posibil să obțineți rezultate mai atractive.

În orice caz, toate acestea dovedesc încă o dată că nu ar trebui să tratezi Photoshop ca o ștampilă, împingând orbește pe imaginile tale metode și filtre ale altor oameni. După cum puteți vedea, chiar și un instrument simplu, cum ar fi Pragul, poate deveni baza căutării creative. Mult noroc în experimente!
Articole similare
Trimiteți-le prietenilor: