Cum sunt astăzi a fost frustrat după ce calculatorul meu a pătruns virusnyak - filă nu apare, începe Neta descărcați unele fișiere, instalarea browser plug-in-uri, etc.

Anti-virusul, din anumite motive, nu a reacționat așa cum ar trebui. Iar cel mai înspăimântător lucru este că un program chinez a fost blocat în registru și nu sa lăsat eliminat. Și aici am decis să reinstalez sistemul de operare .... Dar am fost profund dezamăgit: unitatea a refuzat să funcționeze, dar nu a existat nici o unitate flash bootabilă. Oh, și nu vă puteți imagina starea mea - aveți nevoie pentru a lucra, o mulțime de idei și planuri pentru a doua zi se prăbușesc, iar calculatorul nu funcționează, de altfel, stă viermele în sine și cu rea intenție râzând cu mine (exagerez).

Și imediat ce am început să lucrez, am început să configurez programe pentru a crea o unitate flash bootabilă - au apărut imediat noi probleme. Unele programe sunt deja învechite, unele metode pur și simplu nu sunt potrivite pentru noile sisteme, iar unele nu funcționează cu USB 3.0, iar unele programe costă bani inutil de mari.
Ce crezi că am făcut? A cauzat un specialist pentru configurarea sistemului de operare. Nu, cum ai putea să crezi așa ceva? Am terminat în mod independent setările și am ajuns la concluzia că, de fapt, nu este atât de ușor să faci acest lucru atunci când nu ai experiență. În plus, este destul de dificil să găsiți un program normal rapid sau instrucțiuni pas cu pas, cu ajutorul cărora puteți crea o unitate flash.
De fapt, totul este foarte simplu. Mergeți la meniul "START", iar în câmpul "Găsiți programe și fișiere" introduceți comanda "cmd", apoi apăsați "Enter".
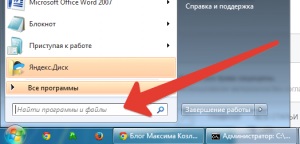
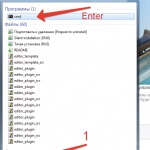
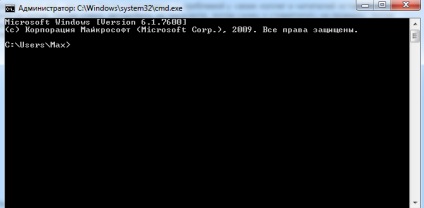
Ai văzut o fereastră? Ei bine, excelent, puteți începe.
Nu vă faceți griji că ceva nu funcționează. La voi toți veți pleca. Sunt sigură de asta. Și ar fi mai ușor, după fiecare etapă va fi un ecran care vă va conduce la etapa finală.
Odată ce ai o fereastră neagră Administrator - înregistrați următoarea comandă:
Diskpart - comandă pentru a intra în modul de gestionare a discurilor. Ai înțeles? Ok, apăsați Enter.
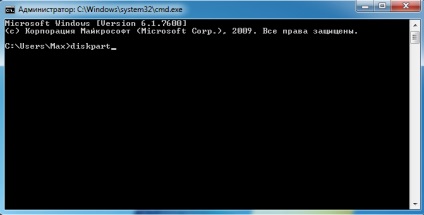
Continuăm și mai departe. În acest moment ar trebui să aveți ca mine:
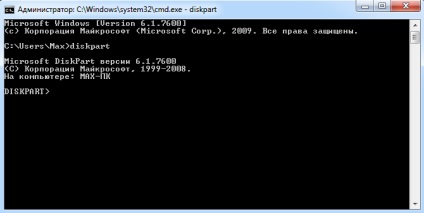
Următorul pas este să listați discurile cu numărul de serie pornind de la zero.

Aici trebuie să fii foarte atent, pentru că toate discurile computerului sunt ieșite. Și asta nu va elimina nimic inutil trebuie să alegeți unul pe care veți instala fișierele de instalare, și anume - selectați unitatea flash. În principiu, acesta este întotdeauna ultimul pe listă și cu cea mai mică dimensiune.
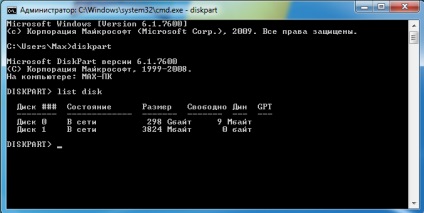
Ai ales? Nu, desigur, pentru asta trebuie să mergeți la următoarea echipă. Continuăm și mai departe.
Am o unitate flash USB numărul 1 (Disc 1). Introducem:
selectați discul 1 și apăsați pe Enter
Dacă aveți un operator de transport sub un alt număr - selectați discul 3 sau 4 (cel sub care este specificată unitatea flash).
Încă o dată, trebuie să fiu extrem de atent și atent, pentru că puteți șterge toate fișierele de pe computer!
După aceasta, veți vedea inscripția că discul dvs. este selectat, îl am disc 1.
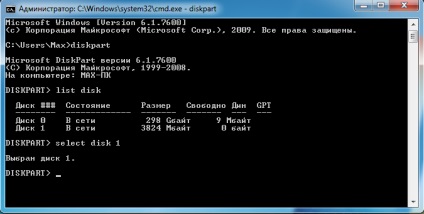
Mai mult, dacă sunteți încrezător că ați ales unitatea flash, scrieți următoarea comandă:
clean - Această comandă curăță unitatea flash. Apăsați Enter

După curățare, continuați să creați partiția primară de pe unitatea flash USB:
creați partiția primară


Îl facem activ:

Asta aproape că am terminat. Încă mai rămân foarte puțin. Formatați unitatea flash USB pentru sistemul de fișiere NTFS. Introducem:
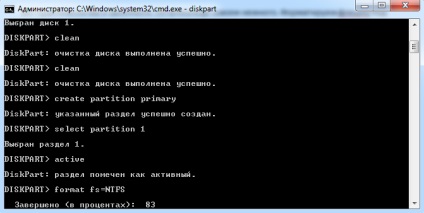
După ce ați primit confirmarea formatării reușite, treceți la pasul final din linia de comandă. Noi scriem:
Alocare - atribuiți un nume de unitate nou (automat)

Asta e tot. Discul este creat, redenumit (de exemplu - unitatea H). De asemenea, automat veți deschide fereastra autorun a discului nou creat. Fereastra de comandă poate fi deja închisă. Tastați ieșirea. Apăsați pe Enter și închideți fereastra.
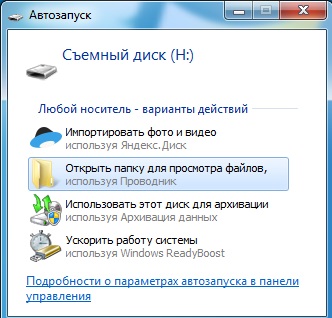
Asta-i tot, dragi cititori. Avem o unitate flash pentru descărcare. Rămâne pentru copia mică fișierele de instalare ale sistemului de operare pe acest disc și obțineți rezultatul finalizat!

Ce trebuie să faceți în continuare, sper că deja știți. Dacă nu, atunci vă spun câteva cuvinte: introduceți unitatea flash USB în portul USB 2.0, când porniți computerul, intrați în BIOS apăsând tasta DELETE. Accesați meniul Advanced BIOS Features și în secțiunea First Boot Device selectați "lansarea de pe o unitate flash". Hit F10 și începeți să instalați Windows 7 din unitatea flash boot, pe care am creat-o!
Articole interesante pe această temă:
Articole similare
-
Cum se face o captură de ecran a ecranului de blocare și a ecranului de conectare în ferestrele 10
-
Copiați fișierele mari în drive-ul flash usb, cadou, suveniruri din piatră
Trimiteți-le prietenilor: