Solicitarea unei parole atunci când părăsiți hibernarea și hibernarea este foarte utilă atunci când lucrați într-un birou sau alt loc public. Acest lucru vă va proteja computerul împotriva accesului neautorizat. Dar când laptopul este acasă, unde sunteți singur, această caracteristică este adesea doar enervantă, luând timp.
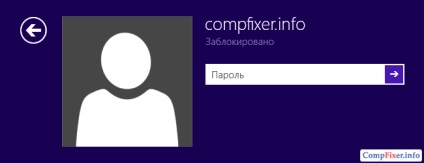
În mod implicit, când computerul este oprit din modul de economisire a energiei, pe ecran apare mesajul "Blocat"
Cum se elimină parola când se trezește în Windows 7, 8.1, 10
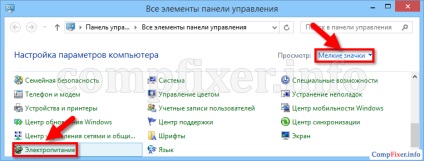
În Windows 8.1, puteți face mai ușor: faceți clic dreapta pe Start și faceți clic pe Power Management:
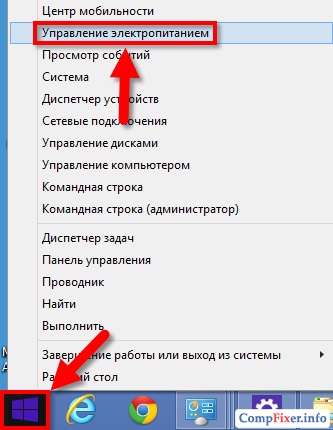
Faceți clic pe link-ul de configurare a schemei de alimentare de lângă schema activă:
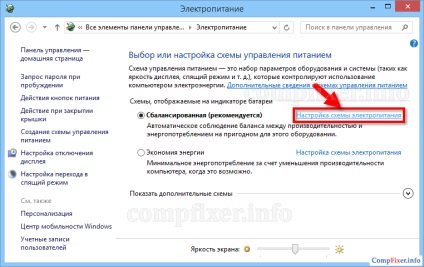
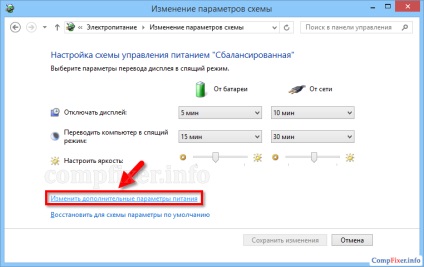
Extindeți secțiunea cu numele schemei curente (Balanced, High Performance sau Energy Saving, oricare dintre acestea se află în uz).
Extindeți sub-secțiunea numită Solicitare parolă la trezire.
Dacă meniurile derulante sunt umbrite, dați clic pe linkul Modificați setările care nu sunt disponibile în prezent:
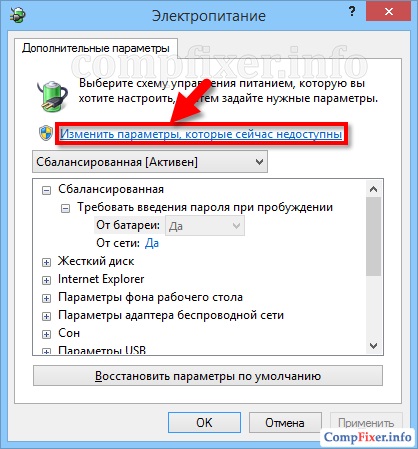
După aceea, parametrii vor deveni disponibili pentru modificare și veți putea dezactiva solicitarea parolei la trezire.
Selectați nr în setările dorite (baterie și / sau rețea).
Faceți clic pe OK pentru a salva setările:
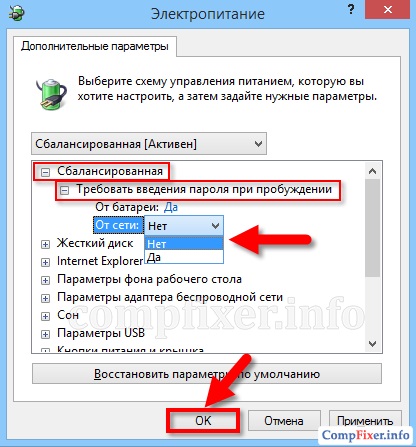
Încă o dată am reamintit: parametrii sunt salvați separat pentru fiecare circuit. Prin urmare, dacă treceți la o altă schemă de alimentare, este posibil să fie necesar să dezactivați solicitarea de parolă atunci când vă treziți în proprietățile sale.
Alte trei modalități de a elimina parola când se trezește în Windows 10
În ultimele versiuni de Windows 10, metoda de mai sus nu funcționează - parametrul "necesită parola la trezire" nu este corn. Dar, totuși, abilitatea de a elimina parola pe care o aveți.
1. Adăugați elementul lipsă "Solicitați o parolă la trezire" din setările de alimentare
2. Dezactivați solicitarea parolei în Parametri
- Rulați parametrii (cel mai rapid mod de a face acest lucru este apăsând Win + I).
- Selectați Conturi.
- Accesați secțiunea Opțiuni de conectare.
- În Conectarea necesară, selectați Niciodată:
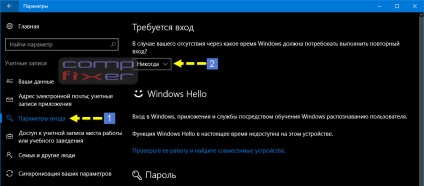
3. Dezactivați solicitarea de parolă utilizând linia de comandă
- Rulați promptul de comandă ca administrator:
- Introduceți comanda pentru a dezactiva parola când este alimentată de la unitatea de alimentare:
powercfg / SETDCVALUEINDEX SCHEME_CURRENT SUB_NONE CONSOLELOCK 1 - apăsați Enter.
- Introduceți comanda pentru a elimina parola de trezire când este alimentată de bateria laptopului:
powercfg / SETACVALUEINDEX SCHEME_CURRENT SUB_NONE CONSOLELOCK 1 - apăsați Enter.
Cum se activează din nou cererea de parolă
Mai întâi, setați setarea de mai sus la Da. Dar acest lucru este de înțeles tuturor. Vrem să vă reamintim altceva: după ce activați solicitarea de parolă, nu uitați să verificați dacă parola contului este setată deloc.
De asemenea, puteți activa cererea de parolă utilizând consola. Faceți aceleași comenzi pe care le-am dat mai sus, scrieți doar "0" în loc de "1" la sfârșit:
powercfg / SETDCVALUEINDEX SCHEME_CURRENT SUB_NONE CONSOLELOCK 1
powercfg / SETACVALUEINDEX SCHEME_CURRENT SUB_NONE CONSOLELOCK 1
Lectură recomandată:
Articole similare
Trimiteți-le prietenilor: