Windows 7 caracteristici de hibernare
Destul de puțini oameni folosesc modul de somn pe calculatoarele lor. Acest mod nu permite numai economisirea energiei electrice și mai puțin uzura echipamentului decât de obicei simplu. Dar, și vă permite să porniți repede sistemul de operare în starea corectă.
Dacă utilizați acest mod, ați întâmpinat probabil un astfel de eveniment ciudat, cum ar fi includerea spontană în modul de somn. Ie Ați pus computerul în modul sleep sau a intrat în hibernare după expirarea timpului. Dar, după un timp, vino și vezi că computerul este pornit din nou.
Există multe motive pentru ieșirea din modul de repaus. Programe rău intenționate (viruși, troieni, rootkituri), Windows se blochează și multe altele. Dar, cel mai adesea, computerul vă trezește propriile dispozitive (mouse-ul, placa de rețea). Acest articol va descrie modul de dezactivare a mai multor setări, astfel încât mouse-ul și cardul de rețea să nu determine sistemul să iasă din modul de repaus. Și ca o modalitate de a înțelege ce anume a provocat computerul să se trezească.
Notă. Pentru a modifica aceste setări, aveți nevoie de drepturi de administrator.
Notă. Metodele descrise sunt potrivite pentru Windows Vista și Win 7.
Dezactivați ieșirea computerului din modul sleep din cauza acțiunilor mouse-ului în Windows 7
Șoarecii, în special șoarecii fără fir, pot scoate computerul din modul de repaus. De exemplu, părul intră în locul scanării senzorului optic al mouse-ului laser. În acest caz, cursorul mouse-ului se va deplasa în mod constant în lateral. Sau, de exemplu, computerul dvs. se află în locuri unde există vibrații diferite, datorită schimbării mouse-ului spre lateral. Ei bine, și, desigur, cel mai simplu exemplu este că cineva a atins accidental mouse-ul. După cum puteți vedea, pot exista multe motive. Pentru a exclude apariția unor astfel de situații, puteți utiliza următoarea metodă:
- Deschideți meniul Start și introduceți "mouse" în bara de căutare (fără ghilimele)
- În lista care apare, faceți clic pe "Mouse" (sau apăsați doar pe Enter)
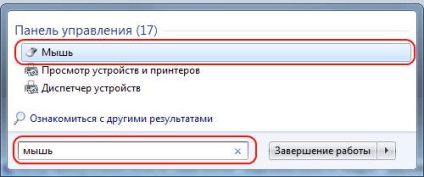
- În caseta de dialog care se deschide, selectați fila "Hardware"
- Dați clic pe "Proprietăți"
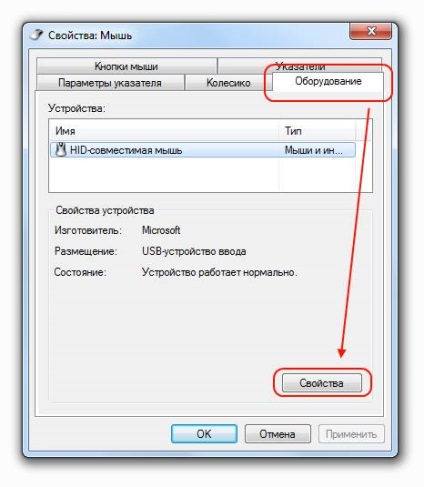
- O altă fereastră se deschide. Faceți clic pe butonul "Editați setările"
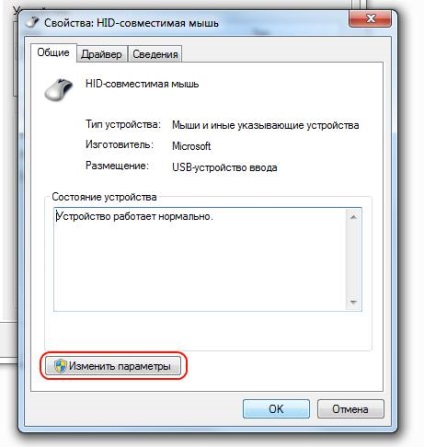
- În caseta de dialog care apare, faceți clic pe fila "Power Management"
- Debifați caseta din dreptul opțiunii "Permiteți acestui dispozitiv să treacă calculatorul din regimul de așteptare"
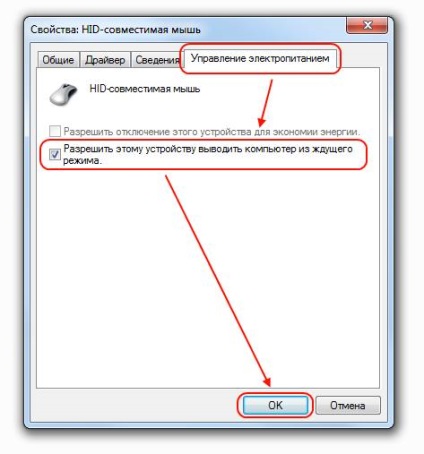
- Faceți clic pe OK și închideți toate casetele de dialog
Deconectați calculatorul de la hibernare din cauza acțiunii cărții de rețea în Windows 7
Chiar și după ce computerul intră în modul inactiv, cardul de rețea continuă să funcționeze. Și aceasta înseamnă că, în anumite circumstanțe, numai un singur pachet va fi suficient pentru a scoate computerul din modul de repaus. Iată o modalitate de a evita acest lucru:
- Deschideți Manager dispozitive. Există mai multe moduri de a face acest lucru, dar cea mai rapidă modalitate este să tastați "disp" (fără ghilimele) în bara de căutare a meniului Start și să faceți clic pe "Device Manager" din lista care apare

- Extindeți lista adaptoarelor de rețea
- Faceți clic dreapta pe adaptor și selectați Proprietăți din meniul contextual. Poate că vor exista mai multe adaptoare pe computer și dacă le folosiți pe toate, atunci pașii următori ar trebui să fie aplicați alternativ la toate adaptoarele.
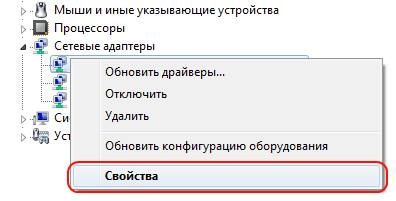
- În dialogul deschis, accesați fila "Managementul alimentării"
- Debifați "Permiteți dispozitivului să treacă calculatorul din starea de așteptare"
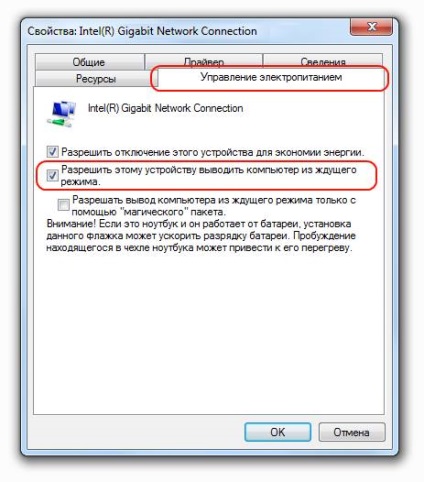
- Faceți clic pe OK și închideți Device Manager.
Găsiți motivul pentru care părăsiți calculatorul din modul de așteptare Windows din linia de comandă
Nu este întotdeauna posibil să înțelegeți imediat ce anume a provocat computerul să se trezească. Nu este necesar să existe un schimb de date plin de viață cu computerul. Și nu este necesar să vedeți cum mouse-ul este agățat de masă. Înainte de a vă putea să nu fiți vizibile și semne evidente. În aceste scopuri, Windows are o comandă specială care vă va ajuta să înțelegeți ce a cauzat exact pornirea computerului. Tot ce aveți nevoie este să deschideți un prompt de comandă cu privilegii ridicate și introduceți următoarea comandă:
După executarea comenzii, vi se vor oferi informații despre dispozitivul care a provocat trezirea computerului.
Dacă doriți să aflați o listă a tuturor dispozitivelor care pot scoate calculatorul din modul de repaus, introduceți următoarea comandă:
- powercfg -devicequery wake_armed
Acum, nu puteți înțelege numai ce a determinat pornirea computerului, dar, dacă este necesar, dezactivați setările dispozitivelor corespunzătoare.
Unele paradoxuri amuzante ale site-urilor tehniceDe ce am nevoie de un logo? Sfaturi tehnice
Ultimele programe
Programul torrent pentru programul torrentDr.Web CureIt! antivirus
Programe / Articole
Articole interesante
De ce am nevoie de un logo? Sfaturi tehniceExistă vreun beneficiu din re-citire din punctul de vedere al cititorului? Sfaturi tehnice
Articole similare
-
Cum se pornește (permite) modul de siguranță în Windows XP, 7, 8, 10, dezactivați modul de siguranță
-
Cum să dezactivați o solicitare de parolă când ieșiți din modul de repaus
Trimiteți-le prietenilor: