Pregătirea rapoartelor în rapoartele Crystal Reports
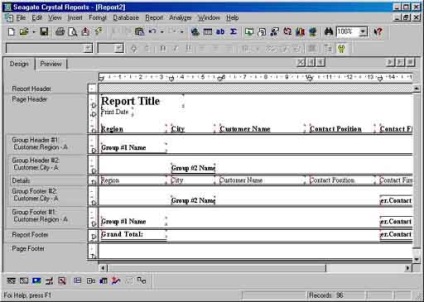
Fig. 7. Reprezentarea raportului în vizualizarea Design
Raportul include un set de domenii (dintre care unele pot fi repetate de mai multe ori în raport), cu următoarele capacități:
Antetul raportului conține obiecte care vor fi tipărite la începutul raportului (formulele din această zonă sunt calculate odată la începutul acestui raport, diagramele și tabelele încrucișate includ datele complete ale raportului);
Antet conține obiecte care sunt imprimate la începutul fiecărei pagini a raportului (zona poate conține diagrame și cross-masă; formula plasate în această regiune se calculează o dată la începutul fiecărei pagini noi);
Grupul Header conține obiecte care sunt imprimate la începutul fiecărui grup nou (diagrame și încrucișate tabel cu date includ numai grupul; formula plasat în această regiune se calculează o dată la începutul fiecărui grup nou);
Detalii zonă conține obiecte care sunt tipărite pentru fiecare intrare nouă a bazei de date (zona nu poate conține diagrame și tabele încrucișate, formulele care sunt plasate în această zonă sunt calculate o dată pentru fiecare înregistrare);
Grupul de subsol conține obiecte care sunt imprimate la sfârșitul fiecărui grup (graficul și masa de cruce cu date includ numai grupul; formula plasat în această regiune sunt calculate odata la finalul fiecărui grup);
Raportarea subsolului conține obiecte care vor fi tipărite la sfârșitul raportului (formulele din această zonă sunt calculate o dată la sfârșitul raportului, diagramele și tabelele încrucișate includ date complete ale raportului);
Pagina de subsol conține obiecte care sunt imprimate la finalul fiecărei pagini a raportului (zona poate conține diagrame și cross-masă; formula plasate în această regiune sunt calculate odata la finalul fiecărei pagini).
Fiecare regiune are una sau mai multe ghidaje care aliniază obiectele. Cu toate acestea, pentru obiectele bazate pe text, alinierea are loc diferit decât pentru obiectele OLE. Alinierea obiectelor text se face pe linia de bază a textului, și nu pe cadrul acestuia. Linia de bază este afișată cu marcaje roșii speciale în interiorul cadrului obiect și poate fi localizată în moduri diferite, în funcție de dimensiunea fontului.
formatarea
Formatul absolut sau necondiționat este aplicat obiectului selectat prin specificarea parametrilor de formatare și setarea atributelor corespunzătoare. Specificarea formatării relative sau condiționale se face folosind formule care verifică îndeplinirea anumitor condiții. La formatare, puteți utiliza următoarele casete de dialog:
- "Format Editor" pentru formatarea câmpurilor și a valorilor lor;
- "Section Expert" pentru formatarea întregii zone de raport;
- "Evidențierea expertului" pentru formatarea condiționată a câmpurilor numerice și monetare.
Fereastra "Format Editor" conține un set de file care sunt apelate de următoarele comenzi ale meniului Format: Formatul câmpului, Formatul textului, Frontiere și Culori, Font, Formatarea paragrafelor.
Fila "Comună" a ferestrei "Format Editor" (figura 8) include următorii parametri:
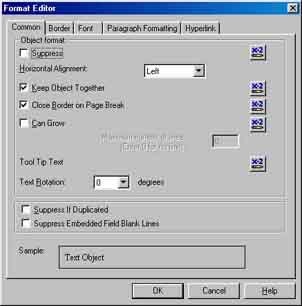
Fig. 8. Fila "Comună" a ferestrei "Editorul formatului"
- caseta de selectare Supres - vă permite să ascundeți un obiect (grup de obiecte) dacă nu ar trebui să fie reprezentat în raport, dar este necesar pentru calcule intermediare;
- caseta de selectare Suppress If Duplicated - vă permite să imprimați doar primul din grupul de valori duplicat;
- Horizontal Alignment listă derulantă - conține posibile tipuri de aliniere orizontală pentru câmpul selectat;
- caseta Keep Object together - vă permite să imprimați toate obiectele din zonă pe o singură pagină (nu funcționează dacă acestea nu se încadrează pe pagină);
- caseta de validare Închiderea marginii în ruperea paginii - se încheie fiecare dintre cadre dacă obiectul încadrat este imprimat pe pagini diferite;
- caseta de creștere Can Grow vă permite să măriți dimensiunea zonei selectate pentru câmp dacă datele nu sunt plasate în ea (altfel datele vor fi pur și simplu trunchiate); când este bifată caseta de validare, parametrul Max de linii devine disponibil - definirea numărului maxim de rânduri la care câmpul câmpului va fi extins (dacă este 0, apoi fără restricții);
- proprietăți Instrumentul de tip text - este setat utilizând Editorul formulelor de formulare, în fereastra căruia textul este introdus în ghilimele; Acest text va fi afișat dacă mutați markerul mouse-ului peste obiect și îl țineți apăsat;
- lista derulantă Text Rotation - conține valori care pot fi folosite pentru obiectele text pentru locația lor verticală.
Fila "Frontieră" vă permite să selectați tipul, culoarea și umbrirea cadrelor pentru a evidenția câmpurile individuale ale rapoartelor și a le oferi un aspect profesional.
Fila "Font" definește atributele fontului utilizat și fila "Formatare paragraf" - setările pentru paragraf.
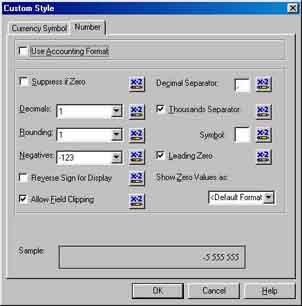
Fig. 9. Fila "Număr" din fereastra "Stil personalizat" pentru formatarea specială a numerelor Dacă dați clic pe butonul Personalizare din fila "Număr" din fereastra "Editorul formatului". atunci se va deschide fereastra "Stil personalizat" (Figura 9), în fila "Număr", în care puteți seta următoarele setări pentru câmpurile numerice selectate:
- caseta de selectare Utilizare format contabil specifică utilizarea setărilor corespunzătoare formatului de contabilitate;
- caseta de validare Supres if Zero - anulează imprimarea valorilor zero;
- Zona derulantă zecimală - indică între 0 și 10 cifre semnificative în partea fracționată;
- Lista derulantă Rounding rotunjește numerele cu precizia specificată;
- Negative listă derulantă - definește reprezentarea numerelor negative;
- 1.23- imprimă semnul minus după numărul: 100.00-, 225.73-, 1.000.000.00-;
- (1.23) imprimă numere negative în paranteze: (100.00), (225.73), (1.000.000);
- caseta de selectare Revers Sign for Display - modifică semnul elementelor de venituri și cheltuieli din situațiile financiare;
- caseta de validare Permiteți tăierea câmpului vă permite să scurtați valorile din câmp dacă nu se încadrează în dimensiunea specificată. În caz contrar, setul ##### este afișat în câmp, indicând necesitatea modificării dimensiunii câmpului;
- Câmpul separator zecimal - permite setarea oricărui delimitator pentru partea fracționată a numărului;
- Caseta de selectare Mii de separatori vă permite să specificați un separator între cifrele cifrelor;
- Simbol - afișează delimitatorul curent între cifrele cifrelor;
- caseta de validare Leading Zero - pentru a imprima zero în întreaga parte a numărului;
- Lista verticală "Show Zero Values as" conține posibilele reprezentări de valoare zero.
Dacă selectați comanda Format - Secțiune, se deschide fereastra "Expert Expert", care vă permite să adăugați proprietăți diferite în zonele de raport (vezi Figura 10).
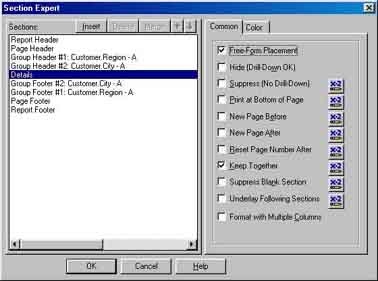
Fig. 10. Fereastra "Secțiunea Expert" pentru selectarea proprietăților zonei de raport
Articole similare
Trimiteți-le prietenilor: