
Utilizatorii rar se îndreaptă spre configurarea firmware-ului PC-ului, deși oferă oportunități ample de a corecta unele erori.
Înainte de a porni sistemul de operare, un set de firmware numit BIOS sau UEFI modern răspunde la boot-ul inițial al calculatorului. În acest moment, puteți face puțin cu computerul, cu excepția modificării setărilor. Prin urmare, de regulă, nimeni nu este implicat în acest lucru. Mai târziu, dacă sistemul nu funcționează așa cum era de așteptat sau dacă trebuie să instalați noul sistem de operare în cel mai bun mod posibil, setările BIOS sau UEFI nu pot fi ocolite. În același timp, cele mai importante elemente sunt setările procesorului, RAM și procesele de boot.
UEFI este construit în mod diferit față de predecesorul său BIOS. Cele mai multe diferențe notabile în aparență: BIOS-ul este un ciudat pentru mulți utilizatori de interfață bazată pe text, controlate de la tastatură, în timp ce UEFI are o interfață grafică de utilizator convenabil și vă permite să efectuați setările cu mouse-ul. În plus față de funcția de emulare BIOS, UEFI are de asemenea un mod de compatibilitate BIOS și o funcție "Secure Boot". Acesta din urmă protejează computerul împotriva programelor rău intenționate care pot fi încărcate cu sistemul de operare. În plus, firmware-ul PC modern oferă suport hardware mai bun. De exemplu, numai cu UEFI puteți crea partiții ale unui hard disk cu un volum mai mare de 2 TB. Nu în ultimul rând, UEFI oferă posibilitatea de a activa și de a dezactiva computerul, de a gestiona setările UEFI și de a porni sistemul de operare.
Cum să vă conectați la BIOS
BIOS-ul și UEFI sunt configurate diferit în funcție de sistem. Multe computere după pornire arată o notificare pe care trebuie să o apăsați pe F2, F8 sau Del. Unele laptopuri au, de asemenea, chei hardware speciale pentru acest lucru. Între timp, majoritatea producătorilor de plăci de bază și computere pariază pe firmware-ul producătorului American Megatrends (AMI), astfel încât, în ciuda diferențelor externe și a notației ușor diferite, managementul este adesea similar.
Numai cu setările corecte BIOS / UEFI va funcționa rapid și stabil laptopul sau laptopul.
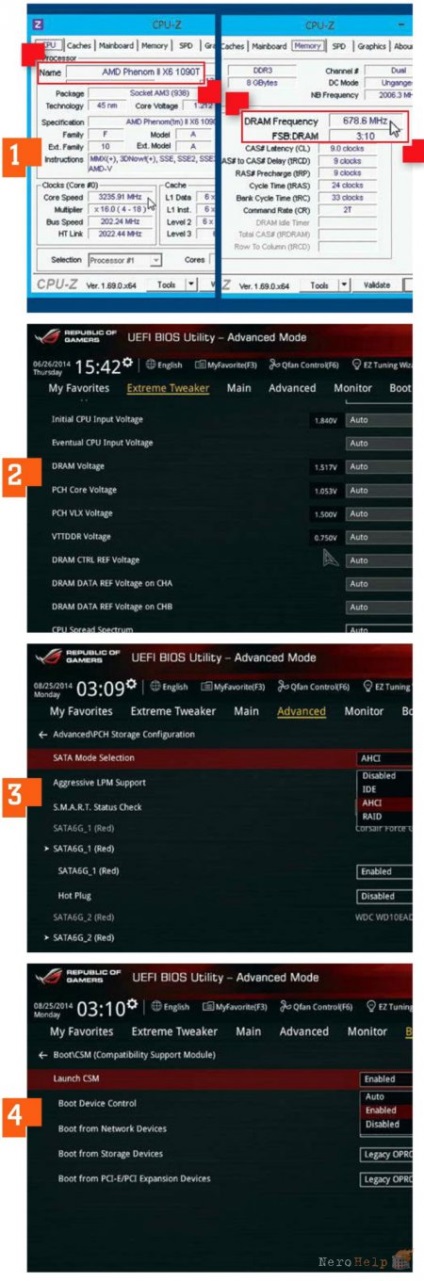
1. Determinați frecvența CPU și RAM
Pentru a determina dacă procesorul și memoria RAM rulează la viteza optimă, instalați programele CPU-Z și Prime95. În Prime95, faceți clic pe "Opțiuni | Testarea torturii "pentru a încărca complet procesorul. Apoi, uitați-vă la frecvența pe care CPU-Z o afișează când faceți clic pe "CPU | Ceasuri | Core Speed "și dacă aceasta corespunde vitezei nominale specificate în caracteristicile tehnice ale procesorului. Frecvența curentă a ceasului RAM poate fi găsită în CPU-Z din fila "Memory" din secțiunea "Frecvență DRAM". În fila "SPD" veți vedea performanța nominală a modulelor de memorie. Dacă cifrele curente ale procesorului și ale ceasului RAM par a fi prea mici, următorul pas este să verificați dacă îl puteți rezolva în BIOS / UEFI.
2. Reglați frecvența ceasului
Reporniți computerul și afișați meniul BIOS / UEFI. Găsiți setările ceasului. Când utilizați, de exemplu, plăcile de bază ASUS, submeniul corespunzător se numește "Extreme Tweaker". Cel mai adesea, obțineți o treabă stabilă dacă, dacă este posibil, toate valorile de aici sunt pe "Auto". În acest caz, memoria RAM și procesorul funcționează cu valorile standard acceptate de acestea și de placa de bază.
3. Configurați componentele sistemului
Prin intermediul meniului BIOS / UEFI, puteți configura alte componente ale sistemului. Printre aceștia se numără controlerul unității, care cel mai adesea nu este configurat cu succes pentru computerele cu BIOS: în mod implicit, în loc de "IDE", trebuie să selectați modul "AHCI". Pentru aceasta, mergeți la "Meniu principal | Configuration Memory "în BIOS sau" Advanced " Configurație SATA "în UEFI. Elementele inutile, cum ar fi conectarea Firewire, COM sau LPT, puteți dezactiva.
4. Caracteristica UEFI: Boot securizat
Pentru computerele vândute cu sistemul de operare Windows 8 implicit, o configurare UEFI cel mai adesea nu numai că previne instalarea unui alt sistem de operare (de exemplu, Windows 7 sau Linux), ci și boot-a de pe DVD-ul live. Pentru a elimina această barieră, schimbați meniul UEFI "Boot | CSM "opțiunea" Lansați CSM "la" Activat ". "Modulul de compatibilitate" asigură faptul că, după instalarea noului sistem de operare, UEFI acționează în același mod ca BIOS-ul. Dar funcția de securitate "Secure Boot", care împiedică atacurile de rootkit, nu va mai funcționa.
Setările BIOS / UEFI reprezintă punctul de pornire pentru extragerea performanțelor suplimentare de la hardware-ul PC-ului prin overclocking.
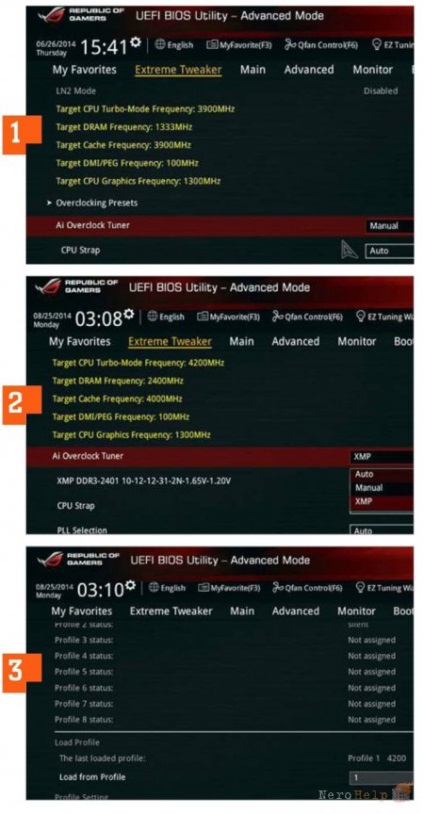
1. Overclockarea procesorului
În cazul în care computerul este puțin mai performant, de exemplu, pentru a câștiga un joc nou, în majoritatea cazurilor puteți crește ușor viteza ceasului procesorului cu mai multe procente. Pentru a face acest lucru, folosind ASUS Plăci de bază BIOS-pagină / UEFI «Extreme Tweaker» apel punct «Al Overclock Tuner», care crește automat frecvența de ceas a memoriei și a sistemului, precum și multiplicatorul CPU la valori care depășesc specificațiile. De exemplu, pe calculatorul nostru de testare cu AMD Phenom II X6 1090T, am obținut o creștere de 4% în testul simplu de testare NovaBench.
2. Accelerați memoria RAM
Multe module RAM noi din așa-numitele profiluri ale XRM și AMP conțin date detaliate cu privire la măsura în care pot fi overclockate. Dacă overclocking-ul este activat prin intermediul tehnologiei XRM (Intel) sau AMP (AMD) din meniul UEFI, placa de bază activează automat memoria cât mai repede posibil.
3. Salvați profilul
UEFI și unele sisteme noi BIOS oferă opțiunea de a salva toate setările curente într-unul din mai multe profiluri. Deci, când reporniți, puteți pur și simplu alege între sistemul overclockat cu orientare de performanță, funcționarea silențioasă a modului de răcire și de economisire a energiei, fără a efectua setările de fiecare dată.
Modificați setările în Windows

Setările firmware-ului UEFI pot fi de asemenea făcute cu Windows în funcțiune. De exemplu, dacă utilizați placa de bază ASUS, software-ul special "Ai Suite", în plus față de setările implicite, vă permite să alegeți o presetare de economisire a energiei și silențios. Pentru a activa setările, trebuie să reporniți computerul.

Cum se afișează meniul BIOS / UEFI
Comenzile pentru apelarea meniului BIOS / UEFI pot fi diferite în funcție de producătorul calculatorului sau laptopului. Din moment ce producătorii de multe ori oferă puține explicații, chiar și în ghidul utilizatorului, enumerăm aici cele mai importante abrevieri și concepte. În mod normal, pentru a apela BIOS / UEFI imediat după pornirea calculatorului, trebuie să apăsați tasta F2 sau Del.
Unitățile flash USB se folosesc din ce în ce mai mult ca suporturi bootabile pentru restaurarea sau instalarea sistemului de operare Windows. Acest lucru se datorează faptului că în laptopurile moderne, unitățile optice sunt rareori instalate. Vă vom arăta cum să creați o unitate bootabilă pentru computerele cu UEFI.
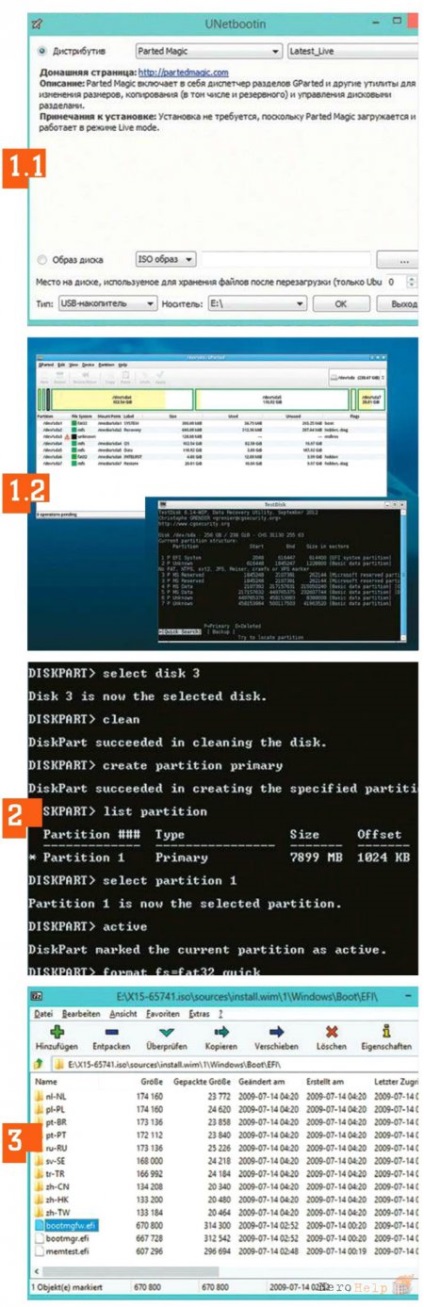
1. Unitate flash de boot vechi
Vechile medii flash pentru boot și recuperare de urgență funcționează numai în modul BIOS. Odată cu apariția UEFI, acestea nu vor mai fi folosite în mod obișnuit. Prin urmare, dacă ați echipat vechiul computer cu o nouă placă de bază cu suport UEFI, este recomandat să actualizați și unitățile flash. De exemplu, dacă ați creat un mediu USB bootabil în programul UNetbootin, va trebui să porniți PC-ul în modul CSM. Același lucru este valabil pentru toate vechi unitatea flash USB, ca dezvoltatorii distribuții Linux live (de exemplu, GParted), numai în cele mai recente versiuni ale aplicațiilor lor au început să adauge încărcătorul cu suport pentru UEFI și funcția Secure Boot.
2. Porniți manual unitatea flash sub UEFI
Pentru mediile USB care pot fi încărcate cu sistemul de operare Windows, se aplică și alte reguli. Pentru compatibilitatea cu UEFI, acestea trebuie formatate în sistemul de fișiere FAT32. Mulți utilizatori, chiar și pentru Windows 8, creează unități bootabile pe unități flash, formatate cu ajutorul unui program de la Microsoft, care face parte din "șapte". Cu toate acestea, această aplicație în mod implicit formatează unitatea din sistemul de fișiere NTFS, ca urmare a faptului că sistemul de pe suportul media nu poate fi instalat ulterior pe un computer cu UEFI. Pentru a evita acest lucru, puteți crea manual o unitate bootabilă. Pentru aceasta, formatați mai întâi unitatea flash USB în sistemul de fișiere FAT32 utilizând utilitarul DiskPart bazat pe Windows. Apoi deschideți imaginea ISO în Windows 8 și copiați fișierele conținute în ea pe suportul media.
3. Compatibil cu Windows pe 64 de biți
Pentru o unitate flash compatibil cu UEFI cu Windows 7 pe 64 de biți de boot, fără nici o problemă, trebuie să copiați-UEFI încărcător de boot în directorul dorit de pe o unitate flash. Pentru a face acest lucru, folosind 7-Zip este un arhivator gratuit, găsiți imaginea ISO, care conține instalarea Windows 7 fișiere în dosarul Surse de fișier Install.wim, și deschideți-l. După aceea, de la 1 directorul \ Windows \ Boot \ EFI Bootmgfw.efi copiați fișierul, și apoi salvați-l pe unitatea flash în directorul EFI \ cizma și redenumiți-l, oferindu-i bootx64.efi numele. Acum puteți lucra cu medii USB în modul UEFI și puteți instala cu ușurință de la acesta sistemul de operare Windows 7.
Evaluarea articolelor
Trimiteți-le prietenilor: