Pentru a crea un strat nou, faceți clic pe pictograma Straturi din bara de instrumente Proprietăți obiect. AutoCAD va deschide fereastra Manager proprietăți a stratului (Figura 1). .
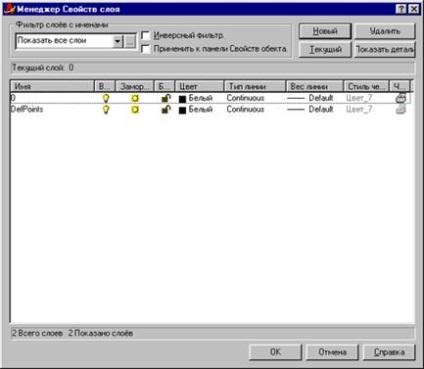
Fig.1. Caseta de dialog Manager proprietăți straturi
Lista acestei ferestre afișează toate straturile și proprietățile lor în desen. Folosind această fereastră, puteți să creați straturi noi sau să modificați proprietățile celor existente.
Numele straturilor. Faceți clic pe butonul Nou. Va apărea un nou strat, pe care AutoCAD îl va propune implicit să numească Layer 1 (Layer 1). Acest nume va fi evidențiat, astfel încât să puteți introduce un nume pentru stratul nou creat care vă place. Când este imprimat, apăsați
Numele denumirilor pot avea o lungime de până la 255 de caractere și pot include spații. Este, de asemenea, acceptabil să se utilizeze simboluri <> / \ ";. * |. + '
Pentru a crea mai multe straturi noi simultan, faceți clic pe butonul Nou de câte ori este necesar. Apoi, întoarceți-vă și dați nume acestor straturi. Dacă doriți ca stratul nou să aibă aceeași culoare și / sau tip de linie ca cel existent, care este foarte des folosit, selectați acest strat din listă și faceți clic pe butonul Nou. Noul strat va moșteni culoarea, tipul și grosimea liniei stratului selectat. După aceasta puteți face orice schimbare.
Atribuiți o culoare. Pentru a schimba culoarea implicită, deplasați cursorul în pătratul colorat din rândul corespunzător stratului nou. Apare o fereastră de ajutor contextuală, în care este afișată Culoarea. Faceți clic pentru a deschide fereastra Selectare culoare.
Rețineți că caseta de dialog Selectare culoare vă permite să selectați culori standard (culori standard), tonuri de gri (setul de mostre pentru nuanțe de gri) și o paletă completă de culori (set de eșantioane palete colorate). Culorile standard sunt culorile originale oferite de AutoCAD și sunt cele mai des folosite. Avantajul culorilor standard este acela că sunt ușor de distins unul de celălalt. AutoCAD dă aceste culori atât numelui, cât și numărului, în timp ce celelalte culori au doar numărul. Culorile standard sunt galben, cyan, roșu, verde, albastru, alb și magenta.
Pentru a modifica culoarea ecranului, selectați Instrumente-Opțiuni, iar în fila Afișaj, faceți clic pe butonul Culori.
Scopul tipului de linie. Tipul de linie implicită este Continuu, În plus, AutoCAD oferă multe alte tipuri de linii care repetă modelele de curse și / sau puncte și spații. Tipurile de linii pot include și texte și forme geometrice - forme.
Tipurile de linii sunt stocate în fișierele text care au extensia .lin. Liniile standard pentru AutoCAD sunt stocate în fișierul acad.lin. Puteți crea propriile tipuri de linii și le puteți stoca în fișierul acad.lin sau în orice altă extensie .lin.
Pentru a seta grosimea unei linii a unui anumit strat, faceți clic pe coloana Linia de greutate a stratului selectat - se deschide fereastra Linia de greutate. Selectați grosimea dorită și faceți clic pe OK.
Valoarea grosimii liniei, setată în mod implicit de sistemul AutoCAD, este reprezentată în lista valorilor elementelor DEFAULT. Această valoare specifică o grosime de 0,010 inch, care corespunde cu 0,25 mm.
Modificarea straturilor. Uneori trebuie să modificați proprietățile stratului, cum ar fi culoarea sau tipul liniei. O astfel de schimbare este un instrument foarte puternic, deoarece toate obiectele din strat sunt regenerate automat cu proprietăți noi. Alte sarcini de gestionare a straturilor sunt redenumirea și ștergerea straturilor. Pentru aceste operații, este utilizată fereastra Manager proprietăți strat.
Filtrați lista straturilor. Unele desene complexe pot avea zeci de straturi. Uneori, acest lucru cauzează dificultăți atunci când căutați fereastra Manager proprietăți strat pentru stratul dorit. O listă de straturi poate fi filtrată astfel încât să fie vizibile numai straturile necesare. Acest lucru face mai ușor schimbarea grupului de straturi în același timp. Extindeți lista de filtre denumite straturi și selectați filtrul dorit.
Modificați culoarea stratului și tipul liniei. Pentru a schimba culoarea stratului, selectați pictograma Straturi din bara de instrumente Proprietăți obiect. AutoCAD va deschide fereastra Manager proprietăți a stratului. Există două moduri de a schimba culoarea.
- Faceți clic pe butonul Afișați detalii dacă partea inferioară a casetei de dialog nu este vizibilă. Faceți clic pe numele stratului pe care doriți să-l modificați. În secțiunea Detalii, faceți clic pe lista verticală Color și selectați culoarea dorită. (Dacă doriți să utilizați o culoare care nu face parte din setul standard, faceți clic pe elementul Altele pentru a deschide caseta de dialog Selectare culoare, puteți selecta orice culoare exotică dorită și apoi faceți clic pe butonul OK .) După ce ați terminat de selectat culoarea, faceți clic pe OK și închideți fereastra Manager straturi.
- Faceți clic pe pictograma de model de culoare pentru stratul pe care doriți să îl modificați - AutoCAD va deschide caseta de dialog Selectare culoare. Selectați culoarea și faceți dublu clic pe OK. pentru a reveni la lucrul la desen.
Pentru a schimba tipul liniei, procedați la fel ca la schimbarea culorii. Singura diferență este că secțiunea Detalii nu permite încărcarea tipurilor de linii. Dacă doriți să selectați un tip de linie care nu este listat, faceți clic pe tipul de linie al stratului pentru a deschide caseta de dialog Selectare tip linie. În această fereastră, puteți selecta un tip de linie deja încărcat sau, dacă este necesar, puteți încărca un tip de linie.
Pentru a modifica atributul de grosime a liniei, deschideți fereastra Manager proprietăți a stratului și faceți clic în coloana pentru atributul lineweight în orice rând din lista de straturi. După aceasta, puteți selecta grosimea dorită în fereastra Linia greutății.
Articole similare
Trimiteți-le prietenilor: