Figura GIS Map. pe care îl puteți găsi în paleta Layout. vă permite să afișați și să gestionați GIS (Geographic Information System) în modelele dvs. Figura GIS acceptă două tipuri de hărți:
Cardul Tylovy. O hartă care este încărcată în timp real de pe site-ul furnizorului, de exemplu, cu serviciul OpenStreetMap. Astfel de cărți sunt numite cărți pentru plăci de ceramică, deoarece ele constau din plăci (din engleză un tigla - "țiglă") - imagini mici, de regulă, pătrate, conectate imperceptibil unele cu altele.
Formați fișierele. O hartă obținută din fișiere numite "shapefiles" (shapefile constă dintr-un set de formate de fișiere .shp.shx și .dbf). Shapefile conține date despre punctele, liniile și poligoanele care alcătuiesc harta GIS.
Folosind harta GIS, puteți afișa oricare dintre aceste tipuri de carduri, precum și ambele tipuri simultan, ca straturi stivuite unul peste celălalt. De asemenea, puteți adăuga pe hartă elemente speciale de marcare: puncte, rute și regiuni. Dacă este necesar, puteți schimba proiecția hărții. În harta GIS este afișat tipul de proiecție Mercator.
Dacă aveți acces activ la Internet pe calculatorul dvs., stratul de țiglă al hărții va fi încărcat automat, de îndată ce adăugați imaginea GIS Map în diagrama tip agent și puteți începe imediat să o utilizați.
Puteți adăuga o singură figură grafică GIS în graficul de agenți. Atunci când adăugați o hartă către o diagramă de agenți, specificați tipul de spațiu pentru toți agenții care vor trăi în acest mediu (pe diagrama agentului respectiv), ca spațiu GIS.
Pentru a adăuga o hartă GIS
- Trageți elementul GIS Map din secțiunea paletei GIS Marcarea spațiului într-o diagramă grafică.
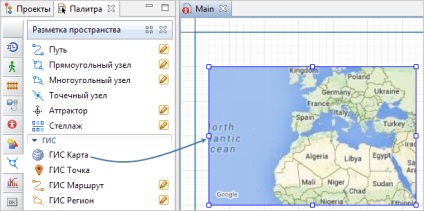
Nume - Numele cardului. Numele este utilizat pentru a identifica și a accesa harta din cod.
Exclude - Dacă opțiunea este selectată, cardul va fi exclus din model.
Acesta este afișat la nivelul superior - Dacă opțiunea este selectată, cardul va fi vizibil la prezentarea tipului de agent la care va fi implantat agentul.
Vizibilitate - dacă opțiunea este selectată, forma va fi afișată pe prezentare în timp ce modelul este executat.
Afișează dale - Această opțiune este activată în mod prestabilit. Debifați caseta de selectare dacă nu doriți să afișați plăcile.
Furnizor de țigle - Aici puteți selecta furnizorul de plăci din lista furnizată de furnizori: AnyLogic. OpenStreetMap clasic. OpenStreetMap germană. Landsat. sau harta ciclului. După ce selectați furnizorul, harta va actualiza automat și va afișa un nou strat de plăci.
Trasee - Aici puteți selecta opțiunea în funcție de care rute din harta GIS vor fi specificate. Puteți selecta unul dintre furnizorii furnizați în opțiunea Download from OSM server. În caz contrar, puteți utiliza opțiunea Citește din PBF. pentru a crea rute din fișierul dvs. Dacă alegeți Construiți drept. apoi rutele vor fi, respectiv, stabilite de linii drepte.
Server de rute - [Opțiune disponibilă dacă Rute: Încărcați de pe serverul OSM] Harta GIS acceptă trei servere de rute: AnyLogic (recomandat), YOURS și BRouter.
Selectați rută - [Opțiune disponibilă dacă Rute: Încărcați de pe serverul OSM: YOURS sau Citiți din fișierul PBF] Selectați dacă doriți să obțineți cea mai rapidă sau cea mai scurtă rută.
Rețea rutieră - [Opțiune disponibilă dacă Rute: Descărcare de pe serverul OSM] Selectați rețeaua preferată pentru ruta: Automobile. Biciclete sau pietoni.
Algoritm pentru construirea rutelor - [Opțiune disponibilă dacă Rute: Citiți din fișierul PBF] Selectați algoritmul dorit pentru construirea rutelor: A *. bidirecțional A *. Dijkstra. Dijkstra bidirecțional. Dijkstra nativ bidirecțional.
Încărcați graficul de traseu - [Opțiune disponibilă dacă Rute: Citiți din fișierul PBF] Faceți clic pe acest buton pentru a deschide Expertul pentru graficul de rută. Puteți crea un nou grafic sau puteți încărca unul deja existent dintr-un dosar de pe computer. Tipurile de fișiere acceptate sunt .pbf și .osm. Acest proces poate dura ceva timp, în funcție de dimensiunea fișierului. În acest caz, puteți selecta opțiunea Executare în fundal din caseta de dialog Creare rute grafică.
Dacă ruta nu este găsită - Aici puteți alege ce ar trebui să se întâmple dacă traseul nu poate fi construit, de exemplu, dacă ruta necesară nu a fost găsită în baza de date a furnizorului online sau în fișierul pe care îl utilizați pentru a construi graficul de traseu. Selectați opțiunea Creare traseu în linie dreaptă. dacă doriți ca modelul să continue să funcționeze în acest caz sau selectați opțiunea Afișați mesajul de eroare. dacă doriți să primiți o notificare atunci când ruta nu a fost găsită.
Aici puteți specifica o zonă în care, la pornirea modelului, va fi căutat locația specificată a obiectelor. În mod implicit, căutarea este efectuată în zona vizibilă pe harta GIS când modelul este lansat.
Remediați limitele căutării - vă permite să stabiliți coordonatele zonei vizibile actuale a hărții GIS și să căutați locații în interiorul acestor limite. Modelul poate fi lansat cu orice altă zonă vizibilă. Dacă o locație nu se găsește în limitele de căutare specificate, va fi luată locația cea mai apropiată de aceste granițe cu același nume.
Nu utilizați limite fixe de căutare - șterge coordonatele care definesc zona de căutare pentru locații, permițând astfel să căutați în zona vizibilă pe harta GIS când începe modelul.
Formate în fișiere Aici puteți specifica fișierele de formă pe care harta GIS le va afișa. Utilizați butonul drept pentru a adăuga fișierele de formă. Apare o casetă de dialog în care puteți specifica fișierul de formă.
Setul de proprietăți ale acestui file de formă va fi disponibil în secțiunea proprietăților Shapefile.
Afișat - Folosind această casetă de selectare, puteți afișa / ascunde datele de configurare pe o hartă GIS.
Shapefile. Dbf - Câmpuri numai pentru citire, afișarea numelor fișelor de forme.
Numărul coloanei cu numele - Aici puteți specifica numele coloanei shapefile care conține numele elementelor. Este necesar să găsiți numele acestei coloane în fișierul de formă și să o specificați în acest câmp dacă doriți să transformați schema de formă GIS în marcajele de aspect ale căii ferate sau în rețeaua de drumuri. În acest caz, elementele de markup spațiu create de conversie vor avea nume semnificative (nu sunt date accidental, de exemplu, road145.road 146).
Culoarea liniei în mod implicit. Culoarea implicită de umplere - Aici puteți regla culoarea liniilor și completa culoarea fileului de forme.
Pentru a șterge un fișier, selectați secțiunea și faceți clic pe buton.
Centru și scară
Latitudinea (în grade) - latitudinea punctului central al proiecției hărții, măsurată în grade (-90.
Longitudine (în grade) - Longitudinea punctului central al proiecției hărții, măsurată în grade (-180.
Scara 1: - Scala de proiecție a hărții, 1:<особое значение>. de exemplu, 1: 10.000.
Border Color - Culoarea frontală a formei (cadru dreptunghiular în jurul hărții).
Culoare de umplere - Culoarea de umplere a formei (culoarea care va fi umplută cu zone de hartă care nu conțin obiecte).
Locație și dimensiune
X este coordonatul x din colțul din stânga sus al hărții.
Y este coordonatul y al colului din stânga sus al hărții.
Lățime - Lățimea hărții (în pixeli).
Înălțime - Înălțimea hărții (în pixeli).
Acțiune clic - Codul care va fi executat de fiecare dată când utilizatorul face clic pe hartă în timpul executării modelului.
Utilizarea rutei / regionalizării - Aici puteți specifica cât de detaliat ar trebui să fie animația rutelor și regiunilor după lansarea modelului, adică câte puncte va conține această animație. În funcție de modelul pe care îl dezvoltați, selectați opțiunea Scală curentă. sau opțiunea Abs. acuratețea (m.) ca un tip de generalizare.
Pentru a edita o hartă
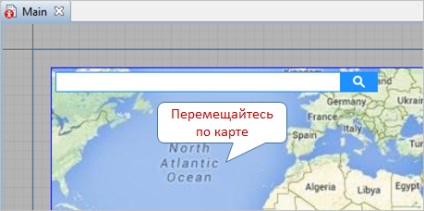
Pentru a selecta mai multe obiecte de marcare pe hartă
- Țineți apăsată tasta Ctrl și faceți clic pe obiectele de marcare de pe hartă unul câte unul. În același mod, puteți deselecta un obiect din grup.
- De asemenea, în modul de editare a hărții, puteți să țineți apăsată tasta Ctrl sau tasta Shift și să mutați mouse-ul cu butonul din stânga apăsat în zona care conține elementele pe care doriți să le selectați.
Când vă aflați în modul de editare a hărților, AnyLogic afișează coordonatele curente ale poziției cursorului mouse-ului pe hartă în bara de stare:
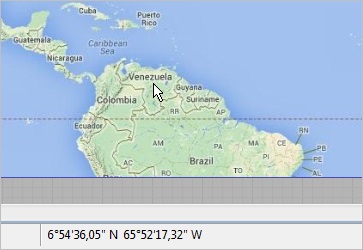
Dale, rute, căutarea în hărți GIS sunt stocate în memoria cache atunci când porniți modelul și dacă aceste date sunt solicitate de la server, viteza modelului (înainte de crearea cache-ului) poate depinde de conexiunea la Internet. Puteți verifica indicatorul de acces la rețea în bara de stare a ferestrei de prezentare; arată dacă modelul de încărcare a datelor este în așteptare:
Dacă nu doriți să utilizați dale sau nu aveți acces la Internet, puteți adăuga o hartă GIS din fișier. În acest caz, va trebui să adăugați manual fișierul la proprietățile hărții GIS.
Pentru a descărca o hartă GIS dintr-un file shapefile
- Accesați secțiunea Proprietăți Shapefile.
- Selectați fișierele de formă ale hărții GIS (.shp) pe care doriți să le afișați în prezentare folosind această formă. Pentru a adăuga un nou set de forme, faceți clic pe buton. Dând clic pe se deschide caseta de dialog Deschidere. Selectați fișierul de formă dorit și faceți clic pe butonul Deschidere. Shape-urile din harta GIS sunt copiate în directorul de modele și atunci când modelul este mutat, acestea vor fi copiate împreună cu acesta.
Folosind funcțiile de hartă GIS, puteți converti coordonatele de la latitudine și longitudine în pixeli și altele asemenea.
Centrul hărții afișate
obțineți dublu
(dublu lonFrom,
dublu latFrom,
dublu lonTo,
dublă latTo)
Returnează distanța în metri între două puncte specificate.
Opțiuni:
lonFrom este lungimea primului punct, măsurată în grade (-180 (Vest). (Est) +180)
latFrom este latitudinea primului punct, măsurată în grade (-90. (Sud) .0 (Nord) .90)
lonTo este longitudinea celui de-al doilea punct, măsurată în grade (-180 (Vest). (Est) +180)
latTo este latitudinea celui de-al doilea punct, măsurată în grade (-90 (sud) .0 (nord) +90)
Proiectare booleană
(longitudine dublă,
latitudine dublă)
[Nu este acceptat în Cloud AnyLogic] Returnează true. Dacă harta afișată în acest moment conține un punct cu coordonate date.
longitudine este longitudinea punctului, măsurată în grade (-180 (Vest)) (est) +180)
latitudinea este latitudinea punctului, măsurată în grade (-90.
convertiți dubluRotareaAngleFor
(longitudine dublă, latitudine dublă, unghi dublu)
[Nu este acceptat în Cloud AnyLogic] Creează o proiecție a unghiului de rotație specificat (direcția de rotație) din punctul specificat de pe harta afișată în tabelul de agenți. Returnează unghiul de rotire în sensul acelor de ceasornic, măsurat în radiani, de la punctul de animație al modelului (1, 0) până la punctul (0, 0), în timp ce axa Y este îndreptată în jos.
longitudine este longitudinea punctului, măsurată în grade (-180 (Vest)) (est) +180)
latitudinea este latitudinea punctului, măsurată în grade (-90.
unghiul de rotație măsurat în radiani, de la est în sens invers acelor de ceasornic (0 - spre Est, PI / 2 spre nord, etc.)
dublu convertiXForward
(longitudine dublă,
latitudine dublă)
[Nu este acceptat în Cloud AnyLogic] Returnează coordonatele X ale punctului specificat pe harta afișată.
Opțiuni.
longitudine este longitudinea punctului, măsurată în grade (-180 (vest)) (est) +180)
latitudinea este latitudinea punctului, măsurată în grade (-90.
convertiți dublu înainte
(longitudine dublă,
latitudine dublă)
[Nu este acceptat în Cloud AnyLogic] Returnează coordonatele Y ale punctului specificat pe harta afișată.
Opțiuni.
longitudine este longitudinea punctului, măsurată în grade (-180 (vest)) (est) +180)
latitudinea este latitudinea punctului, măsurată în grade (-90.
Articole similare
Trimiteți-le prietenilor: