Cum se deschide opțiunile de pornire avansate dacă Windows 10 nu pornește
În opțiunea Cum se deschide opțiunile de pornire suplimentare pentru Windows 10, am vorbit despre toate modalitățile în care puteți deschide opțiuni de pornire suplimentare în sistemul de operare Windows 10.
Advanced startup și recuperare de sistem în Windows 10.
Opțiuni suplimentare Boot vă permit să restaurați pentru Windows 10 la o dată anterioară, pentru a restabili Windows utilizând o imagine de sistem, pentru a rezolva probleme la încărcare, modificați setările UEFI și a reveni la ansamblul anterior, deschideți un prompt de comandă pentru a efectua o varietate de sarcini.
În articolul Cum se deschid parametrii suplimentari de pornire pentru Windows 10. am discutat modalități pe care le puteți utiliza pentru a accesa opțiunile de încărcare. Dar ce se întâmplă dacă computerul nu se încarcă din vreun motiv? Cum se deschide opțiuni de pornire suplimentare pe un PC Windows 10 descărcabil?
Majoritatea utilizatorilor se gândesc la opțiuni suplimentare de pornire sau opțiuni de recuperare atunci când computerul lor nu se încarcă deloc. Ar trebui să existe o opțiune ușoară, pentru a accesa parametrii suplimentari de pornire și recuperare în Windows 10, care, din anumite motive, nu se încarcă?
Deschideți opțiunile de pornire și recuperare suplimentare când computerul nu pornește.
De obicei, atunci când PC-ul Windows 10 se oprește încărcarea, opțiunile de recuperare Windows vor apărea pe ecran atunci când PC-ul este pornit. Dar dacă acest lucru nu se întâmplă, există o modalitate de a accesa parametrii de pornire, precum și opțiunile de recuperare de pe computerul dvs. care nu poate fi pornit cu Windows 10.
Urmați sfaturile de mai jos pentru a accesa opțiunile de pornire avansate pe PC-ul Windows 10 care nu poate fi bootat.
Pasul 1: Deoarece computerul nu pornește, aveți nevoie de o copie a Windows 10 pe o unitate USB sau DVD bootabilă. Dacă nu aveți, puteți să descărcați Windows 10 ISO de la Microsoft utilizând Instrumentul de creare a conținutului pe un alt computer și apoi să ardeți Windows 10 USB bootabil sau DVD.
Pasul 2: Conectați Windows 10 USB bootabil la PC sau introduceți un DVD bootabil la computer nu va porni pentru Windows 10, face modificări în BIOS sau UEFI pentru pornirea sistemului de pe USB / DVD, apoi de boot din mass-media de boot conectate.
După ce mass-media boot-abil conectat la computer și modificările necesare aduse BIOS / UEFI, trebuie doar să porniți sau reporniți computerul să pornească de la o bootabil pentru Windows 10 mass-media.
Pasul 3. Mai jos este primul ecran. pe care le vedeți la pornirea de pe un USB sau un DVD bootabil. Selectați limba, metoda de introducere. apoi faceți clic pe Următorul.
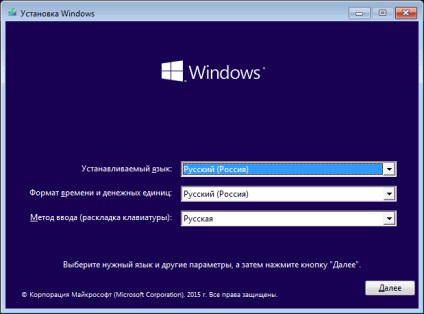
Pasul 4: În fereastra de configurare Windows, faceți clic pe linkul Restaurare sistem.
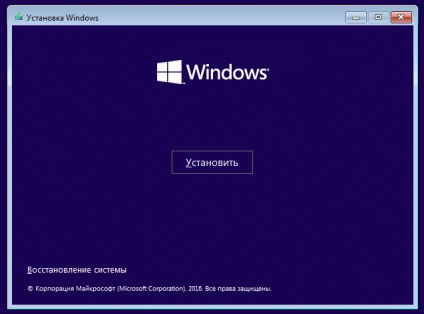
Pasul 5: Faceți clic acum pe Troubleshooting.
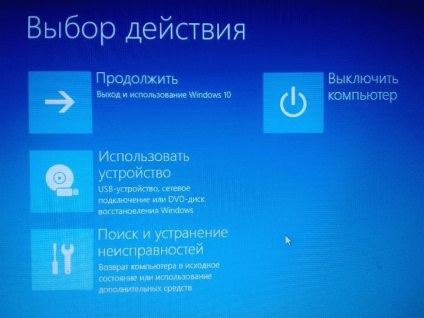
Pasul 6: În final, în opțiunile avansate. pentru a deschide opțiuni suplimentare de pornire.
Articole similare
-
Corectarea erorii de funcționare a vmware în stația de lucru și dispozitivul Windows VMware 10
-
Nu pot crea fișiere pentru a porni și a opri distribuirea wi-fi în ferestrele 10
Trimiteți-le prietenilor: