Pentru a transforma propriul calculator sau laptop care rulează Windows 10 într-un punct de acces fără fir la Internet, trebuie mai întâi să verificați dacă acesta acceptă crearea rețelelor Wi-Fi.
Cum aflu dacă computerul meu acceptă rețele găzduite?
Aflați dacă un PC sau laptop acceptă capacitatea de a crea un punct virtual de acces fără fir virtual.
Mai întâi, trebuie să mergeți la meniul de comandă - apăsați Win + X și selectați "Command Prompt (Administrator)" din listă.
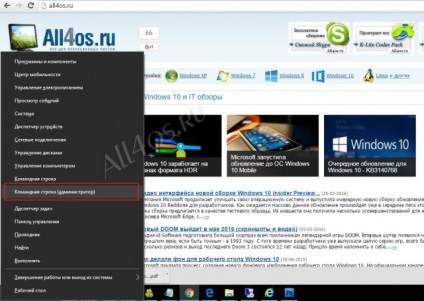
Apoi, deja în fereastra de comandă, copiați următorul text și apăsați "Enter":
NETSH WLAN arată driverele
Dacă în ieșirea de date, în fața elementului "Suport pentru rețeaua găzduită" este "Da", atunci totul este bine, puteți începe configurarea Wi-Fi.
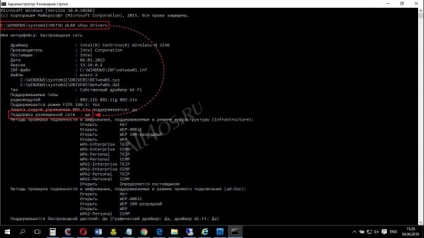
În caz contrar, trebuie să achiziționați un adaptor USB adecvat pentru PC. Pe laptop-uri, de regulă, este suficient doar să activați suportul Wi-Fi (tasta F12 sau alta).
Deci, pentru a crea un punct de acces la distanță, trebuie să redeschidem fereastra "Command Line" cu drepturi de administrator și să introducem următoarea interogare:
NETSH WLAN setat hostednetwork mode = permite ssid = nume cheie = parola
Unde numele este numele punctului de acces, iar parola este parola solicitată pentru conexiune. Parola trebuie să conțină cel puțin 8 caractere.
După apăsarea tastei "Enter" se va crea punctul Wi-Fi și linia de comandă va afișa textul corespunzător.
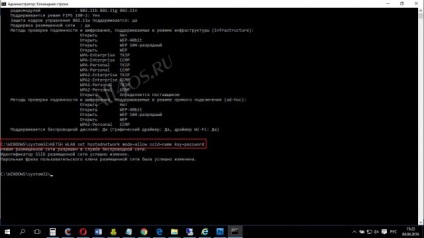
După aceasta, punctul de creație trebuie, de asemenea, lansat. Pentru aceasta, introduceți următoarea comandă în linia de comandă:
NETSH WLAN începe hostednetwork
Dacă totul merge bine, atunci linia de comandă va afișa mesajul "Rețeaua găzduită este în desfășurare".
Dacă primiți o eroare că dispozitivul nu funcționează, trebuie să activați adaptorul Wi-Fi (pe laptop este o cheie specială, de obicei F12).
După activarea punctului de acces, trebuie să îl acordați în continuare rețelei deja conectate. Pentru a face acest lucru, apelați meniul Win + X și selectați "Network Connections":
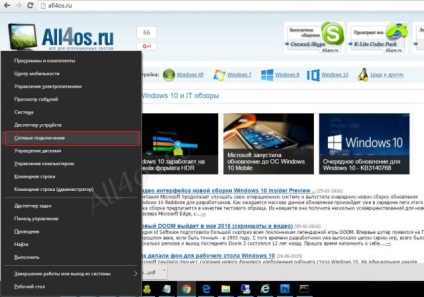
În continuare, selectați rețeaua pe care acceptă Internet, faceți clic pe butonul din dreapta al mouse-ului și selectați „Properties“ -> „Acces“, a pus o bifă în cele două paragrafe ale rezoluției de acces la rețea pentru alți utilizatori din bara de drop-down, selectați creat punctul anterior Wi-Fi. Apăsați "OK" și toate - punctul de acces este pregătit pentru a conecta dispozitive terță parte!
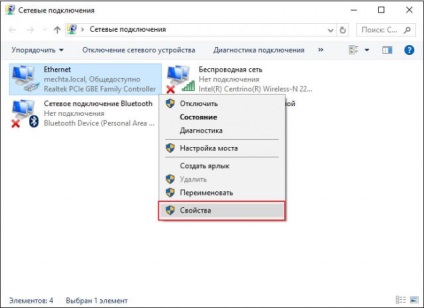
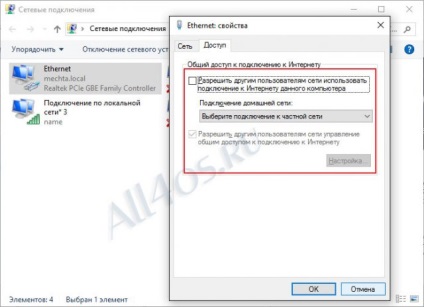
În viitor, dacă doriți, puteți schimba numele și parola din punctul de acces. Modificările se fac prin linia de comandă cu drepturi de administrator.
Echipa pentru schimbarea numelui:
NETSH WLAN a setat hostednetwork ssid = New_SetName
Comandă pentru modificarea parolei:
NETSH WLAN a setat hostednetwork key = New_Password
Vizualizați parametrii și starea rețelei:
NETSH WLAN arată hostednetwork
Parametrii de securitate ai rețelei găzduite:
NETSH WLAN arată setarea hostednetwork = securitate
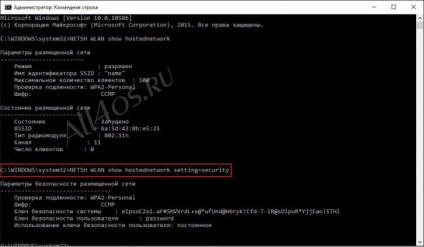
Așadar, am creat un punct de acces fără fir în rețea, la care alți utilizatori se pot conecta acum, dar dacă din anumite motive trebuie să îl eliminați, va trebui să o faceți prin intermediul registrului. În prealabil, avertizăm că acțiunile eronate din registru pot duce la consecințe nedorite pentru sistem.
Pentru a șterge un punct de acces, accesați registry - făcând clic pe Win + R, sunăm fereastra Run și tastați comanda "regedit", faceți clic pe "Ok".
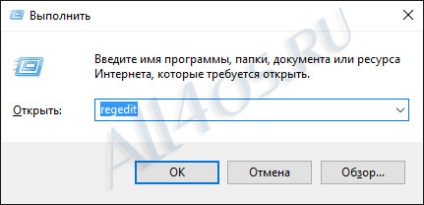
Apoi, trebuie să mergi pe HKEY_LOCAL_MACHINE \ SYSTEM cale \ CurrentControlSet \ Services \ WlanSvc \ Parameters \ HostedNetworkSettings și scoateți «HostedNetworkSettings» cheie.
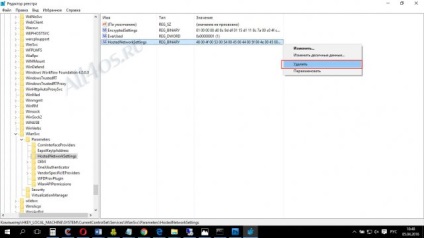
După aceea, este necesar să reporniți toate echipamentele. De acum încolo, punctul Wi-Fi creat nu va fi disponibil.
Comenzi suplimentare pentru dezactivarea conexiunii create prin consola:
Oprirea punctului de acces:
netsh wlan stop hostednetwork
Înlăturarea completă a punctului de acces:
netsh wlan setat modul hostednetwork = disallow
De ce nu funcționează punctul de acces din Windows 10 și ce trebuie să fac?
Există situații în care punctul de acces nou creat nu funcționează imediat sau nu mai funcționează după o anumită perioadă de timp. De regulă, problema apare pe partea echipamentului dvs., iar motivele pentru aceasta pot fi în masă, dintre cele mai importante fiind:
1) Adaptor WiFi defect (sau pur și simplu nu conectat).
Puteți să vă uitați la site-urile producătorilor de dispozitive sau să utilizați programe automate de căutare a driverului.
4) Este posibil ca blocul de operațiuni de rețea instalate suplimentar anti-virus, de exemplu Kaspersky faimos pentru un astfel de comportament, aici, de asemenea, pot include firewall apărătorii.
5) Ați deviat de la instrucțiunile descrise mai sus și ați făcut ceva greșit.
6) Dacă, atunci când reporniți sau reporniți Windows, punctul dvs. de acces nu pornește, trebuie să adăugați o comandă pentru a porni direct în Windows startup.
Pentru aceasta, scrieți următoarea comandă în scriptul cmd - netsh wlan start hostednetwork. iar în proprietățile scriptului, trebuie să specificați "Run as Administrator" și apoi adăugați scriptul în sine la pornire.
Trimiteți-le prietenilor: