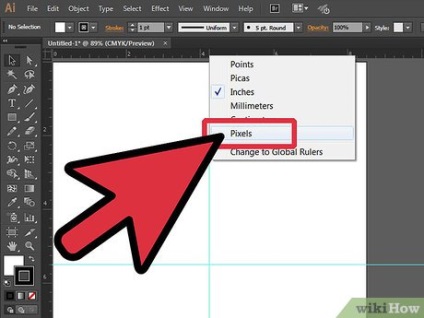
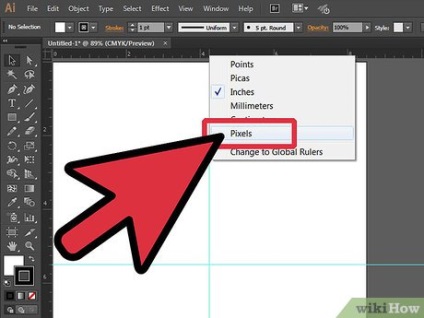
Creați un document nou. Mergeți la File> New sau apăsați Ctrl + N și setați orientarea verticală a pânzei de document. Puteți adăuga ghidaje utilizând instrumentul Rectangle (W: 8.5 in, 21: 11 in). Apoi trageți ghidajele în cutia de legare. Finalizați procesul făcând clic dreapta pe riglă și schimbând unitatea din document la pixel.
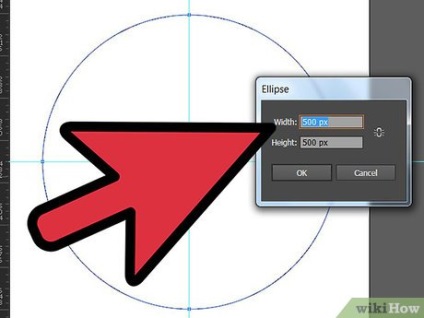
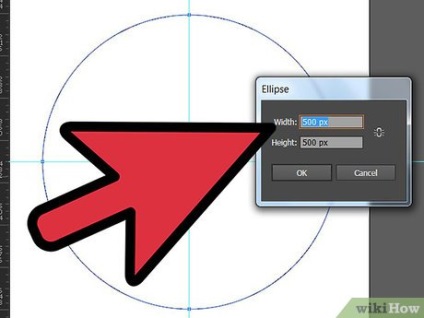
Creați un cerc utilizând instrumentul Ellipse. Setați dimensiunea cercului la 500x500 pixeli.
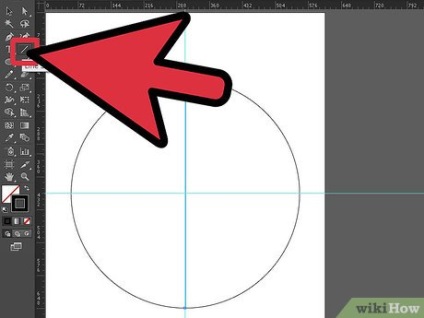
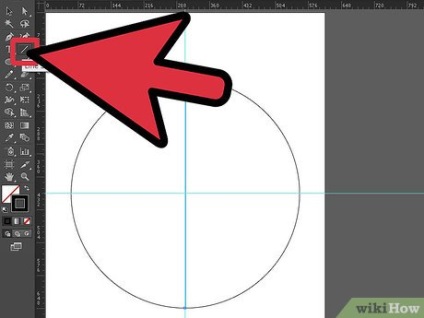
Desenați o linie utilizând instrumentul Linie. Pentru a trage o linie dreaptă, țineți apăsată tasta Shift de pe tastatură.
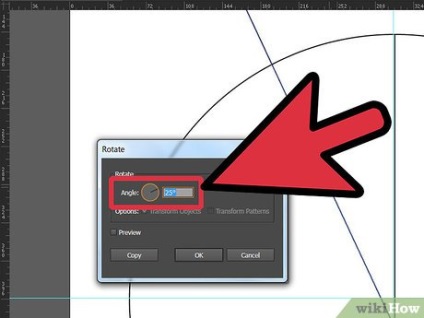
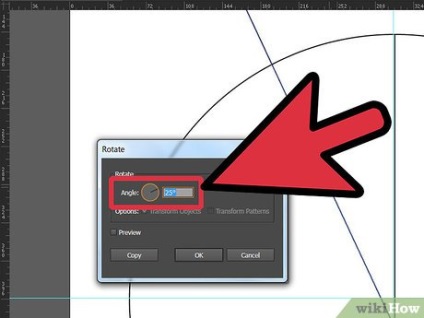
Rotiți linia de 25 de grade. Puteți roti linia selectând Linie> Clic dreapta> Transformare> Rotire. După ce faceți acest lucru, puteți seta unghiul de rotație la 25 de grade și puteți copia linia.
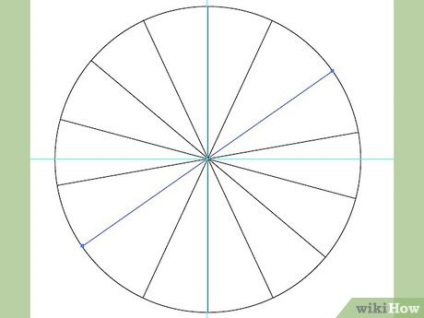
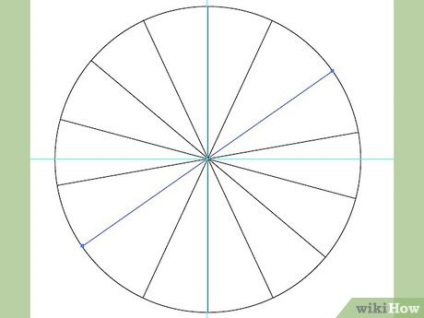
După ce ați rotit și ați copiat linia, va trebui să o rotiți și să o copiați încă cinci ori. În acest fel, ar trebui să obțineți mai multe linii deasupra cercului.
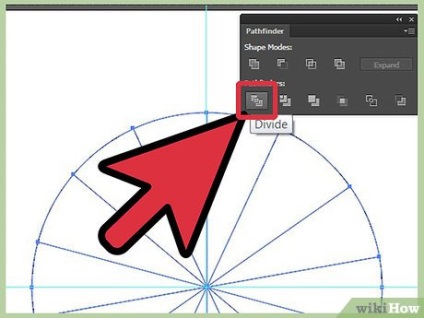
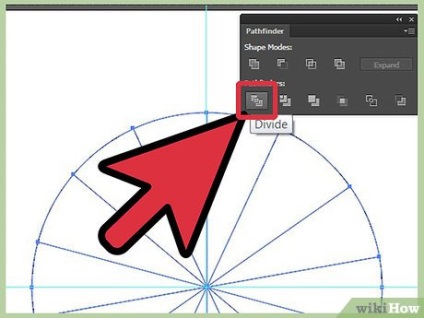
- În mod automat, cercul va fi împărțit în 14 sectoare triunghiulare, grupate împreună. În acest moment, puteți selecta și șterge formularele inutile.
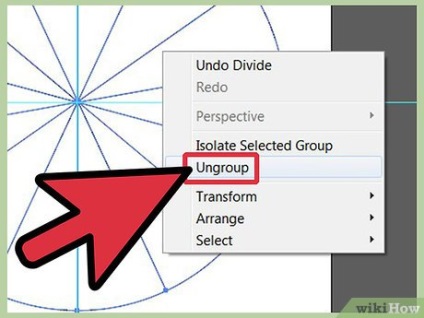
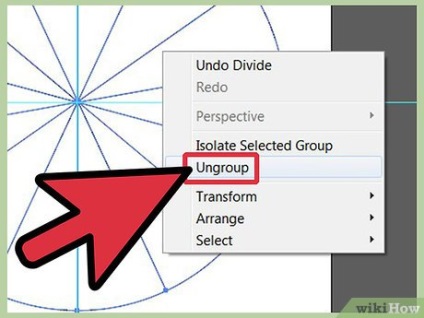
Ungroupați sectoarele triunghiulare. Acest lucru trebuie făcut înainte de a adăuga culori. Pentru a dezgrup grupurile, selectați Grup> Clic dreapta> Ungroup.
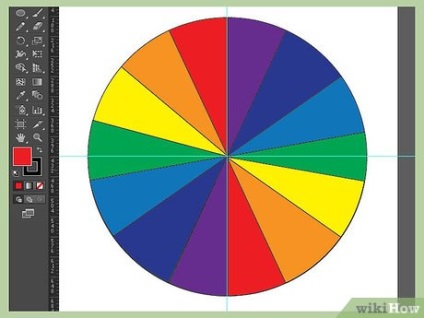
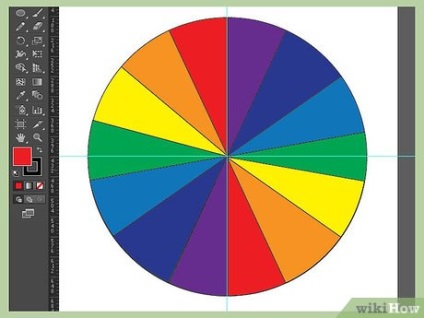
Acum, că formele sunt negroupate, puteți selecta un sector separat și puteți adăuga o culoare. Adăugați culori în funcție de următoarele combinații: Roșu: C = 0,08, M = 99,65, Y = 97,42, K = 0,19; Orange: C = 0, M = 40,09, Y = 95,65, K = 0; Galben: C = 4,69, M = 0, Y = 88,69, K = 0; Verde: C = 74,6, M = 0, Y = 99,46, K = 0; Albastru: C = 78,34, M = 30,95, Y = 0, K = 0; Albastru: C = 85,27, M = 99,91, Y = 3,03, K = 0,5; Purpură: C = 60,31, M = 99,58, Y = 1,62, K = 0,44
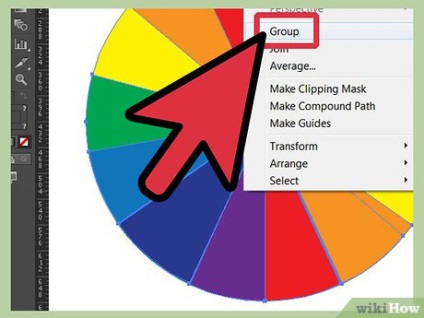
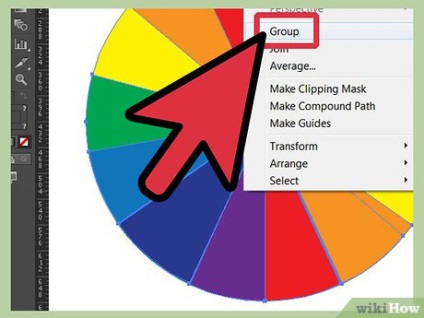
După colorarea sectoarelor, le puteți grupa împreună. Puteți face acest lucru selectând totul sau apăsând pe Ctrl + A> Faceți clic dreapta> Grup.
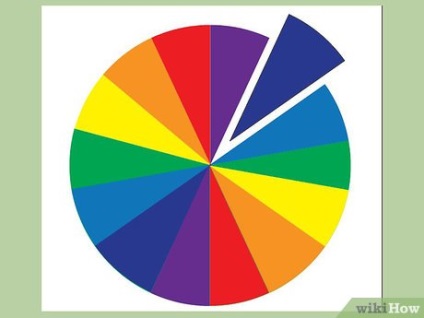
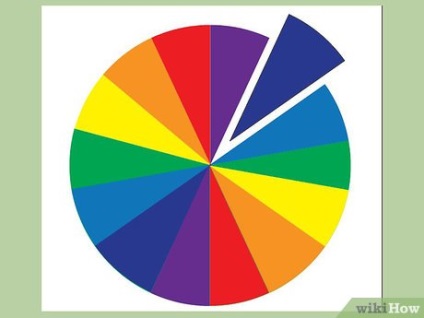
- Acum aveți un cerc împărțit în sectoare triunghiulare.
Articole similare
Trimiteți-le prietenilor: