Mergând pe Internet în căutarea diferitelor lecții în Photoshop și citirea posturilor oamenilor pe forumuri, am constatat că foarte puține articole de instruire despre cum să facă gheață realistă în Photoshop și că atât de mulți oameni consideră acest proces foarte dificil. Am luat-o ca o provocare și am decis să încerc să fac ceva gheață, fără a avea aceeași experiență. După 2 ore de muncă grea am fost mulțumit de rezultat. Mi-a plăcut aspectul ascuțit cristalin al gheții pe care l-am făcut în Photoshop. Apoi am decis și ce nu aș scrie o lecție despre cum să creez gheață realistă în Photoshop.

Creați un document nou (meu - 640 x 480 pixeli). Asigurați culoarea de fundal albastru (am ales # 2E517D). Folosind Instrumentul Custom Shape (U), luați forma Fern (Fern), pe care o puteți găsi în articolul Nature din meniul derulant al formularelor și setărilor suplimentare.
Creați un nou strat și, ținând apăsată tasta Shift pentru a menține proporționalitatea, desenați o formă a fermei. Apoi, selectați instrumentul Path Selection și faceți clic dreapta pe desen, selectați Make Selection din lista care apare și faceți clic pe Ok. Completați cu instrumentul Point Bucket selecția rezultată cu culoare albă.
Faceți dublu clic pe stratul cu ferigă din paleta de straturi pentru a deschide fereastra Stil strat. Începeți cu efectul Gradient Overlay. Setați unghiul la 111 de grade, Scala la 70% și Opacitatea la 100%. Gradientul ar trebui să conțină următoarele culori: # C8DBEA cu 10%, #FFFFFF cu 50% și # C8DBEA cu 90%. Efectul ar trebui să pară similar cu acesta:
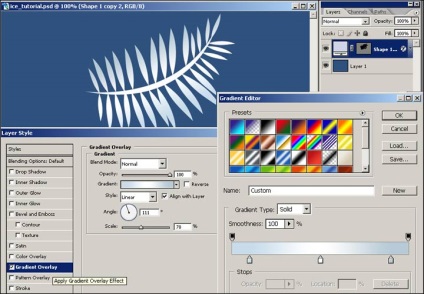
Aplicați un stil Stroke cu o dimensiune de 1 pixel. În Poziție, selectați Inside și alegeți # 28A6FF.
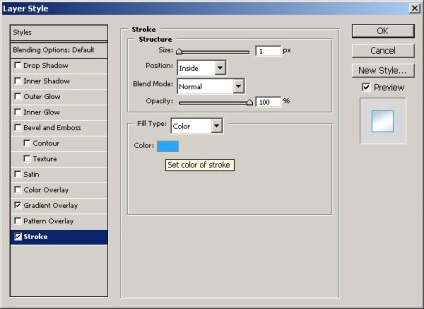
Acum, selectați stilul Color Overlay și setați opacitatea la 75% și faceți culoarea # ABC2E4.
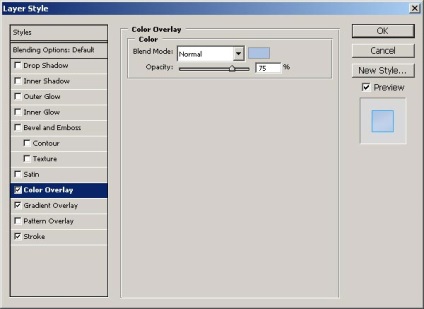
Aplicați stilul Bevel și Emboss, lăsați toate setările implicite, cu excepția Conturului Gloss, a cărui setare trebuie modificată la Ring și setați Modul Shadow la # 3D5286.
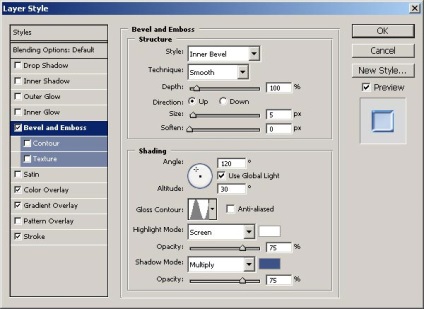
În stil Contour, setați Range la 100%, Contour to Cone și bifați Anti-aliasing.
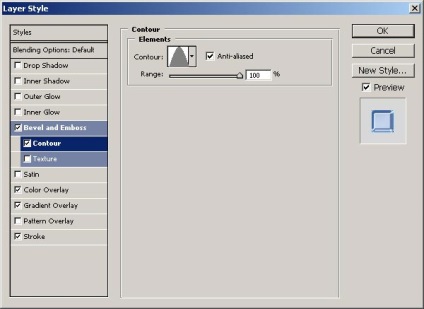
Activați acum stilul Textură și selectați Lemn în model și setați valoarea Scalei la 63%.
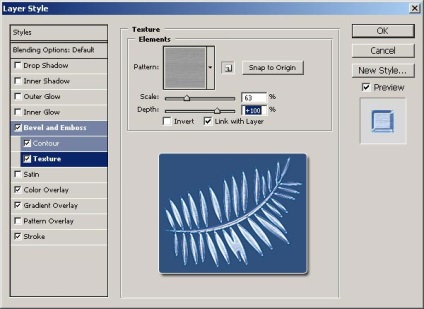
Aplicați stilul Satin și modificați Modul de amestecare la Normal, Opacitate la 100% și culoarea la # A6D5F5.
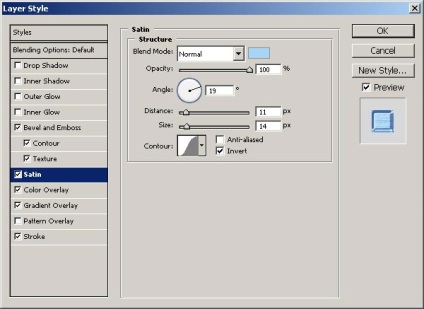
Adăugați stilul Inner Glow și schimbați culoarea în # 2B81D9.
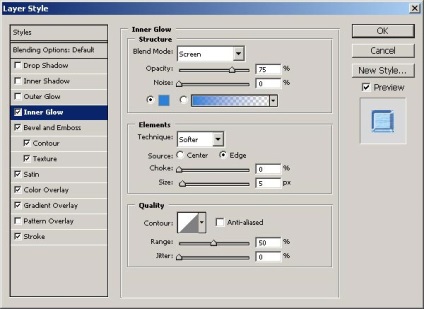
Adăugați stilul Exterior Glow cu culoarea modificată la # 7DD9FF și opacitatea de 15%.
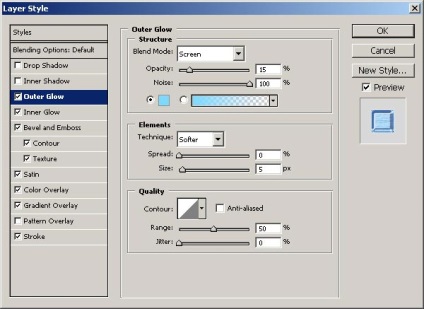
Adăugați un efect Inner Shadow cu culoarea schimbată la # 484A70.
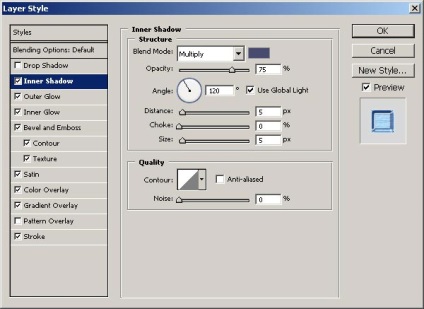
Adăugați stilul Drop Shadow, cu culoarea # 1B2A6A și Opacity - 40%. Lăsați goală Utilizați Lumina Globală și modificați Unghiul la 45 de grade, Distanță până la 65 pixeli, Răspândiți la 5%, Dimensiunea la 100 de pixeli.
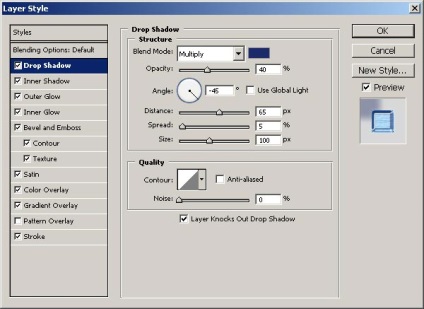

Întotdeauna încerc să dezvolt această idee în lecțiile mele despre Photoshop și să văd ce altceva puteți adăuga pentru a îmbunătăți imaginea. Aici, un efect realist de îngheț pe care l-am primit în acest tutorial după adăugarea câtorva alte efecte:

Articole similare
Trimiteți-le prietenilor: