Efectul textului de gheață, Efectul textului de gheață
Cum se creează un efect de text pe gheață cu Photoshop
Efectul textului de gheață

-------------------------------------------------
introducere
Pentru efectul în sine, am adăugat, de asemenea, un pic de zăpadă pentru a face imaginea să pară mai interesantă.
Așa cum am menționat, acest efect se face de la zero, dar se folosesc două seturi utile de perii de arbori, deci va trebui să fie descărcate: acesta și acesta (cel de-al șaptesprezecelea set de sus). Pentru textul folosit fontul Berlin Sans FB
-------------------------------------------------
Pasul 1
Creați un document nou: 1600 x 1200 pixeli, rezoluție = 300 dpi (aceasta este dacă doriți să imprimați imaginea mai târziu) sau 72 dpi dacă intenționați să o utilizați în rețea. Umpleți stratul de fundal cu negru.
Acum reglați culoarea # ff0000 și introduceți textul în fontul descărcat, utilizând setările care sunt afișate mai jos. Am folosit doar culoarea roșie pentru a obține un contrast cu fundalul negru și efectele albe care vor fi create încă:
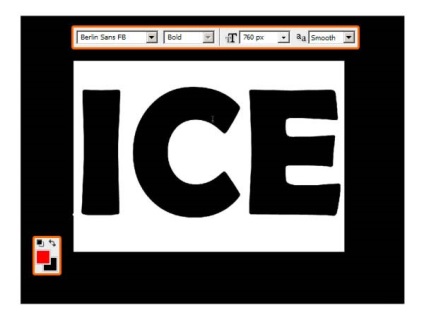
Pasul 2
Adăugați un strat cu text în Layer> Stil Layer> Stroke. . (culoarea # ff0000, Stroke = 15px). Deci, vom face textul mai rotunjit și îndrăzneț pentru a evita marginile unghiulare:
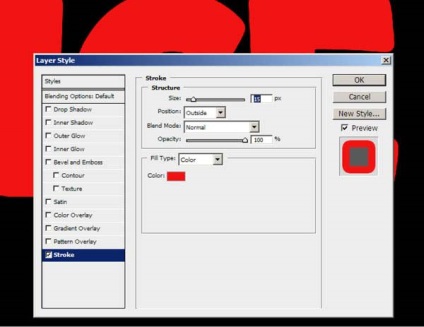
Pasul 3
Creați un strat nou, selectați instrumentul Perie. faceți clic dreapta și încărcați seturi noi de perii, făcând clic pe un triunghi negru și selectând elementul Load Brush din listă. Descărcați toate seturile pe care le-ați descărcat, deoarece avem nevoie de o varietate de forme pentru a crea un efect bun de gheață:
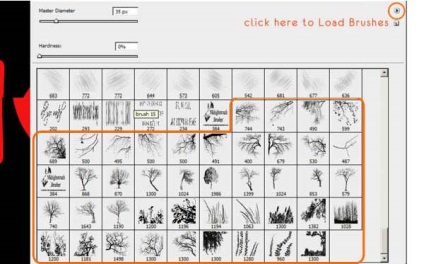
Pasul 4
Apăsați F5. Pentru a deschide fereastra de setări a periei: aici puteți roti peria, schimbați forma - aceste caracteristici vor fi utile pentru noi. Verificați opțiunea Smoothing:
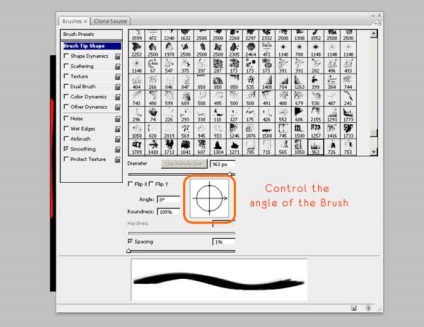
Pasul 5
Acum, faceți clic pe peria selectată lângă marginea roșie a textului, tot ce va fi în afara textului pe care nu trebuie să vă faceți griji, îl putem șterge mai târziu. Utilizați creativitatea pentru a face ceva similar cu o fisură în gheață - aveți multe perii pentru aceasta:
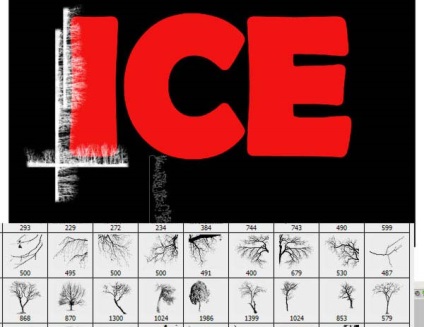
Pasul 6
Când lucrați, rotiți peria la unghiul dorit sau schimbați dimensiunea. Creați straturi separate cu crăpături pentru fiecare literă a textului: realizată pentru o literă, a creat un nou strat, iar cel precedent a fost dezactivat pentru vizibilitate temporară, pentru confort și așa mai departe:
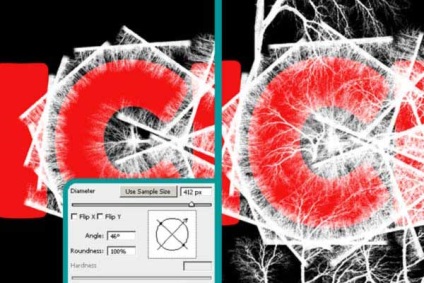
Pasul 7
Oferiți întotdeauna denumiri semnificative straturilor pentru a ști care este stratul. Pentru a crea un efect de gheață, este important să faceți mai multe fisuri lineare pentru limitele literelor și unele mari și curbe în mijloc:
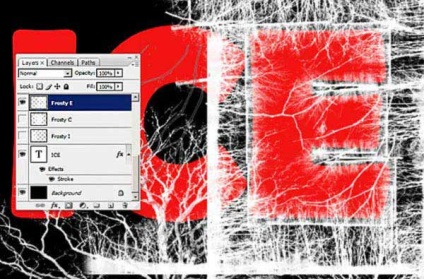
Pasul 8
Conversia stratului de text în Smart Object (Faceți clic dreapta pe layer și selectați Convert to Smart Object). Apoi, ținând apăsat butonul Ctrl, faceți clic pe acest strat pentru a obține o selecție după forma cuvântului și aplicați-o ca o Mască de strat pentru alte straturi:

Pasul 9
Creați un strat nou, denumiți-l "extra" și adăugați puțină gheață la text folosind peria de copac, utilizând setările prezentate mai jos:
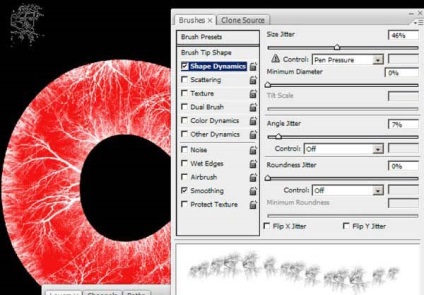
Pasul 10
Utilizați peria de lângă margini pentru a oferi imaginii un volum mai mare. Faceți o selecție în funcție de forma textului pentru ao face mai convenabil să lucrați:
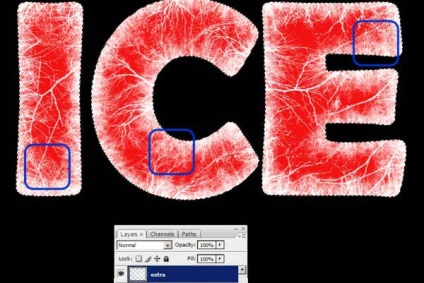
Pasul 11
Acum ajustați opțiunile de amestecare pentru fiecare strat cu fisuri și aplicați setările de setare prezentate mai jos. Pentru Outer Glow, vom folosi o culoare albastru deschis (# c9eaf1), creând niște halo în jurul textului și în interior, făcând ca textul să pară înghețat:
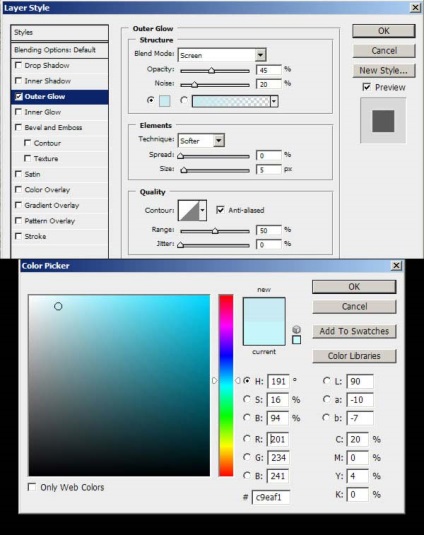
Pasul 12
Adăugați strălucire interioară:
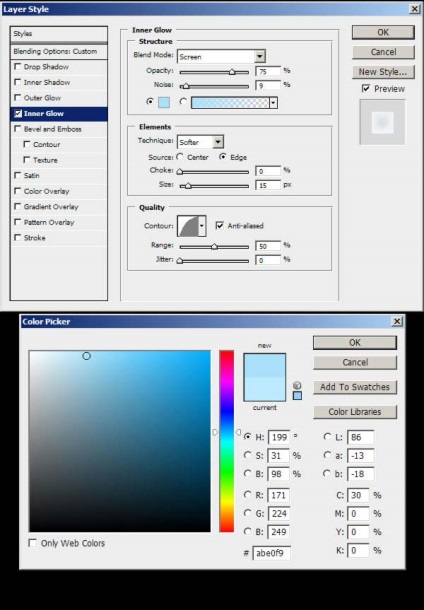
Pasul 13
Puteți dezactiva afișarea stratului de text roșu. Efectuați o selecție sub forma literei "I", apoi mergeți la Selectare> Modificare> Contract> Setați dimensiunea la 25 de pixeli. faceți clic pe OK. Creați un nou strat ("Layer 1") și completați selecția cu culoarea neagră. Debifați, aplicați o neclaritate Filtru> Blur >> Gaussian Blur. raza de 15 px. Faceți același lucru și pentru alte scrisori de scrisori:
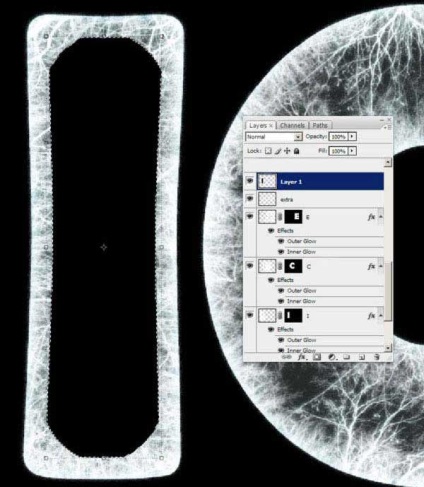
Pasul 14
Denumiți aceste straturi în mod corespunzător ca "negru E, C, I" și reduceți opacitatea la 40%. Creați un nou nivel de ajustare a nivelurilor. aplicând setările prezentate mai jos:
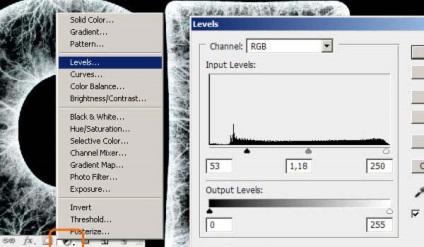
Pasul 15
Efectuați o selecție în funcție de forma cuvântului, așa cum ați făcut înainte, creați un nou strat și denumiți-l "gradient". Și întindeți gradientul de la alb la transparent de jos în sus. Setați opacitatea la 40%:
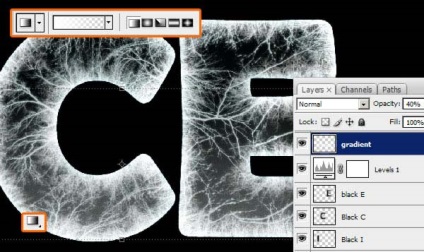
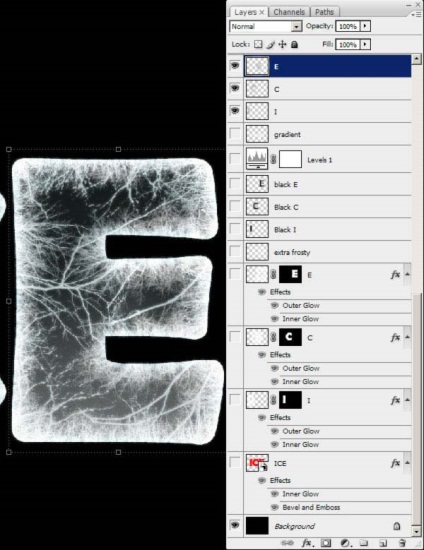
Pasul 17
Transformați noile straturi în obiecte inteligente (faceți clic dreapta pe strat și selectați elementul cu același nume). Acum, cu tasta Ctrl apăsată, faceți clic pe stratul cu textul roșu și reduceți selecția rezultată cu 35 de pixeli - Selectați> Modificare> Contract. Aplicați această selecție sub forma unei măști de strat pentru fiecare literă:
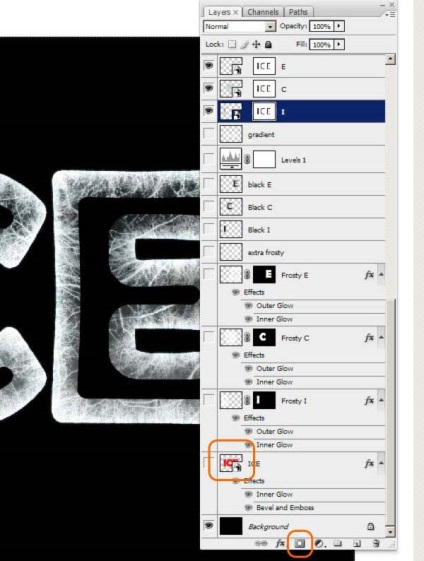
Pasul 18
Pentru măștile de straturi, aplicați Filter> Blur> Blur Gaussian. raza în 25рх:
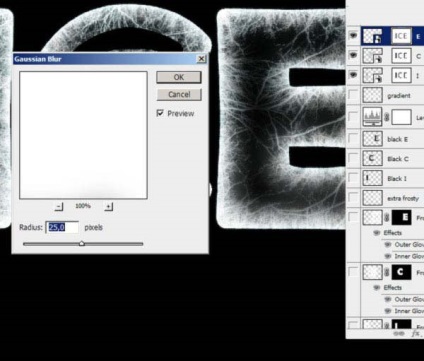
Pasul 19
Iată cum ar trebui să arați:
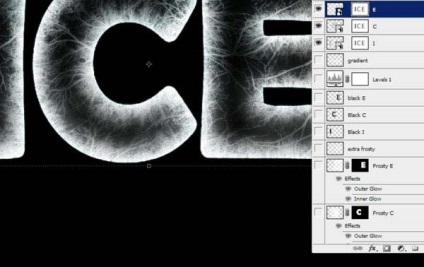
Pasul 20
Aplicați la măștile nivelurilor (Ctrl + L). Masca va deveni mai ușoară și va arăta mai multă gheață în interior:
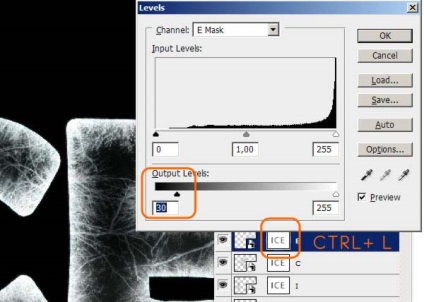
Pasul 21
Duplicați straturile "I", "C" și "E". Selectați duplicate și îmbinați-le, ascundeți toate celelalte straturi. Creați un nou strat - începeți să faceți zăpada:
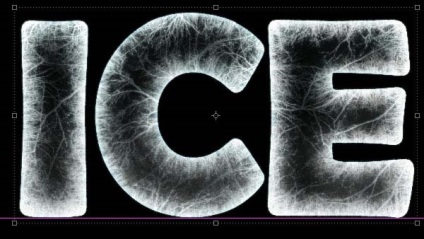
Pasul 22
Puteți activa stratul negru de fundal. Selectați instrumentul Perie (forma rotundă, apăsați F5 și ajustați următorii parametri pentru perie, prezentate mai jos:
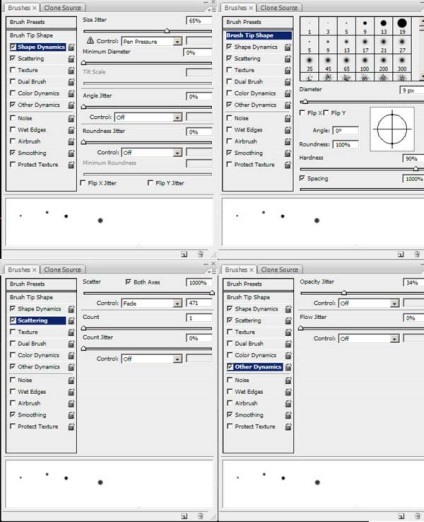
Pasul 23
Creați un nou strat și trageți zăpada, periați și măriți și micșorați:
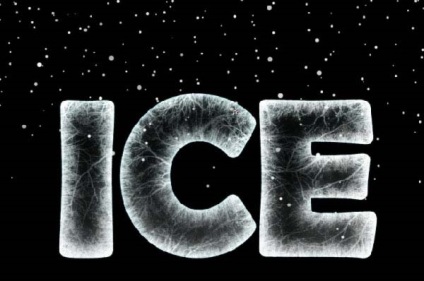
Pasul 24
Duplicați ultimul strat de gheață doar pentru caz și apăsați pe Ctrl + T. Apoi, faceți clic pe pictograma Warp (din partea de sus, sub forma unei grilă distorsionată) și selectați Shell Upper din lista derulantă. Înclinați la 11%:
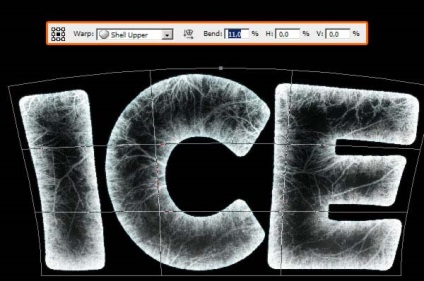
Pasul 25
Modificați setările pentru perie. Începeți să pictați zăpada, lăsând unele zone întunecate neclintite:
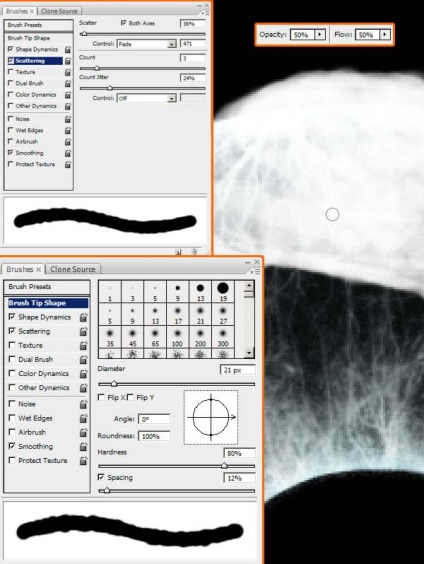
Pasul 26
Desenați zăpada în partea de sus a literelor. Putem trage pe un singur strat:
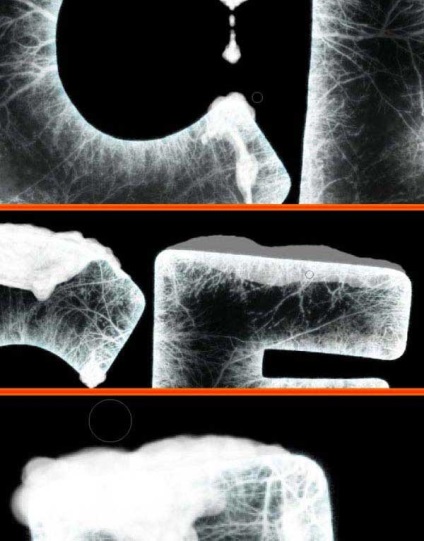
Pasul 27
După aceea, umblați puțin cu o garnitură cu marginile moi pe colțurile și marginile zăpezii (opțional):
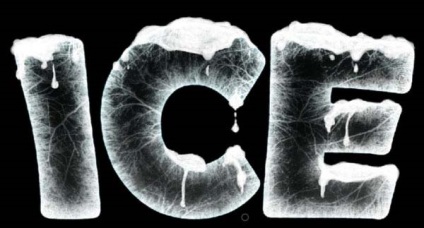
Pasul 28
Creați un nou strat și începeți să desenați zăpada în apropierea bazei de text utilizând aceeași pensulă, cu aceleași setări ca înainte:
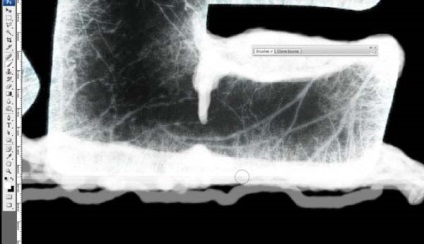
Pasul 29
Lăsați unele zone întunecate:
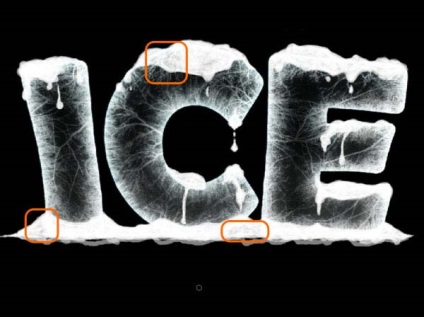
Pasul 30
Goliți marginile dure folosind instrumentul Eraser (E) cu o perie moale:
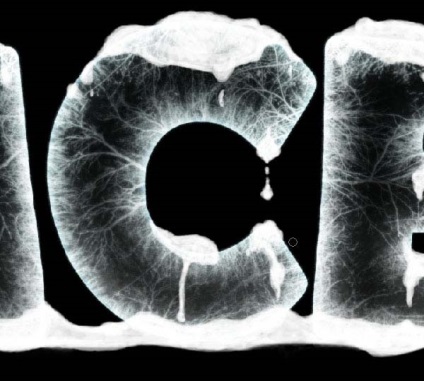
Pasul 31
Creați un strat nou deasupra zăpezii și începeți să desenați umbre cu lumină neagră. Să presupunem că lumina cade de sus:
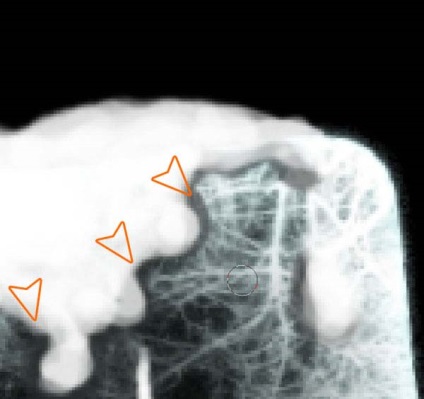
Pasul 32
Faceți mai multe umbre în cazul în care există bulgi:
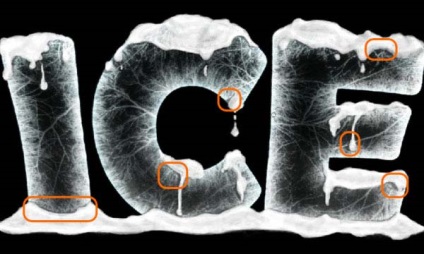
Pasul 33
Creați un nou strat și trageți o umbră din literele din partea de jos a textului:
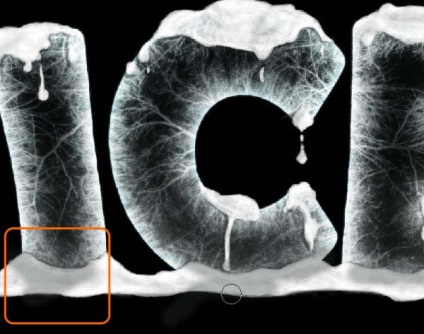
Pasul 34
Aplicați la umbrele interioare nou create:
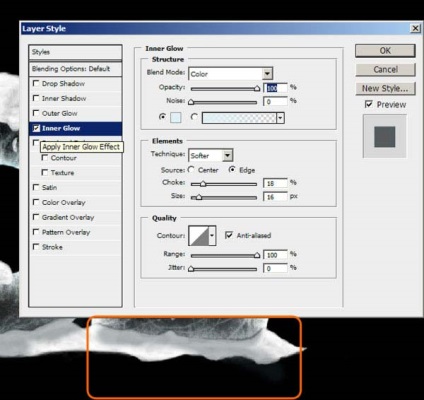
Pasul 35
Adăugați un zăpadă care se încadrează mai puțin pe noul strat:
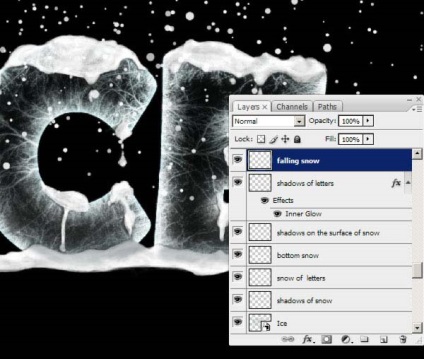
Pasul 36
Duplicați acest strat cu zăpadă:
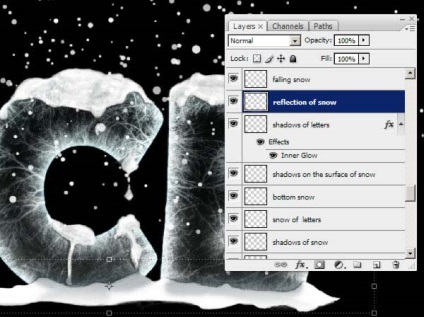
Pasul 37
Faceți același lucru cu textul și zăpada care este peste litere. Scurgeți aceste duplicate împreună (cu excepția zăpezii care se încadrează) pentru a face o reflecție. Apăsați Ctrl + T. Faceți clic dreapta și selectați Flip Vertical:
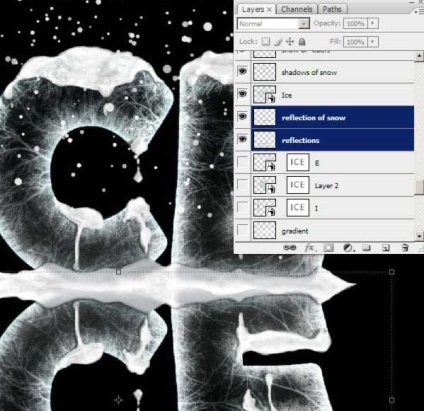
Pasul 38
Adăugați o mască de strat și Gradient (G) de la negru la transparent, trageți un gradient liniar pe ea. Pentru a netezi, țineți apăsată tasta SHIFT. Aplicați Blur Motion (Unghi = 0 ° .Dispoziție = 20px):
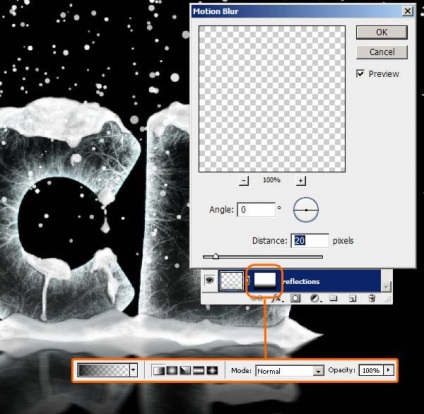
Pasul 39
Faceți același lucru ca înainte pentru stratul cu zăpada care se încadrează: oglindiți duplicatul vertical, adăugați o mască, trageți un gradient peste el și aplicați încețoșarea în mișcare:
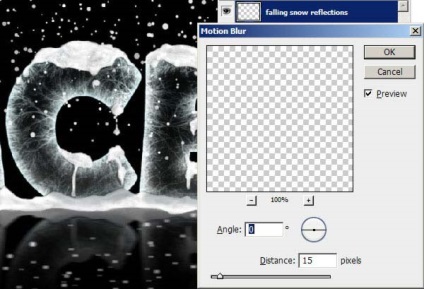
Pasul 40
Creați un strat nou în spatele textului și desenați o linie orizontală albă, perie în 15p x și o rigiditate de 80%. Setați Opacitatea pentru acest strat la 90%:
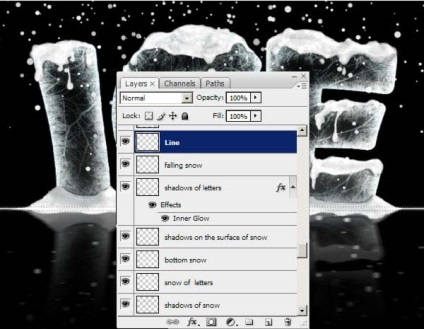
Pasul 41
Creați un nou strat în spatele reflecțiilor și trageți un gradient de la alb la transparent, pornind de la linia trasată în pasul anterior. De asemenea, adăugați 70% Gaussian Noise (Filtrare> Zgomot> Adăugați zgomot):
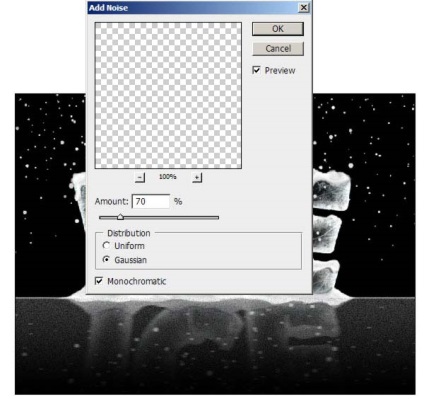
Pasul 42
Creați un strat nou, apoi aplicați Imagine> Aplicați imaginea. și faceți clic pe OK:

Pasul 43
Denumiți acest nou strat "ICE IMAGE" și duplicați-l. Acum putem ascunde toate celelalte straturi:
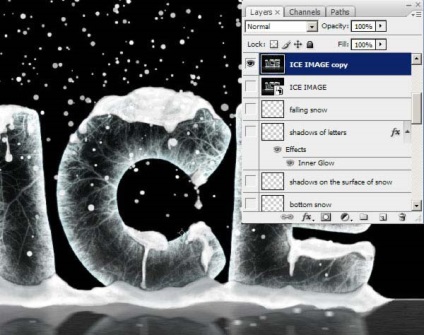
Pasul 44
Duplicați acest strat din nou și aplicați Blur gaussian la 0.3 px. astfel încât totul este neclar:
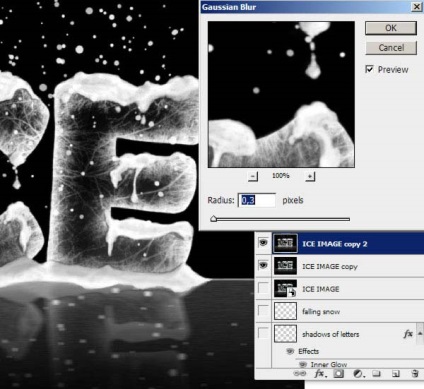
Pasul 45
Acum Filtrare> Altele> Pass High. cu aceste setări:
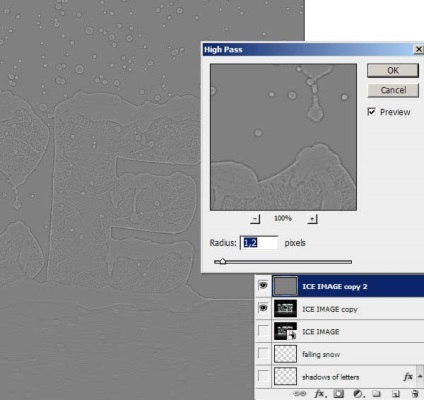
Pasul 46
Schimbați modul de amestecare la Overlay. Creați un nou strat și reveniți la Imagine> Aplicați imaginea. și faceți clic pe OK. Setările pentru strat sunt: Modul de amestecare suprapus. și opacitatea cu 30%:
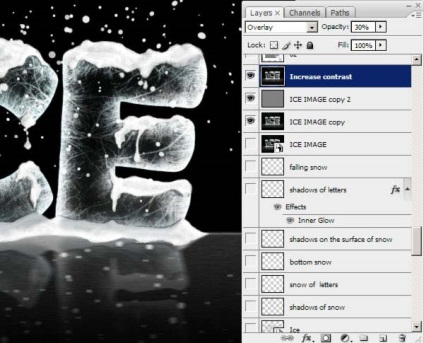
Pasul 47
Desenați un cerc negru pe noul strat. Aplicați neclaritatea la 25 de pixeli. Filtru> Blur> Gaussian Blur. Va fi un fel de vinietă:


Dacă există comentarii cu privire la traducere, scrie-mi și o voi corecta, nu ar putea vedea ceva
Articole similare
Trimiteți-le prietenilor: