În lecția anterioară, am învățat cum să remediem fotografii întunecate (cu alte cuvinte - subexpuse, subexpuse) utilizând modurile de amestecare.
În această lecție vom analiza sarcina direct opusă - întunecarea luminii, fotografiile supraexpuse.
De fapt, singura diferență reală dintre această metodă și metodele anterioare este doar că de data aceasta vom folosi un mod de suprapunere a stratului diferit.
Așa cum am spus în lecția anterioară. aceste două metode de corectare a expunerii sunt cele mai potrivite pentru fotografiile de amator și auto-realizate. Metodele dau un rezultat bun, dar totuși nu este suficient pentru un nivel profesional, deoarece corectarea tonală mai exactă se face cu uneltele "Niveluri" și / sau "Curbe" (Curbe).
Corectarea expunerii prin modurile de suprapunere a straturilor este o metodă rapidă, simplă și eficientă, care nu necesită pregătire profesională.
Iată fotografiile pe care le-am luat pentru acest tutorial, sunt ușor supraexpuse, ceea ce face ca culorile să fie prea luminoase, ceea ce face ca fotografia să pară palidă și neclară:

Imagine originală cu supraexpunere
Dar ce sa întâmplat în rezultatul meu, pentru o comparație detaliată cu originalul, treceți deasupra fotografiei:

Fixat prin aplicarea modurilor de amestecare a fotografiilor. Mutați cursorul peste fotografie pentru a vedea sursa.
Deoarece această imagine are exact o problemă opusă expunerii (supraexpunerii) decât imaginea din lecția anterioară (subexpunere), vom folosi modul opus de suprapunere decât în lecția precedentă.
Deci, să începem!
Pasul 1: Adăugați un strat de corecție "Niveluri" (niveluri)
Deschideți imaginea în Photoshop, în panoul straturilor faceți clic pe pictograma pentru adăugarea unui strat de corecție și selectați linia "Niveluri" din listă.
Dacă ne uităm acum la panoul straturilor, observăm că Photoshop a adăugat un strat de corecție "Niveluri" (niveluri) deasupra stratului de fundal cu imaginea:
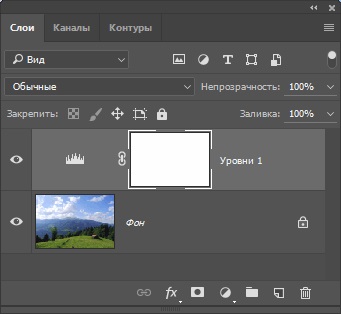
Nivelul de corecție "Niveluri" (niveluri), adăugat deasupra stratului de fundal.
Pasul 2: Modificați modul de amestecare al stratului de ajustare
În lecția anterioară, am folosit modul "Screen" pentru a ușura imaginea subexpusă. De data aceasta, imaginea noastră are o problemă opusă - supraexpunerea - prin urmare, pentru corecție vom folosi modul opus ecranului "Screen" modul de acoperire - acesta este "Multiply". Schimbați modul de amestecare a stratului de ajustare de la "Normal" la "Înmulțire":
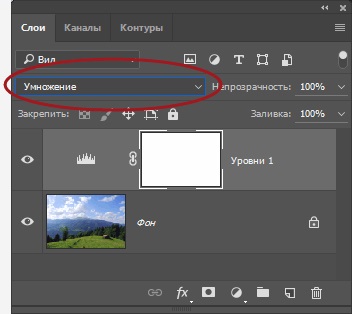
Schimbați modul de amestecare al stratului de ajustare la "Multiplicare".
"Multiplicare" este unul din mai multe moduri de acoperire a straturilor care acoperă imaginea din Photoshop. După ce pur și simplu schimbi modul de suprapunere al stratului de ajustare la "Înmulțire", fotografia a devenit mult mai întunecată, cu mai multe detalii și culori, care acum devin mai saturate:

Fotografia după modificarea modului de amestecare a stratului de corecție la "Multiplicare".
Pasul 3: Reduceți opacitatea stratului de ajustare
Modul de amestecare "Înmulțirea" în unele cazuri ascunde imaginile prea mult, ca în cazul fotografiei mele. Putem returna o parte din luminozitate pur și simplu prin reducerea opacității stratului de reglare. Ajustarea acestei opțiuni se situează direct în partea dreaptă a opțiunii modurilor de amestecare din partea de sus a panoului straturilor. Voi scădea opacitatea la 50%, dar această valoare depinde de fiecare imagine particulară. Iată cum arată imaginea mea terminată:

Fotografia corectată finală
Pentru o comparație mai detaliată cu originalul, deplasați mouse-ul peste a doua imagine din partea de sus.
Multumesc anticipat, Dmitry.
Cod QR pentru instalare:
Materiale înrudite:
Trimiteți-le prietenilor: