SISTEM INFORMATIC UNIFICAT DE MANAGEMENT AL PERSONALULUI
Pregătirea pentru lucrul cu sistemul informatic unificat
gestionarea personalului
Accesul la site-ul de internet al sistemului federal de informații de stat „portalul Federal al serviciului public și personal administrativ“ (denumit în continuare - site-ul web, portal al Serviciului de Stat) ofițeri ai autorităților federale ale autorităților executive Federației Ruse, angajați ai autorităților executive superioare ale Federației Ruse, angajați ai organelor de stat ale Federației Ruse, angajați ai corporațiilor și organizațiilor de stat și angajații reprezentanților autorizați ai Președintelui Federației Ruse în raioanele federale autorizate să lucreze cu Site-ul, se realizează utilizând mijloacele de acces securizat ale clientului VipNet. Această cerință este dictată de respectarea măsurilor de protejare a informației site-ului, controlată de FSTEC și FSB din Rusia. Imposibilitatea de a face acest lucru este un motiv de a aduce autorilor la răspundere administrativă și penală, în conformitate cu legislația rusă aplicabilă.
Acest document descrie instalarea VipNet Client aplicație, setările aplicației client VIPnet și utilizator suplimentar stația de lucru închisă configurare bucla locală a sistemului informațional de stat federal „Portalul federal al personalului de conducere“, necesare pentru conectarea la un sistem de informații de stat federal buclă închisă „portal Federal al serviciului public și de formare de management "(Portalul serviciului de stat).
1. Instalați aplicația ViPNet Client. 4
2. Instalarea tastelor la prima pornire a programului. 11
3. Configurarea dispozitivelor active de rețea din rețeaua locală 17
4. Acțiuni în cazul în care portalul nu pornește. 21
4.1. Verificarea conexiunii cu Coordonatorul. 21
5. Dezactivați pornirea clientului ViPNet. 24
6. Salvați parola pentru a vă conecta la clientul ViPNet. 26
7. Reînnoirea certificatului de semnătură. 28
8. PROBLEME CU FRECVENTE PROBLEME, DESCRIEREA CAUZELOR ȘI A CALEA DE SOLUȚII. 30
Atenție: consultați cu administratorul de sistem pentru a vă asigura că portUDP55777 deschide pentru intrare și ieșire la toate dispozitivele de rețea înainte de a începe instalarea prilozheniyaVipNetClientneobhodimo (servere proxy, routere, switch-uri, și așa mai departe D..).
Pentru a instala aplicația ViPNet Client, trebuie să obțineți un CD cu fișierele de instalare VipNet Client și login / password și să instalați aplicația ViPNet Client
Pentru a instala aplicația, rulați fișierul ... / ViPNet Client / soft / Configurare. exe pe CD-ROM-ul emis și urmați secvențial pașii asistentului de instalare:
În ecranul de întâmpinare, faceți clic pe butonul Următorul (Figura 1).

Figura 1 - ecran de întâmpinare
În fereastra Acordului de licență privind utilizarea software-ului ViPNet, selectați opțiunea "Accept acordul" și faceți clic pe butonul "Înainte" (Figura 2).

Figura 2 - fereastra "Acordul de licență"
În fereastra "Informații utilizator" din program, introduceți numele de utilizator și numele organizației, apoi faceți clic pe butonul "Următorul" (Figura 3).

Figura 3 - Fereastra de informații despre utilizator
În fereastra pentru selectarea directorului pentru instalarea programului, selectați folderul în care doriți să instalați programul (puteți lăsa folderul sugerat) și faceți clic pe butonul "Next" (Figura 4).
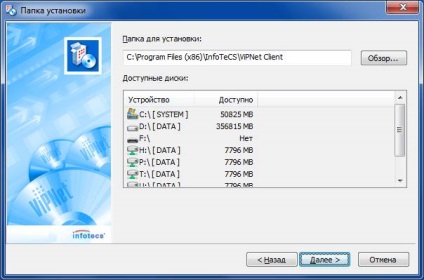
Figura 4 - Fereastra "Instalare folder"
În fereastra "Tip de instalare", selectați "Tipic" și faceți clic pe butonul "Următorul" (Figura 5).

Figura 5 - Fereastra "Tip de instalare"
În fereastra "Meniuri și comenzi rapide", faceți clic pe butonul "Înainte" (Figura 6).
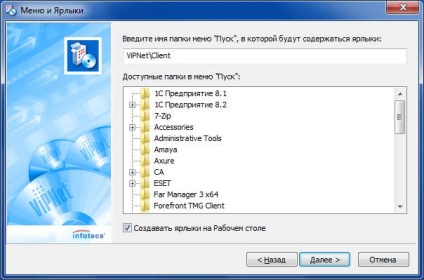
Figura 6 - fereastra "Meniuri și comenzi rapide"
Fereastra "Completat" afișează informații despre setările de conectare ale clientului ViPNet selectate, faceți clic pe butonul "Finalizare" (Figura 7).

Figura 7 - Fereastra "Completat"
În cazul aplicațiilor open source care intră în conflict cu mesaje client VipNet, expertul afișează un mesaj despre disponibilitatea unor astfel de aplicații (Figura 8), pentru instalarea corecta ViPNet click Client pe butonul „Da“ în caseta de mesaj.

Figura 8 - Fereastra de mesaj "Instalarea clientului ViPNet". Raportarea unui posibil conflict
Apare un mesaj care vă informează despre instalarea programului ViPNet Client, care va fi afișat în timpul instalării, ceea ce durează ceva timp (Figura 9).

Figura 9 - Fereastra mesajului "Instalarea clientului ViPNet"
Pasul 8 După finalizarea instalării, va fi afișată o fereastră cu mesajul corespunzător, faceți clic pe butonul OK din fereastra mesajului (Figura 10), va apărea o fereastră cu un mesaj despre necesitatea repornirii (Figura 11).

Figura 10 - Fereastra cu mesajul despre finalizarea descărcării
Faceți clic pe butonul "Reporniți acum" din fereastra cu mesajul MS Windows pentru a reporni calculatorul pentru ca modificările să aibă efect (Figura 11).

Figura 11 - Fereastră cu mesaj MS Windows
1. La prima pornire a programului, instalați un set personal de taste (fișier dst).
2. Rulați programul ViPNet Client Monitor utilizând comanda rapidă de pe desktop. Se deschide fereastra de introducere a parolei (Figura 12).
În fereastra de introducere a parolei - în partea din dreapta jos - faceți clic pe butonul ▼ situat în partea dreaptă a butonului "Setări ..." și selectați opțiunea "Initializare primară" din listă (Figura 12).

Figura 12 - Fereastra de introducere a parolei
3. În ecranul "Bine ați venit în expertul de inițiere ...", faceți clic pe butonul "Înainte" (Figura 13).

Figura 13 - Fereastra "Bine ați venit în expertul de inițializare ..."
4. În "Locația distribuirii cheilor" -1, specificați calea către fișierul cu extensia * .dst, faceți clic pe butonul "Răsfoiți" și selectați fișierul de pe CD-ROM-ul furnizat. / ARM-XXX / numele dvs. / abn_XXX. dst. Faceți clic pe butonul "Următorul" (Figura 14).
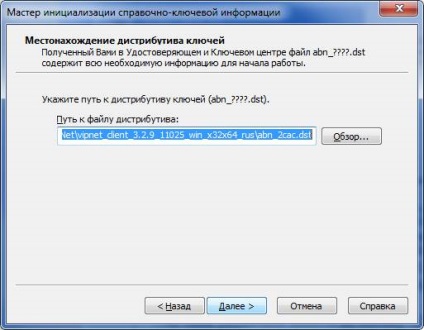
Figura 14 - Locația distribuirii cheilor-1
5. În fereastra "Locația distribuției cheilor" -2 faceți clic pe butonul "Următorul" (Figura 15).
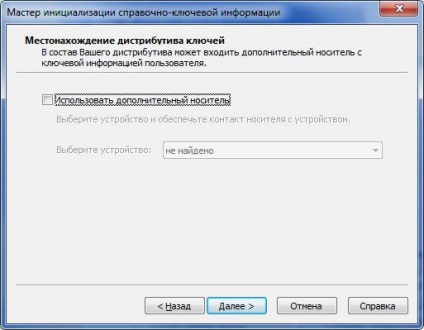
Figura 15 - Locația distribuirii cheilor-2
6. În fereastra "Password" introduceți parola care este imprimată pe plic (Figura 16).

Figura 16 - Fereastra Parolă

8. În fereastra "Salvați cheile personale în așteptare", faceți clic pe butonul "Înainte" (Figura 18).

Figura 18 - fereastra "Salvați cheile personale în așteptare"
9. În fereastra "Gata pentru inițiere", faceți clic pe butonul "Următorul" (Figura 19).

Figura 19 - Fereastra "Gata pentru inițializare"
10. În „shutdown ...“ rapoarte finalizarea inițializarea, bifați caseta „aplicație de lansare a“, daca este necesar, selectați caseta de validare și faceți clic pe butonul „Finish“ (Figura 20).

Figura 20 - Fereastra "Finalizarea expertului pentru inițializarea informațiilor despre cheia de ajutor"
Pentru a configura dispozitivele de rețea active din rețeaua locală:
1. În aplicația ViPNet Client, selectați elementul de meniu principal "Instrumente" → "Configurați setările de securitate". În fereastra "Configurați setările de securitate", accesați fila "Administrator" și faceți clic pe butonul "Conectare administrator".
2. În fereastra protejată a rețelei, faceți dublu clic pe "Coordonator" [1] (Figura 21).
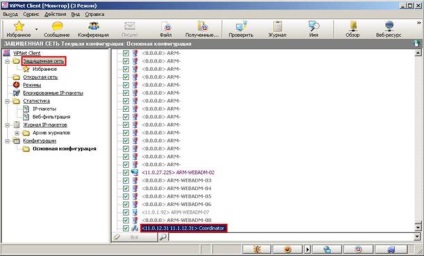
Figura 21 - Fereastra "Protected Network"
3. În fereastra deschisă "Regulă de acces (Coordonator)" mergeți la fila "Tunel" (Figura 22).
Atenție, vă rog. Dacă fila "Tunel" lipsește, trebuie să contactați aceste. sprijin pentru clarificarea ordinii de organizare a cererii de re-emitere a cheii VipNet.

Figura 22 - Fereastra "Regulă de acces (Coordonator)". Tunel Tab
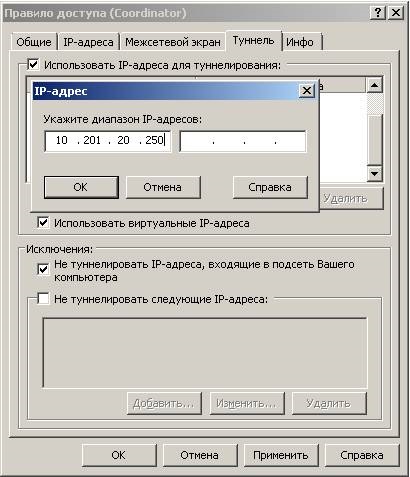
- Pentru InternetExplorer:
· Deschideți browserul InternetExplorer.
• Selectați elementul din bara de meniu superioară a browserului "Instrumente" → "Opțiuni Internet" → "Conexiune" → "Setări de rețea" → "Avansat".
- Pentru MozillaFireFox:
· Deschideți browserul MozillaFireFox.
Selectați elementul din bara de meniu superioară a browserului "Instrumente" → "Setări" → "Avansat" → "Rețea" → "Configurare".
9. În aplicația VipNet, accesați meniul vertical "Protected network", selectați Coordonator și apăsați "F5", apoi verificați conexiunea cu coordonatorul. Dacă aplicația ViPNet Client este conectată la coordonator, apare o fereastră cu starea conexiunii. În cazul în care statutul de coordonator este "indisponibil", efectuați acțiunile descrise în secțiunea 4.1.
10. Configurați fișierul hosts:
12. După descărcarea portalului, adăugați pagina la "Favorite" utilizând opțiunile browserului de Internet.
13. În viitor, pentru a accesa portalul, utilizați linkul adăugat din "Favorite" al browserului dvs. de Internet.
14. Pentru a accesa portalul serviciului public, trebuie pornit monitorul ViPNet.
Dacă aveți un firewall personal instalat pe computer, trebuie să faceți setările corespunzătoare pentru a preveni conflictele dintre aplicația ViPNet Client și software-ul instalat sau să dezactivați paravanul de protecție.
Atenție vă rog! Dacă Kaspersky Anti-Virus este instalat pe computerul dvs. personal, se recomandă să îl dezactivați când utilizați aplicația ViPNetClient.
5.1. Verificarea conexiunii cu Coordonatorul
- Lansați aplicația ViPNet Client.
- Accesați meniul vertical "Protected Network" (Rețea protejată).
- Selectați Coordonatorul și faceți clic pe "F5", după care se va verifica conexiunea cu coordonatorul (Figura 24). Dacă aplicația ViPNet Client este conectată la coordonator, apare o fereastră cu starea conexiunii.
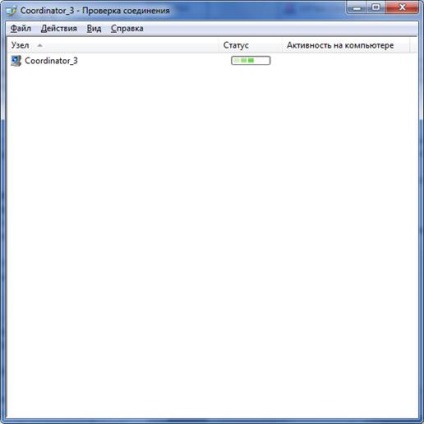
Figura 24 - Verificarea conexiunii cu coordonatorul
Atenție! Când vă conectați la coordonator, data este sincronizată, verificați corectitudinea datei curente stabilite în sistemul de operare.
Dacă, ca urmare a verificării conexiunii, starea coordonatorului este "indisponibilă", trebuie să contactați administratorul de sistem pentru a verifica dacă portul UDP 55777 este deschis și pentru a verifica data corectă pe computer, precum și fusul orar și fusul orar.
În cazul în care comunicarea cu coordonatorul nu este stabilită, este necesar:
- În aplicația ViPNet Client, selectați elementul de meniu principal "Instrumente" → "Configurați setările de securitate".
- În fereastra "Configurați setările de securitate", accesați fila "Administrator" și faceți clic pe butonul "Conectare administrator".
- În aplicația ViPNet Client selectați elementul de meniu principal "Instrumente" → "Setări" → "Secure network", fereastra "Secure network" se va deschide, în fereastra "Secure network" verificați dacă setările corespund celor indicate în ilustrație.
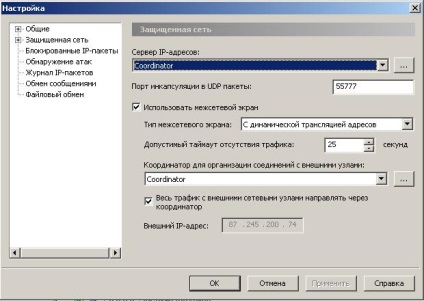
Figura 25 - Fereastra Setări
Dacă după ce ați finalizat toate acțiunile descrise pentru a stabili comunicarea cu coordonatorul nu a reușit, trebuie să contactați asistența tehnică pentru instrucțiuni suplimentare.
Pentru a dezactiva descărcarea automată a sistemului de operare ViPNet Client atunci când porniți sistemul de operare, trebuie să efectuați următorii pași:
- În aplicația ViPNet Client, selectați elementul de meniu principal "Instrumente" → "Configurați setările de securitate".
- În fereastra "Configurați setările de securitate", accesați fila "Administrator" și faceți clic pe butonul "Conectare administrator".
- Elementul "Administrator" apare în panoul din stânga.
- În aplicația ViPNet Client din panoul din stânga, selectați elementul "Administrator", iar panoul "Opțiuni de repornire" va apărea la dreapta.
- Selectați casetele de selectare "Nu activați protecția IP a traficului atunci când sistemul de operare se învârte" și "Nu porniți monitorul după conectarea la sistemul de operare" din panoul "Restart parameters" (Figura 26).
Articole similare
Trimiteți-le prietenilor: