În acest tutorial vom desena text neon în Adobe Illustrator. Am publicat deja o lecție în acest sens, dar rezultatele sunt încă într-o oarecare măsură în diferite stiluri, iar tehnicile utilizate în lucrare sunt diferite. Vom crea perii modelate pentru corzi, precum și baza pentru efectul nostru, care apoi va fi ușor suprapusă cu diverse nuanțe pentru inscripție.
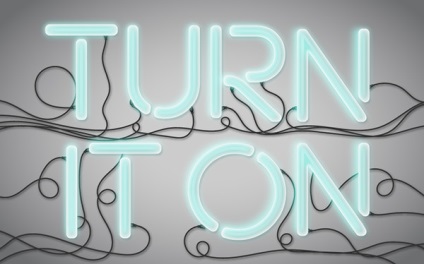
Mai întâi, creați un nou document în Adobe Illustrator. Utilizați instrumentul Tip pentru a scrie textul. În exemplul nostru, este folosit fontul Neon Lights - se potrivește perfect sub formă. Asigurați-vă că toate literele sunt capitalizate. Faceți clic dreapta pe text și selectați Creare contururi. În paleta Stroke / Stroke, specificați o cursă groasă (8-14 pt) și colțuri rotunjite și majuscule. Extindeți / Dezasamblați obiectul din paleta Obiecte.
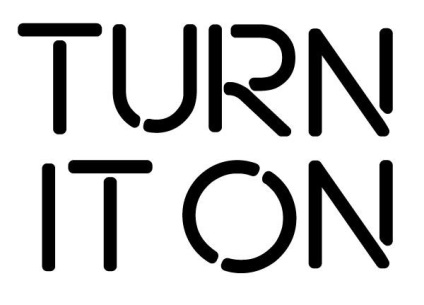
Desenați un dreptunghi cu instrumentul Rectangle sub textul dvs. și aplicați un gradient gri. În panoul Gradient, specificați culori similare celei de mai jos și selectați un tip de gradient radial.
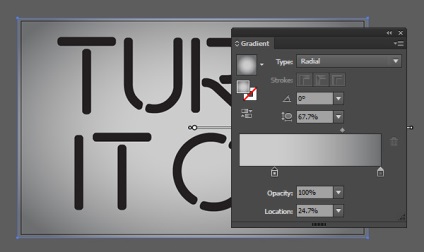
Utilizați instrumentul Gradient pentru a regla raza gradientului.
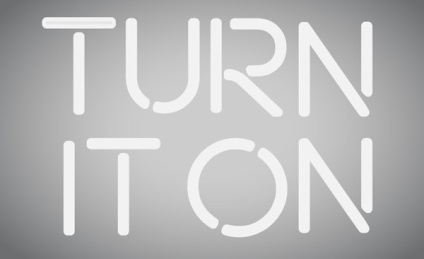
Specificați forma internă a literelor gri, iar cifrele exterioare - gri deschis.
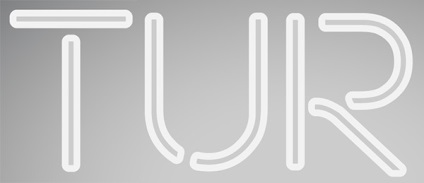
Faceți acest lucru pentru toate literele din textul dvs.

Selectați forma exterioară a primei litere. Paleta Aspect / Aspect schimba culoarea de umplere la gri (ca în cifre interne) și specificați efectul interior Glow / Inner Glow (Efect> Stylize> Inner Glow / Effect> Stylize> Strălucire interioară), utilizând următorii parametri:
Mod: Ecran
Opacitate / Opacitate: 84%
Blur / Blur: 13 px
Și selectați modul Edge.
Repetați această procedură pentru toate literele.
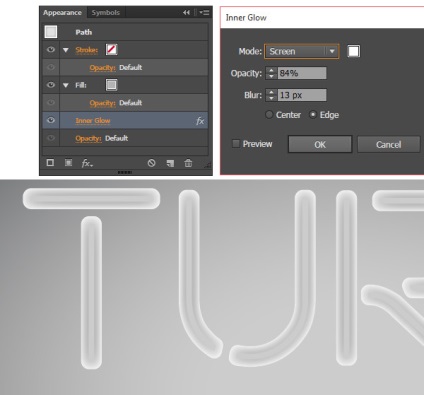
Aplicați acum efectul Outer Glow la litere (puteți face acest lucru pentru întregul grup simultan). În panoul Aspect, specificați următorii parametri de efect:
Mod: Ecran
Opacitate / Opacitate: 75%
Blur / Blur: 5 px
Dimensiunea neclarității poate varia în funcție de mărimea muncii dvs. Setați parametrul potrivit pentru dvs.
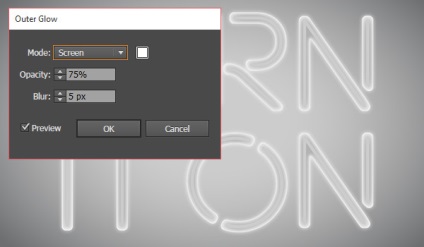
Acum, să creăm o perie pentru un cablu electric. Creați un dreptunghi și rotunjiți colțurile din partea stângă a paletei Transformare. În meniu, selectați Obiect> Cale> Cale de decalare> Creați o cale paralelă și specificați indentul în -2 px (sau așa - cifra ar trebui să fie mică). Repetați crearea traseului paralel de trei ori. Aliniați cele patru forme rezultate la dreapta. Dați-le diferite nuanțe de gri, ca în imaginea de mai jos. Repetați procedura pentru micul dreptunghi care va servi ca bază a cordonului. Duplicați mufa și copiați oglinda.
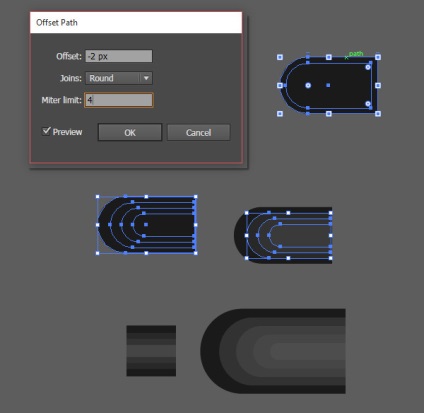
Pentru a crea o perie de model. Trageți cele două dopuri în paleta Swatches. Redenumiți mostrele plug-in la endTile și startTile. Selectați dreptunghiul mic pe care îl avem ca bază a cordonului, iar în paleta Perii / Perii, faceți clic pe pictograma Perie de model nouă. Indicați fiecare colț al AutoCenter și selectați prizele ca și începutul și sfârșitul periei. Creați alte trei variante ale acestei perii: un cablu fără conectori, un cablu cu un conector la un capăt, un cablu cu o priză de la celălalt capăt.
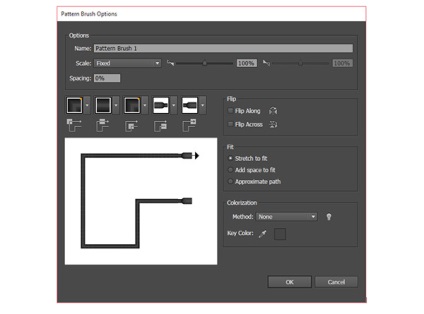
Utilizați instrumentul Paintbrush pentru a încerca noua dvs. perie. Desenați firele de răsucire și de țesut din scrisorile voastre. Grupați-vă cablurile.

Selectați grupul cu cablurile și aplicați efectul Drop Shadow asupra acestora. indicând următorii parametri (sau alții, dacă dimensiunea muncii dvs. este foarte diferită de exemplul nostru):
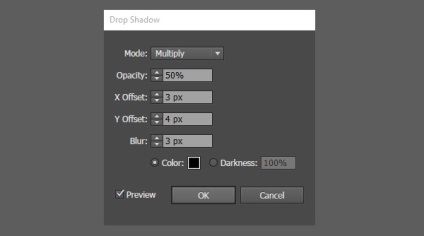
Așezați grupul cu corzile de sub text în paleta Straturi.

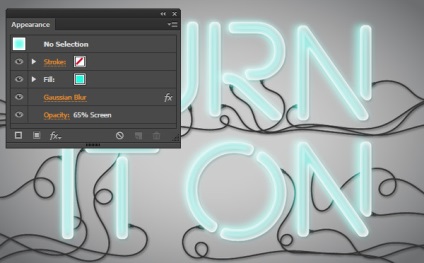
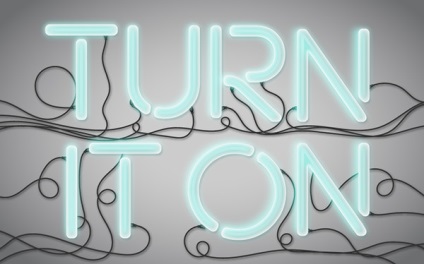
Traduceri - Duty Officer
Articole similare
Trimiteți-le prietenilor: