Edin> Transformare liberă (transformare liberă) Ctrl + T. În acest submeniu sunt disponibile următoarele comenzi:
> din nou (transformă obiectul astfel încât acesta să fie transformat).
> scară (scala obiectului)
> rotiți (rotiți obiectul)
> scew (cosit)
> denaturează (distorsionează sau întinde un marcator)
> perspectivă (crearea de perspective prin marcarea simultană a marcatorilor paralele)
> warp (o transformare abruptă, această comandă a devenit disponibilă doar în cea mai recentă versiune a Photoshop.) Experimentați, obțineți efecte minunate)
Schimbați dimensiunea documentului sau rezoluția acestuia:
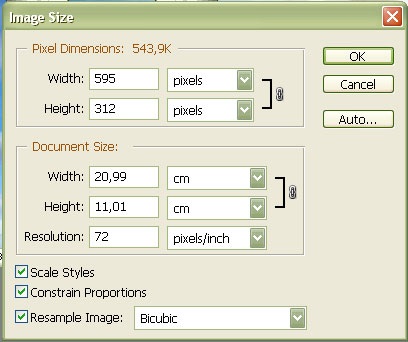
Blocul "Dimensiune document" este necesar pentru prelucrarea prealabilă a imaginii. De obicei, pentru imprimare, este utilizată o extensie de 300 px / inch. și pentru web suficient de 72 px / inch.
Schimbați dimensiunea substratului.
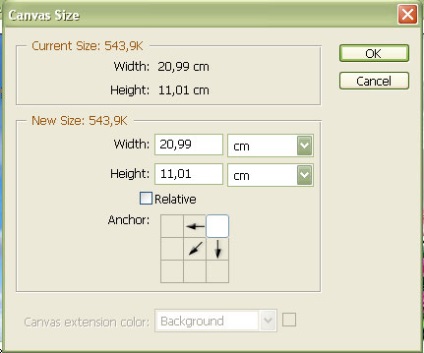
Creșterea dimensiunii panzei imaginii este scopul principal al comenzii. Dar, cu această comandă, puteți reduce cu ușurință dimensiunea panzei imaginii (această procedură nu diferă de creștere - trebuie doar să introduceți dimensiuni mai mici), deși în acest scop este mai convenabil și mai ușor de utilizat instrumentul Crop. Setările pentru această comandă sunt destul de simple: introduceți valoarea dorită pentru a modifica Înălțimea și / sau Lățimea, selectați direcția de redimensionare și faceți clic pe OK.
Zona Dimensiune curent afișează dimensiunea curentă a imaginii, iar zona Dimensiune nouă corespunde dimensiunii noului panou. Photoshop CS2 vă permite să specificați și dimensiunile relative: bifați caseta de validare Relativă și (în locul dimensiunii noi a panzei) introduceți valorile creșterii sau descreșterii cu una sau ambele dimensiuni. Butoanele săgeți din partea de jos a casetei de dialog vă permit să specificați direcția de modificare a dimensiunii panzei. De exemplu, făcând clic pe un buton central, pânza va crește (sau descrește - săgețile de direcție arată ce are loc o acțiune), în mod proporțional, în toate direcțiile. În caseta de dialog Canvas Size (Dimensiune canvas), puteți utiliza orice unitate de măsură pentru a specifica o nouă dimensiune sau delta: procente (față de dimensiunea originală), pixeli, inci, centimetri sau milimetri, precum și puncte, lipire și coloane.
Instrumentul Crop (Crop: buton evidențiat în imagine) vă permite să decupați imaginea ca și cum ați fi tăiat. Pentru a utiliza instrumentul, este suficient să cerc suprafața din imagine, pe care o vom decupa și dând clic pe bifa din paleta de proprietăți a instrumentului. Apoi, zona selectată va rămâne, iar restul care nu este inclus în selecție va fi circumcis. În panoul cu proprietăți ale instrumentului, puteți defini manual lățimea și lungimea selecției. Utilizați proporțiile specificate ale dimensiunilor și schimbați extensia fișierului.

Stingerea zonei din jurul dreptunghiului (vezi dreapta) poate fi activată / dezactivată utilizând caseta de selectare Shield din panoul Opțiuni. Eșantionul de culoare Color din partea dreaptă a căsuței de selectare vă permite să selectați culoarea blocării, iar câmpul Opacitate este opacitatea acesteia. De asemenea, aici puteți alege modul de abordare a părții de separare a imaginii: fie să ascundeți (ascundeți), fie să ștergeți total (Ștergeți, valoarea implicită). Dacă bifați caseta de selectare Perspectivă, puteți schimba forma zonei de decupare prin glisarea marcatorilor colțari în mod independent unul de celălalt.
Articole similare
Trimiteți-le prietenilor: