1 Crearea de rețele AirPort utilizând AirPort Utility Versiunea Mac OS X a Windows
dacă ($ this-> show_pages_images $ page_num doc ['images_node_id']) 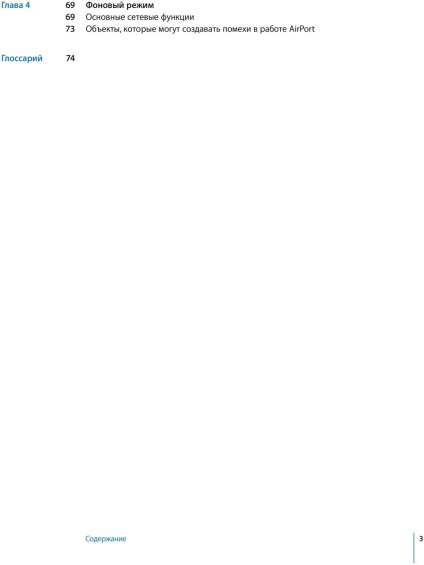
1 aprilie Noțiuni de bază 1 AirPort oferă cel mai simplu mod de a acces la internet wireless și rețele oriunde în casă, la birou sau în sala de clasă. rețea AirPort bazate pe cele mai recente n caietul de sarcini proiectul de IEEE și oferă o rețea wireless rapidă și sigură la domiciliu, în clasă sau la birou. Această specificație furnizează de cinci ori rata de transfer de date și de două ori acoperirea rețelei decât în specificația g. Stația de bază AirPort Extreme și Time Capsule sunt cu bandă dublă, pot funcționa la 2,4 sau 5 GHz. În plus, acestea sunt pe deplin compatibile înapoi, astfel încât computerele Mac și PC-uri, care folosesc carduri wireless, specificațiile relevante a, b, g sau n proiectul de specificație al IEEE, se poate conecta la o rețea wireless AirPort. De asemenea, funcționează excelent cu AirPort Express pentru redarea fără fir a muzicii și a altor conținuturi. AirPort Extreme Base Station și Time Capsule au trei suplimentare 10/100 / 1000Base-T Gigabit Ethernet, ceea ce înseamnă că nu trebuie să cumpere router de rețea suplimentare. Pentru a configura Extreme Station AirPort Base, AirPort Express, sau Time Capsule AirPort utilizat instrument ușor de utilizat aplicație pentru a configura și administra. AirPort-Utility nu necesită multă experiență utilizatorului: toate controalele software-ului sunt disponibile dintr-o singură aplicație. Oferă o gestionare îmbunătățită a mai multor dispozitive wireless Apple cu funcții de înregistrare și monitorizare a clienților. AirPort-Utility vă permite să creați conturi de clienți temporare pentru a accesa rețeaua: nu este nevoie să furnizați parola de rețea timp de o săptămână pentru oaspeții casei sau vizitatori companiei. Puteți chiar să configurați conturile cu limite de timp pentru un control parental mai aprofundat. Această versiune a AirPort-Utility suportă IPv6 și Bonjour, astfel încât să puteți utiliza serviciile de rețea, cum ar fi tipărirea și distribuirea unui hard disk prin portul WAN. 4
8 calculator Partajarea se poate conecta la Internet În cazul în care computerul este conectat la Internet, puteți utiliza acest internetsoedinenie pentru a conecta alte calculatoare în sistemul de operare Mac OS X 10.2 sau o versiune ulterioară, sau Windows XP cu Service Pack Service Pack 2. Această conexiune este numită uneori folosind computer ca stație de bază a programului. Puteți utiliza conexiunea la Internet în timp ce computerul este conectat la Internet. Când dezactivați sau reporniți computerul, conexiunea la Internet se pierde și trebuie să reporniți partajarea conexiunii la Internet. Pentru a partaja Internetul pe un computer Mac OS X versiunea 10.5, urmați acești pași: 1 Deschideți Preferințe sistem și faceți clic pe Partajare. 2 Selectați portul pe care doriți să îl configurați pentru a partaja Internetul, din meniul pop-up "Utilizați conexiunea partajată". 3 Selectați portul pentru a partaja conexiunea la Internet din lista "Pentru computerele care utilizează:". Puteți alege să partajați conexiunea la Internet cu computere echipate cu un port AirPort sau cu calculatoare echipate cu un port Ethernet integrat. 4 Selectați "Internet partajat" din lista "Service". 8 Capitolul 1 Noțiuni de bază
9 5 Dacă doriți să partajați o conexiune la Internet cu computerele care utilizează AirPort, faceți clic pe Setări AirPort și specificați numele rețelei și parola. Pentru a partaja Internetul pe un computer care rulează Windows, urmați acești pași: 1 Deschideți "Control Panel" din meniul "Start" și faceți clic pe "Conexiuni de rețea și Internet". 2 Faceți clic pe Centru de rețea și partajare. 3 Faceți clic pe "Lucrul cu conexiunile de rețea" din lista "Sarcini". 4 Faceți clic cu butonul din dreapta pe conexiunea de rețea pe care doriți să o configurați pentru a o distribui și selectați Proprietăți. 5 Faceți clic pe "Access" și selectați "Permite altor utilizatori de rețea să utilizeze conexiunea la Internet a acestui computer". Capitolul 1 Noțiuni de bază 9
10 Notă. Dacă conexiunea dvs. la Internet și rețeaua locală utilizează un singur port (de exemplu, portul Ethernet încorporat), contactați furnizorul de servicii Internet înainte de a activa partajarea pe Internet. În unele cazuri (de exemplu, utilizând un modem de cablu), puteți întrerupe în mod accidental setările de rețea ale altor clienți furnizori de servicii Internet, iar furnizorul poate suspenda furnizarea de servicii pentru a evita deteriorarea rețelei sale. Următoarele secțiuni descriu caracteristicile de securitate AirPort, ordinea de configurare și aspectul rețelei AirPort, precum și alte caracteristici avansate. 10 Capitolul 1 Noțiuni de bază
14 Protocolul EAP, cunoscut sub numele de TLS (Transport Layer Security), oferă utilizatorului date de identificare sub formă de certificate digitale. Certificatele de utilizator digitale pot include nume de utilizator și parole, carduri inteligente, identificatori de securitate și alte date de identificare care sunt convenabile pentru administrator. Protocolul WPA utilizează un set de instrumente standard ale PAM, inclusiv EAP-TLS, EAP-TTLS, și protejate Extensible Authentication Protocol (PEAP). AirPort Extreme sprijină, de asemenea, ușor Extensible Authentication Protocol (LEAP), protocolul de protecție utilizat de către punctele de acces Cisco pentru a avea acces dinamic chei WEP diferite pentru fiecare utilizator. AirPort Extreme este compatibil cu protocolul de securitate Cisco LEAP, care permite utilizatorilor să se conecteze AirPort în rețeaua fără fir folosind Cisco LEAP. Pe lângă TKIP, WPA2 acceptă protocolul de criptare AES-CCMP. Bazat pe codul de înaltă securitate standard național AES în combinație cu o tehnici sofisticate de criptografie, AES-CCMP a fost proiectat special pentru rețele fără fir. Pentru a trece de la WEP WPA2 necesită firmware nou pentru stația de bază, AirPort Extreme (versiunea 5.6 sau o versiune ulterioară) și AirPort Express (versiunea 6.2 sau o versiune ulterioară). Dispozitivele care utilizează modul WPA2 nu sunt compatibile cu WEP. WPA și WPA2 au două moduri:  Un mod personal care se bazează pe capabilitățile TKIP sau AES-CCMP și nu necesită un server de autentificare;  un mod corporativ în care un server separat, de exemplu un server RADIUS, este utilizat pentru a autentifica utilizatorul. WPA și WPA2 în modul personal  Pentru rețelele de domiciliu și întreprinderi mici (SOHO), WPA și WPA2 se execută într-un mod personal, deoarece companiile de acasă sau cele mici nu dețin, de obicei, un server de autentificare. În loc să se autentifice la serverul RADIUS, utilizatorii introduc manual o parolă pentru a intra în rețeaua fără fir. Dacă utilizatorul introduce parola corect, dispozitivul fără fir pornește procesul de criptare utilizând TKIP sau AES-CCMP. TKIP sau AES-CCMP acceptă parola originală și scoate matematic cheile secvențiale de criptare din parola de rețea. Cheia de criptare se modifică în mod regulat, astfel încât nici o cheie de criptare să nu fie reutilizată vreodată. Pentru a lucra acasă în modul WPA sau WPA2, utilizatorul trebuie să introducă parola de rețea. 14 Capitolul 2 Protejarea AirPort
15 WPA și WPA2 în modul corporate WPA este un subset al standardului IEEE i și satisface foarte bine cerințele de protecție ale rețelei LAN wireless (WLAN) ale companiei. WPA2 este implementarea integrală a standardului i aprobat de IEEE. Într-o întreprindere cu resurse IT, protocolul WPA trebuie utilizat împreună cu un server de autentificare (de exemplu, RADIUS) pentru a asigura controlul și gestionarea centralizată a accesului. În acest caz, puteți elimina necesitatea unor soluții suplimentare, cum ar fi rețelele virtuale private (VPN), cel puțin pentru a crea conexiuni wireless securizate în rețea. Pentru mai multe informații despre configurarea unei rețele protejate WPA sau WPA2, consultați "Utilizarea accesului protejat Wi-Fi" la pagina 54. Capitolul 2 Protejarea portului AirPort 15
16 martie 3 AirPort de rețea Diagrame Acest capitol oferă informații generale și instrucțiuni de configurare rețele AirPort Extreme de diferite tipuri, precum și o descriere a unor caracteristici avansate AirPort Extreme. Utilizați acest capitol pentru a proiecta și configura rețeaua AirPort Extreme. Configurarea unui dispozitiv fără fir Apple pentru încorporarea într-un aspect de rețea implică trei etape. Pasul 1. Configurarea rețelei AirPort Extreme Computerele interacționează cu dispozitivul wireless prin intermediul rețelei wireless AirPort. Când configurați rețeaua AirPort creată de dispozitivul fără fir, puteți introduce numele rețelei fără fir, atribui o parolă care va fi necesară la intrarea în rețeaua fără fir, și setați alte opțiuni. Pasul 2: Configurarea și Partajarea de acces la Internet Când computerele acces la Internet prin intermediul rețelei AirPort Extreme, dispozitivul fără fir se conectează la Internet și transmite informații către computerele prin rețeaua AirPort Extreme. Utilizatorul introduce parametrii corespunzători furnizorului de servicii Internet pe dispozitivul fără fir și configurează dispozitivul să împartă accesul altor computere la această conexiune. Pasul 3. Configurarea opțiunilor avansate Aceste opțiuni sunt opționale pentru majoritatea utilizatorilor. Acestea includ utilizarea dispozitivului fără fir Apple ca o punte de legătură între rețeaua AirPort Extreme și o rețea Ethernet, setarea opțiunilor avansate de securitate, crearea unui sistem de distribuție fără fir (WDS), pentru a extinde rețeaua aeroportuară la alte dispozitive fără fir, și de reglaj fin alte setări. Pentru instrucțiuni privind toți acești pași, consultați secțiunile următoare din acest capitol. 16
17 Cele mai multe sarcini de configurare și de configurare pot fi efectuate utilizând AirPort Utility, urmând instrucțiunile de pe ecran pentru a introduce informații despre rețea și ISP. Pentru a configura setările avansate, trebuie să utilizați utilitarul AirPort pentru a configura manual dispozitivul wireless Apple și rețeaua AirPort. Utilizarea AirPort Utility la instalare și configurare PC sau dispozitiv wireless Apple pentru a lucra cu AirPort Extreme și îndeplini funcțiile de rețea de bază și de acces la Internet folosind AirPort-Utility și să răspundă la o serie de întrebări cu privire la parametrii de Internet și modul de configurare a rețelei. 1 Deschideți AirPort-Utility, situat în "Utilități" directorul "programe" de pe un Mac sau un dosar "Start"> "All Programs"> "AirPort" pe un computer Windows. 2 Selectați dispozitivul din lista din stânga dacă există mai multe dispozitive în rețea. Faceți clic pe Continuați și urmați instrucțiunile de pe ecran pentru a introduce setările primite de la ISP sau administratorul de rețea pentru tipul de rețea pe care doriți să îl configurați. Vedeți diagramele de rețea din acest capitol pentru tipurile de rețele care pot fi configurate utilizând AirPort Utility. Pentru a configura o rețea mai complicată, sau de configurare a rețelei deja stabilită suplimentar, utilizați functia de reglare manuala AirPort-Utilities. Parametrii preferați Utilizați setarea parametrilor preferați AirPort AirPort pentru a configura dispozitivul fără fir pentru a furniza un semnal în actualizările de prezență pentru dispozitiv. De asemenea, îl puteți configura pentru a vă anunța când este detectată o problemă și pentru a emite instrucțiuni pentru rezolvarea problemelor. Capitolul 3 Planurile de rețea AirPort 17
18 Pentru a configura setările AirPort preferate, urmați acești pași: 1 Deschideți AirPort Utility localizat în folderul Utilities din folderul Applications pe Mac sau Start> All Programs (Toate programele)> AirPort pe computerul Windows. 2 Selectați Proprietăți din meniul AirPort Utility de pe Mac și din meniul Fișier de pe computerul dvs. Windows. Selectați următoarele casete de selectare. Â Verificați opțiunea "Verificați pentru actualizări la deschiderea programului AirPort Utility" pentru a verifica automat site-ul Apple pentru actualizări de software și actualizări de firmware de fiecare dată când programul AirPort Utility este deschis. Â Bifați caseta "Verificați pentru actualizări" și selectați un interval de timp din meniul pop-up, de exemplu, săptămânal, pentru a verifica actualizările software și firmware-ul în fundal. Dacă există o actualizare, AirPort Utility se deschide. Â Bifați caseta "Gestionați dispozitivele wireless Apple pentru probleme" pentru a identifica problemele care pot determina ca indicatorul de stare al dispozitivului să clipească în portocaliu. Dacă este selectată această casetă de validare, utilitarul AirPort se deschide când se detectează o problemă și afișează instrucțiuni care să vă ajute să rezolvați problema. Această funcție monitorizează toate dispozitivele fără fir din rețea. Â Selectați caseta de selectare "Gestionați numai dispozitivele fără fir configurate de Apple" pentru a monitoriza numai acele dispozitive care au fost configurate utilizând acest computer. Pentru a depana dispozitivele, aveți nevoie de un dispozitiv wireless AirPort care acceptă versiunea firmware 7.0 sau o versiune ulterioară. Pentru a configura manual dispozitivul fără fir, urmați acești pași: 1 Deschideți AirPort Utility localizat în folderul Utilities din folderul Applications pe Mac sau Start> All Programs (Toate programele)> AirPort pe computerul Windows. 2 Selectați dispozitivul din listă. 3 Selectați Manual Setup din meniul de bază și introduceți parola, dacă este necesar. Parola implicită a dispozitivului este "publică". Dacă dispozitivul wireless nu este listat, efectuați următoarele. 1 Deschideți meniul Status AirPort din bara de meniuri Mac și asigurați-vă că ați conectat rețeaua AirPort creată de dispozitivul fără fir. Pe un computer Windows, treceți cu mouse-ul peste pictograma rețelei fără fir din bara de stare pentru a verifica dacă computerul este conectat la rețeaua corectă. 18 Capitolul 3 Diagrame de rețea AirPort
20 Configurarea rețelei AirPort Extreme Primul pas în configurarea unui dispozitiv fără fir Apple este de a configura dispozitivul și rețeaua pe care acest dispozitiv o va crea. Cele mai multe funcții pot fi configurate utilizând AirPort Utility, urmând instrucțiunile de pe ecran atunci când introduceți informații de la furnizorul de servicii Internet și de la administratorul de rețea. Pentru configurarea manuală a rețelei sau setarea parametrilor suplimentari, deschideți configurația dispozitivului fără fir în AirPort Utility și configurați manual dispozitivul și rețeaua. 1 Selectați rețeaua dispozitivelor fără fir pe care doriți să o configurați, în meniul Status AirPort de pe computerul care rulează Mac OS X sau pe pictograma fără fir din bara de stare de pe computerul Windows. 2 Deschideți utilitarul AirPort Utility și selectați dispozitivul fără fir din listă. Dacă dispozitivul pe care doriți să îl configurați nu apare, faceți clic pe Scanare din nou pentru a localiza dispozitivele wireless disponibile și selectați dispozitivul dorit din listă. 3 Selectați Manual Setup din meniul de bază și introduceți parola, dacă este necesar. Parola implicită a dispozitivului este "publică". De asemenea, puteți face dublu clic pe numele dispozitivului fără fir pentru a deschide configurația acestuia într-o fereastră separată. Când deschideți fereastra de configurare manuală, este afișat panoul Rezumat. Panoul Rezumat conține informații despre starea dispozitivului wireless și a rețelei. 20 Capitolul 3 Diagrame de rețea AirPort
Articole similare
Trimiteți-le prietenilor: