Laborator și lucrări practice № 25 Microsoft Word. "Numerotarea paginilor. Imprimați documentul finit »
După ce ați studiat acest subiect, veți învăța:
Care este subsolul și cum este efectuată numerotarea paginilor?
Cum se configurează setările de imprimare pentru un document finit
Dacă există mai multe pagini, puteți să le creați numerotarea. Pentru aceasta, selectați Pagini din meniul Inserare. (Figura 1). apoi în fereastra pentru a indica locația camerelor (în sus sau în jos), și alinierea (stânga, dreapta, în centru, în interior, exterior). Ultimile două aliniamente (în interiorul și în exteriorul) sunt utilizate atunci când sunt setate câmpurile de oglindă pentru pagină. De asemenea, puteți alege să afișați sau nu numărul din prima pagină. Făcând clic pe butonul Format apare o altă fereastră în care puteți seta formatul numărul (cifre arabe, litere sau cifre romane) și specificați modul în care numerele vor începe numerotarea. Numerotarea este afișată în zona netipăribilă a paginii, astfel încât să nu se poate face griji cu privire la aceasta în mod accidental ștergerea sau părtinire.

Pentru a schimba fontul și alte opțiuni de numerotare, faceți dublu clic pe numărul paginii sau selectați elementul Antet și subsol în meniul Vizualizare (Figura 2). După această acțiune, numărul va fi în cadru, pe care îl puteți întinde, mutați. Pentru a seta culoarea de fundal și de fundal, apăsați butonul. Numărul din interiorul cadrului poate fi selectat ca text și să se stabilească fontul, culoarea, dimensiunea, schița și alți parametri (Figura 3). În fila Sursă hârtie, selectați butonul Frontiere (Figura 4).
Cu acest panou puteți comuta între anteturile inferioare și superioare, mergeți la următoarea, reveniți la cea anterioară.
Introducerea numărului paginii - efectuează numerotarea automată a paginilor. În acest caz, există posibilitatea de a alege formatul de numerotare.
Data și ora - introduceți data și ora curente, iar cu fiecare deschidere ulterioară a documentului, aceste valori se vor schimba în consecință.
Pentru a șterge numerotarea paginilor, trebuie să selectați numărul așa cum a fost descris anterior și apăsați tasta Ștergere. Numerotarea va fi ștearsă pe toate paginile unei secțiuni.
Imprimați documentul finit
Următorii parametri trebuie să fie setați în fereastra Print.
Dacă puteți selecta o imprimantă, în zona Printer (Imprimantă), în lista derulantă Name (Nume), selectați tipul de imprimantă pe care îl utilizați.
Specificați intervalul de imprimare în zona Pages (Pagini). Paginile imprimabile pot fi setate în mai multe moduri:
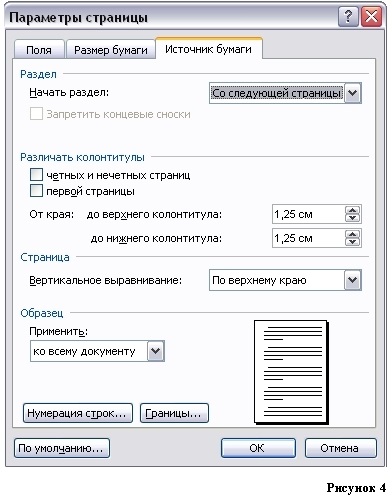
Toate - tipăriți toate paginile documentului.
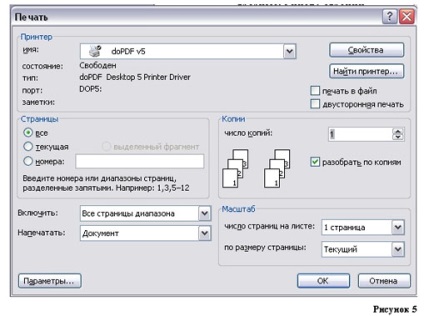
Curent - tipărește pagina pe care se află cursorul.
Numere - tipărirea paginilor specificate. Se poate listă separate prin virgulă, cum ar fi 1, 6, 8, 10 (primul, al șaselea, al optulea, al zecelea) sau intervalul de pagini, de exemplu, 12-22 25 - 27 alineatele (a douăsprezecea la al douăzeci și doilea și douăzeci și cinci la douăzeci și șapte).
Fragment dedicat - tipăriți partea din document care este evidențiată.
Număr de copii
Introduceți numărul de copii în câmpul Număr de copii. Aici, există o casetă de selectare pentru dezasamblarea copiilor. Implicit este instalat; aceasta înseamnă că toate paginile primei copii vor fi tipărite mai întâi, apoi toate paginile celei de-a doua copii etc. Când caseta de validare este șters, toate copiile primei pagini vor fi imprimate mai întâi, apoi toate copiile celei de-a doua, a treia, etc.
Specificați parametri suplimentari
Activați - în această listă puteți selecta toate paginile, chiar sau impare. Imprimarea pe pagini sudate / impare este convenabilă atunci când documentul este împărțit în pagini paralele / impare, iar textul este situat pe ambele părți ale colii.
În zona Scale din listă, numărul de pagini per pagină: puteți specifica numărul de pagini tipărite pe fiecare coală de hârtie. În dimensiunea listă după pagină, puteți schimba aspectul foii.
Dacă bifați caseta de selectare Imprimare duplex, puteți imprima pe o imprimantă care nu acceptă imprimarea duplex. După ce toate colile sunt imprimate pe o parte, trebuie să le întoarceți și să le introduceți din nou în imprimantă.
Numărul paginilor documentului: numărul este situat în centrul din partea de jos, culoarea numărului este verde, umplutura de fundal este galben deschis, fontul este Arial Negru, dimensiunea este de 12 pt.
Treceți la subsol: Introduceți numele dvs. Aliniere dreapta, font - Arial Black, dimensiune - 12 pt, culoarea textului - roșu, fundal - galben deschis.
Ajustați paginile astfel încât ultima pagină să nu conțină 5 rânduri.
Imprimați numai paginile numerotate ale documentului pe imprimanta de rețea.
Articole similare
-
Descărcați cuvântul microsoft, excel și powerpoint pentru linkurile ipad, - știri din lumea merelor
-
Dezvoltarea de baze de date de proiectare cu cuvânt microsoft
-
De ce lăsarea microsoft pentru slujbe slab plătite a devenit pentru mine o suflare de aer proaspăt
Trimiteți-le prietenilor: