În această lecție vom învăța cum să decupați imaginea folosind editare non-distructive în Adobe Camera Raw. Voi folosi Camera Raw 8, Photoshop plugin CC (Creative Cloud). Camera Raw 8 este de asemenea disponibil ca un upgrade gratuit la Photoshop CS6, și, cu toate că, în versiunea CS6 lipsesc unele oportunități inerente Photoshop CC, pași și instrumente de decupare a imaginilor în Camera Raw sunt aceleași, indiferent de care dintre aceste două versiuni de Photoshop utilizați.
În ce stadiu de prelucrare a fotografiilor este mai bine să cultivați? Din punct de vedere tehnic, poți decupa imaginea în orice moment, mai ales în Camera Raw, unde tot ceea ce facem este nedistructiv. Cu toate acestea, mulți fotografi preferă să decupeze fotografia ca prim pas înainte de a stabili reglarea balansului de alb, a expunerii etc. Deci, imediat după decupare, vă puteți concentra asupra zonei fotografiei pe care intenționați să o salvați.
Să începem prin deschiderea imaginii. Imaginea poate fi deschisă atât prin Adobe Bridge cât și direct, prin dublu clic pe fișierul brut (extensii .cr2.arw.raf etc.). Voi lucra cu această imagine:
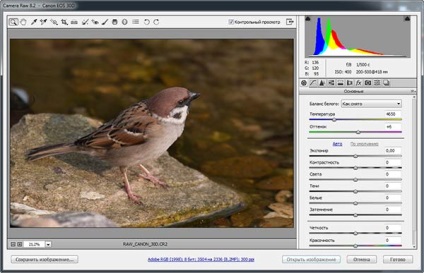
Alegerea instrumentului "Frame" (Instrumentul de tăiere)
Pentru a decupa o fotografie în Camera Raw, folosim instrumentul "Crop Tool", care funcționează în același mod ca și "Frame" în Photoshop.
Există mai multe moduri de a selecta instrumentul de încadrare în Camera Raw, cel mai rapid dintre acestea este pur și simplu să apăsați litera C de pe tastatură. O altă modalitate este să faceți clic pe pictograma "Frames" din bara de instrumente din partea stângă sus a ferestrei de dialog a pluginului. Cu toate acestea, nu recomand aceste două metode de selectare a "Cadrelor", cel puțin în stadiul inițial, deoarece cu această opțiune de instrument puteți săriți câteva opțiuni utile și importante.
În colțul din dreapta jos al pictogramei "Frames" există o săgeată mică care ne spune că instrumentul are opțiuni suplimentare:
În loc să faceți clic pe pictogramă, faceți clic pe acesta și mențineți apăsat butonul mouse-ului pentru câteva secunde. Aceasta deschide meniul, care afișează diferitele opțiuni pentru instrument, inclusiv câteva rapoarte de aspect predefinite convenabile ale documentului. În partea de sus a meniului este o opțiune numită "Manual", care este modul implicit pentru "cadru". O voi alege din listă (mai jos dau o versiune pentru interfața engleză și rusă):
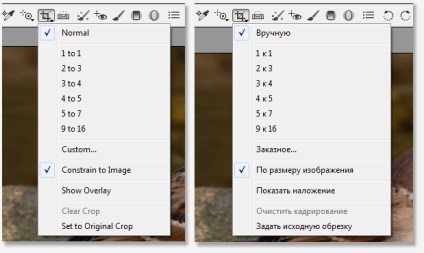
În modul "Manual", putem decupa liber imaginea, așa cum dorim. Tot ce trebuie să faceți este să utilizați mouse-ul pentru a crea un cadru de dimensiune și formă dorite. Apăsați tasta din stânga oriunde în imagine pentru a seta punctul de pornire al cadrului de decupare și în timp ce țineți apăsată tasta, glisați cursorul din acest punct în diagonală. Când trageți, veți vedea o fereastră de recoltare care apare ca cale de selecție. Când eliberați butonul mouse-ului, fereastra de cultură va apărea. Zonele din afara cadrului (gri neclar) vor fi decupate:
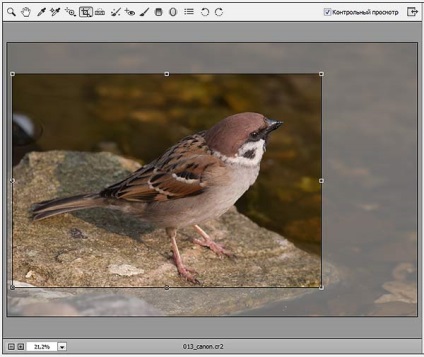
Câteva sfaturi
Dacă doriți ca fereastra dvs. cutoff să aibă forma unui pătrat ideal, apăsați și țineți apăsate tastele Shift înainte de a glisa cursorul. Eliberați Shift după ce ați terminat construirea cadrului.
În plus, puteți începe să construiți un cadru începând de la centru și nu de la margine, trebuie să țineți apăsată tasta Alt înainte de al glisa și să o eliberați numai după construirea cadrului.
În cele din urmă, puteți modifica poziția cadrului în procesul de creare a cadrului. Pentru a face acest lucru, fără a elibera butonul stâng al mouse-ului, țineți apăsat "Bara de spațiu" de pe tastatură și, în timp ce îl țineți, glisați cadrul în poziția dorită, apoi eliberați "Bara de spațiu" și continuați construirea cadrului.
Pentru a șterge cadrul (anulați decuparea), apăsați tasta Esc.
Modificarea dimensiunii cadrului de decupare
Odată ce ați creat fereastra inițială de decupare, o puteți redimensiona cu ușurință tragând oricare dintre marcatorii (pătrate mici) situate pe colțuri și în mijlocul laturilor cadrului. Deoarece lucrăm în modul manual, puteți utiliza fiecare dintre aceste marcatori pentru a schimba dimensiunea și forma cadrului:
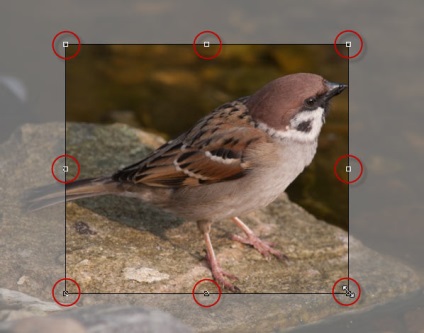
Mutarea cadrului de cultură
După cum am scris mai sus, puteți schimba poziția cadrului de cultură în timp ce îl creați prin menținerea "Barei de spațiu". Dar puteți muta și cadrul în interiorul imaginii și după crearea sa. Doar plasați cursorul mouse-ului oriunde în interiorul cadrului, apăsați și țineți apăsat butonul stâng al mouse-ului și glisați cursorul:
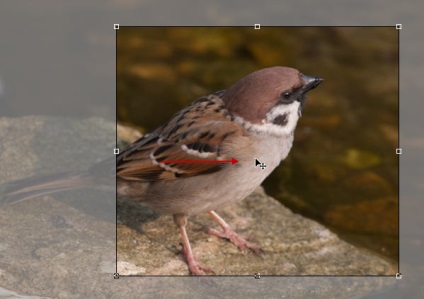
Afișați suprapunerea
Dacă aveți nevoie de puțin ajutor pentru a compune o melodie, apăsați din nou pe butonul "Frames" din partea de sus a casetei de dialog Camera Raw. Când apare meniul, selectați opțiunea "Show Overlay" din listă:
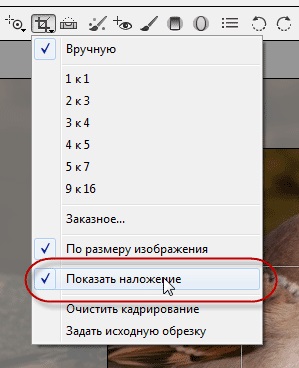
Pluginul va afișa o grilă de 3? 3 în interiorul cadrului, folosind o grilă puteți plasa obiectul principal al imaginii la intersecția liniilor de rețea, prin aceasta veți adăuga mai mult interes pentru fotografie. Această tehnică de proiectare standard este cunoscută sub numele de "regula a treia", deși nu există reguli clare atunci când ar trebui aplicată și când nu, adică. această acțiune poate fi utilă și inutilă și chiar dăunătoare pentru fotografia dvs.:
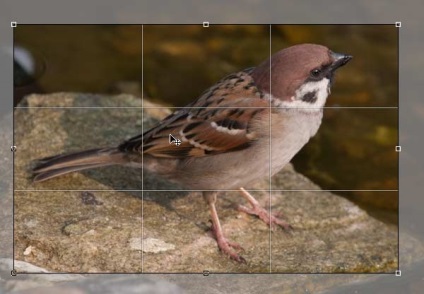
Rotirea cadrului
Printre altele, putem roti cadrul de cultură, pentru îndreptarea imaginilor și alte scopuri. Pentru a roti cadrul, plasați cursorul mouse-ului oriunde în afara cadrului de decupare, cursorul se transformă într-o săgeată dublă curbată, faceți clic și țineți apăsat butonul stâng al mouse-ului și trageți mouse-ul pentru a roti cadrul. Dacă aveți opțiunea "Afișare suprapunere" activată, Camera Raw afișează grila din interiorul cadrului, grila este făcută pentru a îndrepta imaginile înclinate. Aliniați liniile de rețea cu orice contur al obiectului, care trebuie să fie vertical sau orizontal. Dacă găsiți grila prea distragătoare, puteți să o dezactivați debifând opțiunea Show Overlay:

Încadrarea în raport cu aspectul specificat
Dacă nu trebuie doar să decupați imaginea. dar o faceți într-o anumită proporție? Instrumentul "Frame" al camerei Raw ne oferă mai multe rapoarte de aspect presetate de alegere. Pur și simplu apăsați și țineți apăsat cursorul pe pictograma sculei și selectați setul dorit din meniu și apoi selectați stilul dorit din meniu:
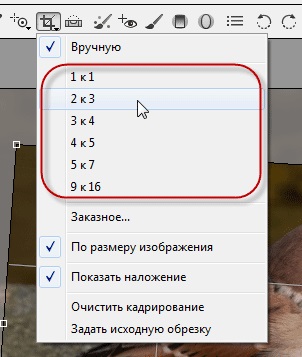
În plus, puteți specifica propriile proporții non-standard. Pentru a face acest lucru, trebuie să scoateți elementul "Personalizat" din meniul de instrumente:
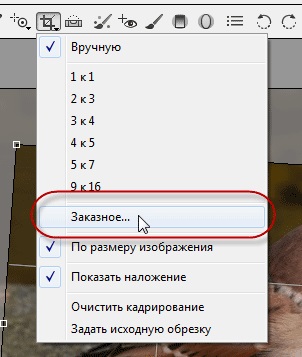
Această acțiune va deschide caseta de dialog "Personalizat", unde puteți introduce în propriile proporții. Am introdus valori aleatorii, de exemplu. Când introduceți valorile, faceți clic pe OK pentru a accepta proporțiile:
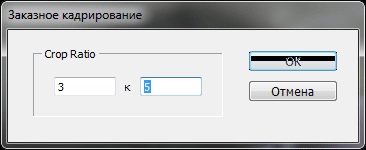
Una dintre caracteristicile frumoase este că Camera Raw își va aminti proporțiile personalizate și le va adăuga în meniul Crop Tool, deci dacă trebuie să le folosiți în mod regulat, puteți oricând să le selectați din meniu:
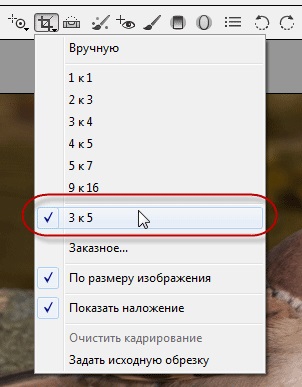
Aplicarea acțiunii Trim
Pentru a aplica acțiunea instrumentului, trebuie să apăsați tasta Enter sau să faceți dublu clic pe butonul stâng al mouse-ului oriunde în interiorul cadrului
Întoarceți cadrul de decupare după aplicare
Anulați acțiunea de tăiere
Dacă trebuie să anulați decuparea, puteți să faceți clic pe "Clear Crop" din meniul de instrumente sau să apăsați tasta Esc de pe tastatură. Aceasta va elimina cadrul și va restabili întreaga imagine originală:
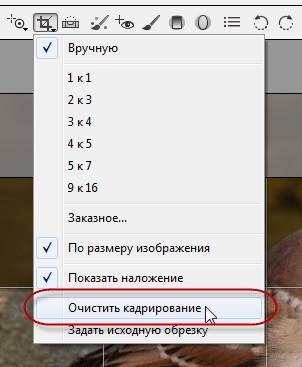
Închiderea ferestrei Camera Raw și salvarea modificărilor efectuate
Dacă ați terminat cu decuparea imaginii. Dați clic pe butonul "Efectuat" din colțul din dreapta jos al casetei de dialog pentru a salva setările pentru documentul RAW și pentru a închide pluginul Camera Raw.
Articole similare
Trimiteți-le prietenilor: