1) Deschideți "Panoul de control".

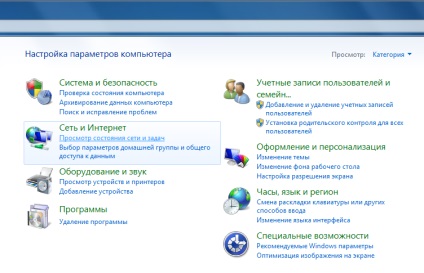
3) Accesați secțiunea "Configurarea unei noi conexiuni sau rețea" din meniul "Modificarea setărilor de rețea". Fereastra "Centrul de distribuire și distribuire" este lăsată deschisă.
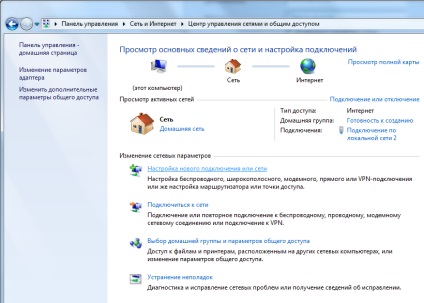
4) Selectați "Conectați-vă la locul de muncă" și faceți clic pe "Următorul".
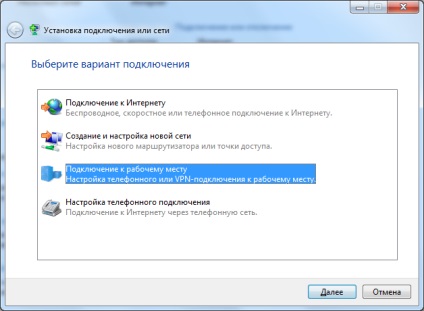
5) Selectați "Utilizați conexiunea la Internet (VPN)".
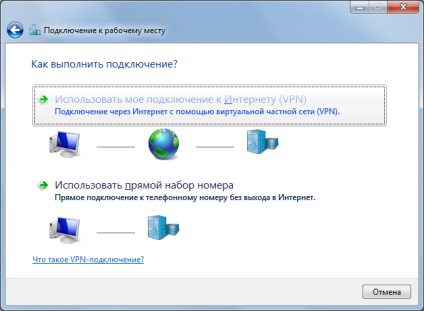
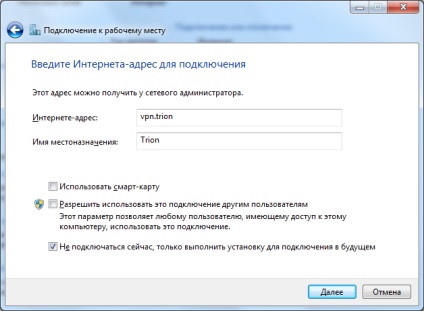
7) Marcați casetele de selectare "Afișați caracterele introduse" și "Amintiți-vă această parolă" (opțional). Campurile „User“ și „parola“ este populat cu datele din „lista Settings“: respectiv, fac „ID-ul de acces“ și „parola de acces“. Secțiunea "Domeniu" este lăsată necompletată.
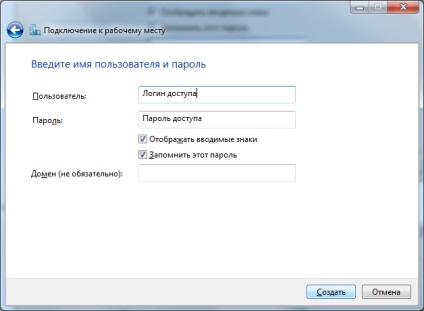
8) Ignorați butonul "Conectați acum" și faceți clic pe butonul "Închidere".

9) Du-te înapoi la „Centrul de Management rețea și partajare“ și du-te la „Modificare setări adaptor“. (În cazul în care această fereastră a fost închisă anterior, repetați elementele 1. și 2.).
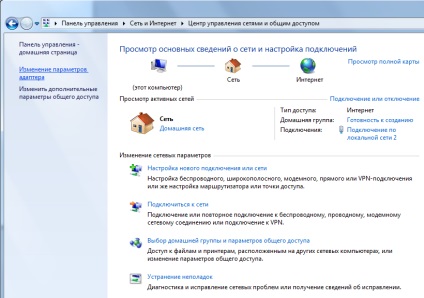
10) A fost deschisă secțiunea "Conexiuni în rețea", în care a apărut conexiunea "Trion". Faceți clic dreapta pe conexiunea "Trion" și selectați "Proprietăți". Fereastra "Conexiuni în rețea" este lăsată deschisă.
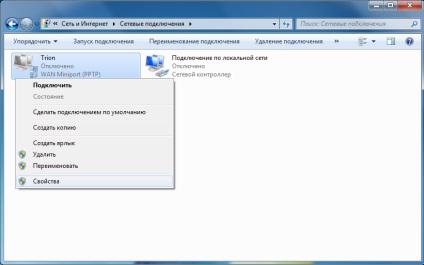
11) Mergeți la fila "Securitate" și setați toate comutatoarele în conformitate cu figura de mai jos:
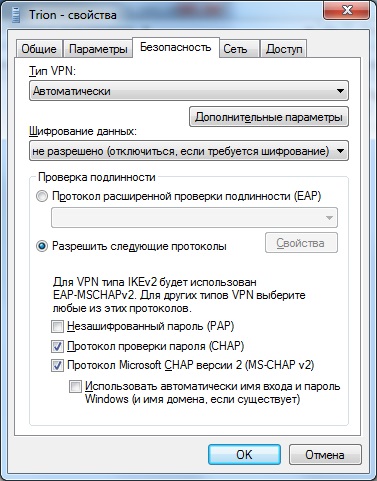
12) Du-te la tab-ul „Rețea“ și dezactivați toate protocoalele și serviciile, în plus față de „Internet Protocol versiunea 4 (TCP / IPv4)“ (planificator de pachete, dacă este prezent, lăsați în starea sa actuală), apoi selectați „Internet Protocol Version 4 (TCP / IPv4) "și faceți clic pe butonul" Proprietăți ".
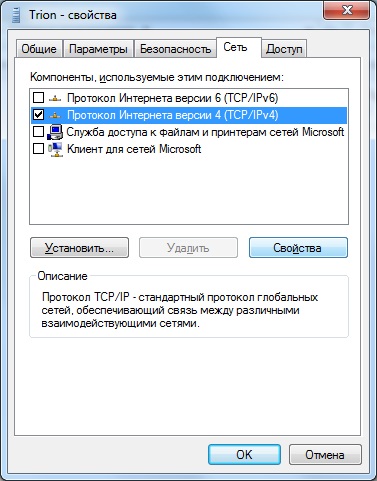
13) Faceți clic pe butonul "Avansat".
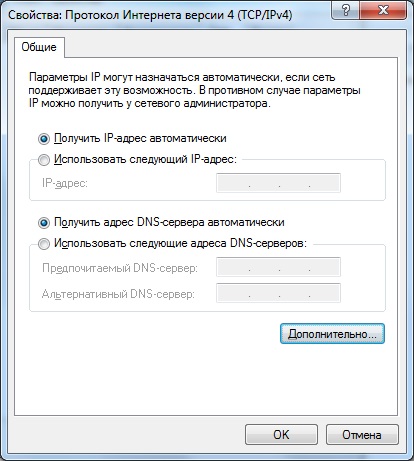
14) Scoateți caseta de selectare „Utilizați gateway-ul implicit pe rețeaua de la distanță“, așa cum se arată în figura de mai jos și faceți clic pe butonul „OK“:
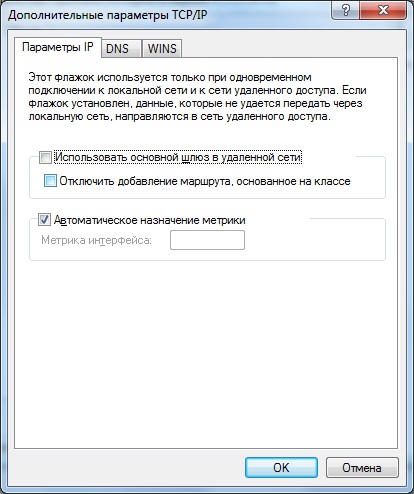
15) În secțiunea „Network Connections“ Faceți clic dreapta pe link-ul „Trion“ și selectați „Creare comandă rapidă.“ (În cazul în care această fereastră a fost închisă anterior, repetați articolele 1. 2. și 9.).
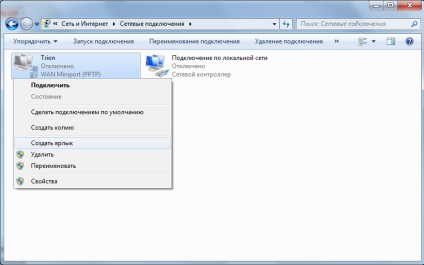
16) În fereastra de informații care apare, faceți clic pe butonul "Da".

17) Pe desktop a apărut o comandă rapidă pentru conectare "Trion".

18) Pentru a conecta conexiunea, lansați eticheta "Trion" și faceți clic pe butonul "Conectare". (Vi se va cere să introduceți parola de acces în cazul în care ați uitat parola în procesul de configurare a conexiunii la pasul 7.).

Articole similare
Trimiteți-le prietenilor: