Înainte de a configura programul, activați protocolul POP în setările contului Gmail.
Din meniu, selectați "Instrumente", apoi "Setări cont".

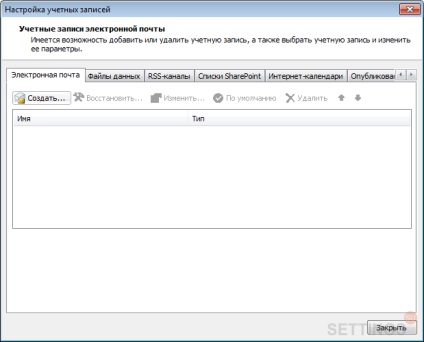
În fereastra următoare, bifați caseta "Configurați manual setările serverului sau tipuri suplimentare de servere" și faceți clic pe "Următorul".
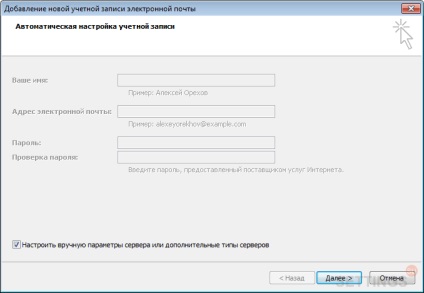
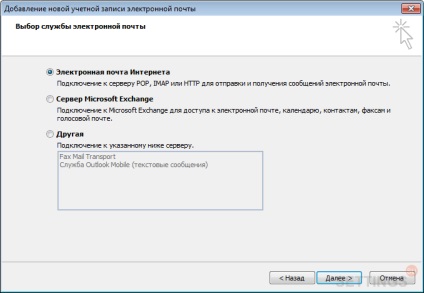
Specificați setările pentru informațiile despre utilizator și serverul de poștă electronică:
După ce ați introdus informațiile despre utilizator și setările serverului, faceți clic pe butonul "Alte setări".
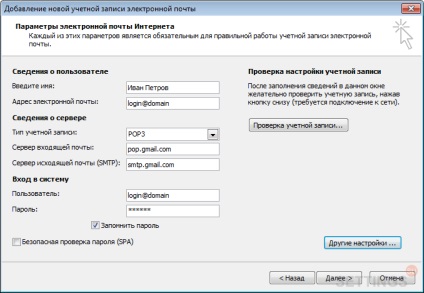
Treceți la fila "Server de poștă electronică de ieșire" și bifați "Serverul SMTP necesită autentificare".
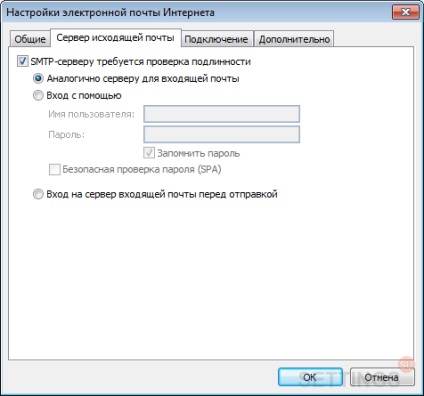
Treceți la fila "Avansat" și apoi:
- bifați meniul "Necesită conexiune criptată (SSL)", "Lăsați copii ale mesajelor pe server", "Ștergeți de pe server când ștergeți din" Șterse "";
- în opțiunea "Utilizați următorul tip de conexiune criptată", selectați "SSL";
- în câmpul "POP3-server" specificați portul 995;
- în câmpul "SMTP-server" - portul 465.
După introducerea setărilor necesare, faceți clic pe "OK".
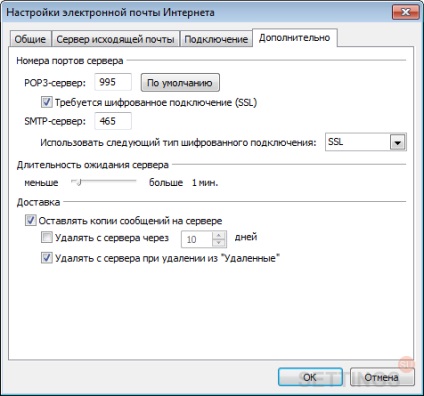
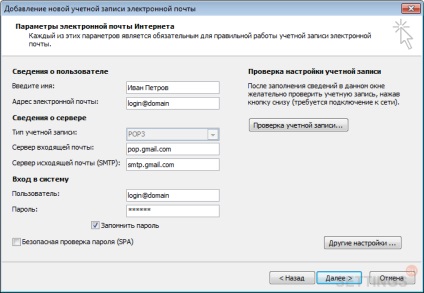
Faceți clic pe butonul "Finalizare".
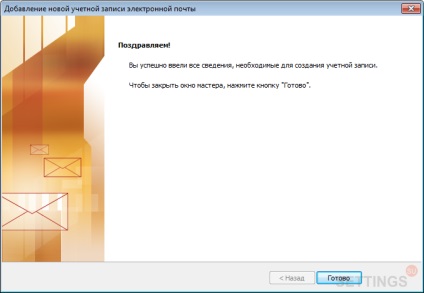
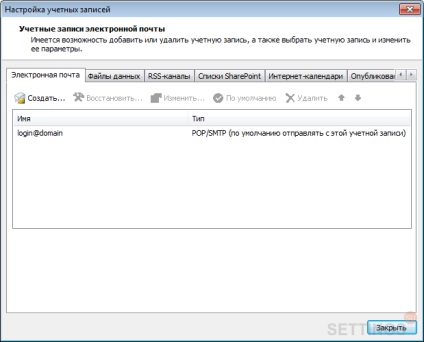
Articole similare
Trimiteți-le prietenilor: