remarcă
În mod prestabilit, desktopul la distanță și asistența la distanță sunt dezactivate.
Permiteți accesul la distanță
Pentru a gestiona modul de acces la distanță (nu confundați-l cu accesul la distanță printr-o conexiune dial-up!), Utilizați fila Remote (Remote) din fereastra System Properties (Proprietăți sistem) (Figura 10.9). (Pentru accesul rapid la această fereastră, puteți utiliza tastele
Pentru a permite utilizatorilor de pe alte computere să acceseze sistemul dvs., bifați caseta de selectare Permiteți utilizatorilor să se conecteze de la distanță la acest computer. Făcând clic pe butonul Selectați utilizatori la distanță, puteți specifica în mod explicit la utilizatorii cărora li se permite accesul la distanță (Figura 10.10): acești utilizatori vor fi incluși în grupul Local utilizatori de la distanță. În mod implicit, numai administratorii au acces de la distanță la computer.
Nu puteți utiliza conturi fără parolă pentru accesul la distanță. Dacă există astfel de intrări pe computer, când este selectată opțiunea Permiteți utilizatorilor să se conecteze de la distanță la acest computer, avertizarea prezentată în Fig. 10.11.
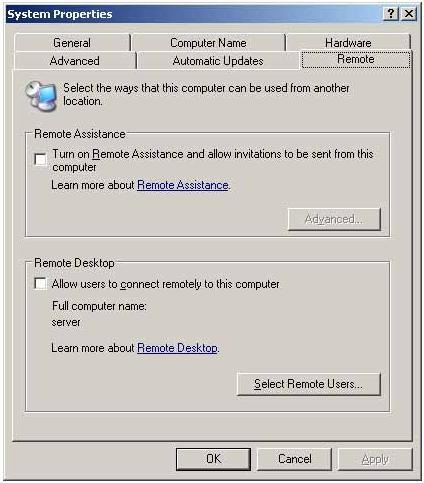
Fig. 10.9. Desktop la distanță și asistență la distanță
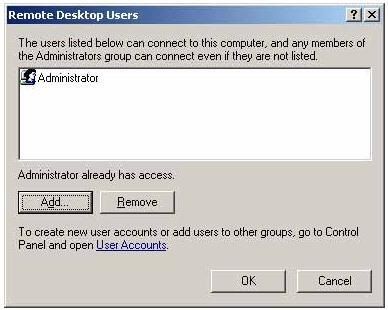
Fig. 10.10. Utilizatorii specificați în această fereastră vor avea acces la distanță de pe desktopul calculatorului
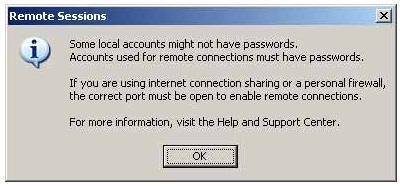
Fig. 10.11. Un memento că conturile fără parolă nu pot fi utilizate pentru accesul la distanță la un computer
Pornirea și configurarea unei sesiuni de acces la distanță
Fig. 10.12. Din această fereastră, puteți iniția o sesiune cu un computer la distanță
Fig. 10.11. Un memento că conturile fără parolă nu pot fi utilizate pentru accesul la distanță la un computer
Pornirea și configurarea unei sesiuni de acces la distanță
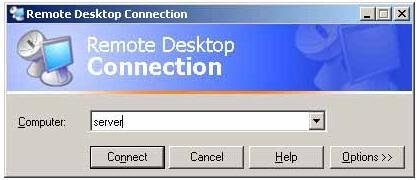
Fig. 10.12. Din această fereastră, puteți iniția o sesiune cu un computer la distanță
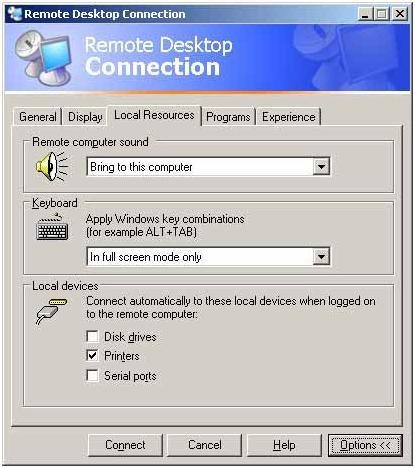
Fig. 10.13. O filă care controlează realocarea dispozitivelor locale
Implicit, sunetul de la computerul la distanță este realocat pe calculatorul local și lucrați pe computerul la distanță, puteți imprima la imprimanta locală. Dacă bifați caseta de selectare Unități de disc, puteți utiliza simultan discurile ambelor sisteme. Este foarte convenabil, de exemplu, pentru a copia fișierele „scutura din încheietura mâinii“, în fereastra Windows Explorer a programului (care va fi afișat pe ambele unități calculatoare), puteți rescrie orice informații de la un computer la distanță pe unitatea locală.
(. Figura 10.14) Fila Experiența vă permite să adaptați sesiunea de la o distanță de opțiuni de conectare de acces: puteți dezactiva unele capabilități grafice pentru canalele de viteză redusă și includ toate posibilitățile la conectarea peste LAN.
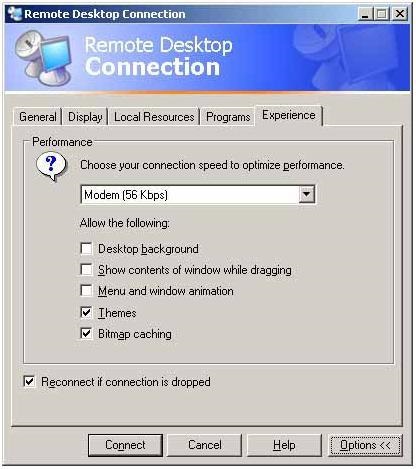
Fig. 10.14. Configurarea setărilor de acces la distanță în funcție de viteza canalului de comunicare
Parametrii conexiunii curente pot fi salvați într-un fișier și utilizați în continuare pentru a configura rapid conexiunile.
Pentru a comuta fereastra de sesiuni din modul ecran complet pe un ecran cu dimensiune fixă și invers,
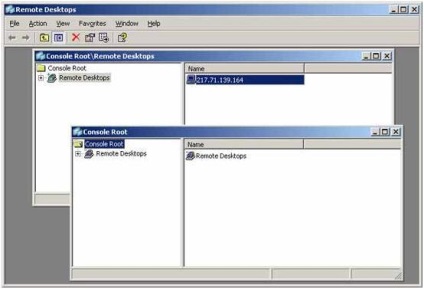
Fig. 10.15. Remote Desktop desktop snap-in cu două sesiuni simultane de acces la distanță
Când lucrați într-o sesiune de acces la distanță la un computer, administratorul are trei opțiuni pentru încheierea sesiunii (în orice caz, trebuie să deschidă meniul Start și să apese pe butonul Shut Down):
- puteți opri calculatorul selectând oprirea în fereastra Shut Down Windows;
- puteți ieși din sistem selectând opțiunea Log off;
- Puteți întrerupe sesiunea curentă, selectați opțiunea Deconectare - în același timp, atunci când vă reconectați la computer cu numele utilizat anterior al administratorului va avea același mediu de operare (ferestrele deschise și programe de funcționare), care a „stânga“ când este deconectat de la sesiunea.
Acces de la distanță prin Internet
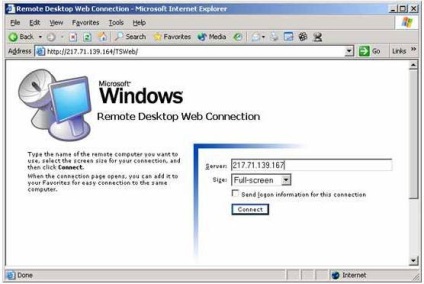
Fig. 10.16. Fereastra de conectare la Internet pentru computerul la distanță
Atenție
Pentru ca acest mod să funcționeze, componenta Remote Desktop Web Connection trebuie instalată pe server ca parte a serviciului World Wide Web Service (WWW).
Prima dată când efectuați această procedură, componenta ActiveX va fi descărcată de pe server și instalată pe computerul local. Fereastra sa este prezentată în Fig. 10.17. Faceți clic pe Da.
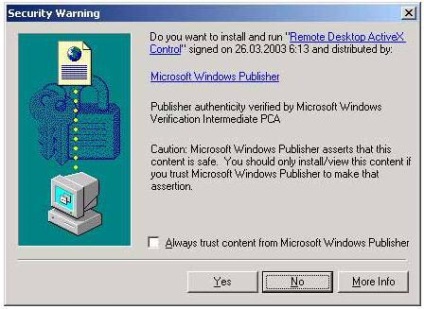
Fig. 10.17. Avertizare privind instalarea componentei ActiveX pe computerul local
Fig. 10.17. Avertizare privind instalarea componentei ActiveX pe computerul local
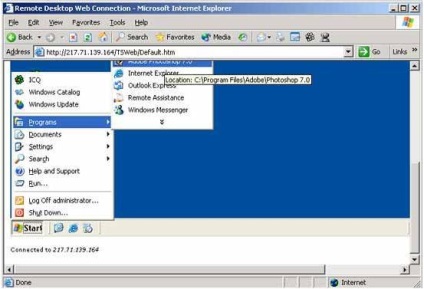
Articole similare
Trimiteți-le prietenilor: