Sfaturi pentru îmbunătățirea rezultatelor căutării
- Verificați ortografia și spațiul - Exemple: "blocaj de hârtie"
- Utilizați numele modelului produsului: - Exemple: "laserjet pro p1102", "DeskJet 2130"
- Utilizați numărul produsului: - Exemple: "LG534UA"
- Adăugați cuvinte cheie împreună cu numele produsului: - Exemple: "Blocaj de hârtie LaserJet M1120", "HP 250 G4 bluetooth"
- Introduceți numărul de serie al produsului care se află pe etichetă împreună cu codul de bare atașat la produsul dvs.
Aveți nevoie de ajutor pentru a găsi numele produsului, numărul sau numărul de serie?
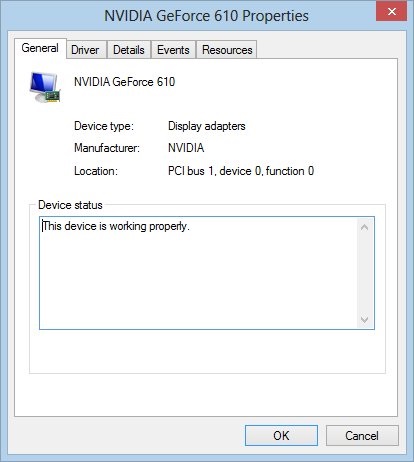
Notă.
Dacă există o problemă cu dispozitivul, va fi afișată o fereastră cu informații despre tipul problemei. Aici puteți afișa și codul și numărul problemei cu informații despre soluția propusă. Pentru mai multe informații despre codurile de eroare și descrierea acestora, consultați Informații detaliate privind codurile de eroare.
Fila "Driver" afișează informații detaliate despre driverul instalat. Aici puteți actualiza, dezinstala, dezinstala sau dezinstala drivere.
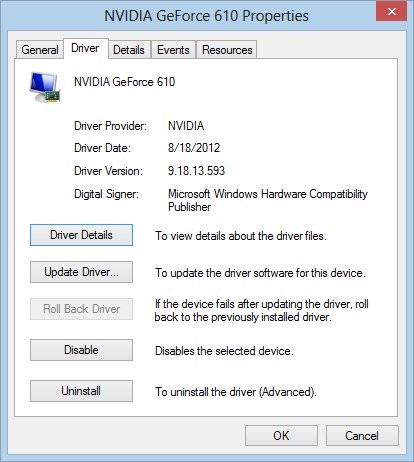
Când faceți clic pe fila Detalii, puteți selecta proprietăți și valori.
Fig. Fila Informații
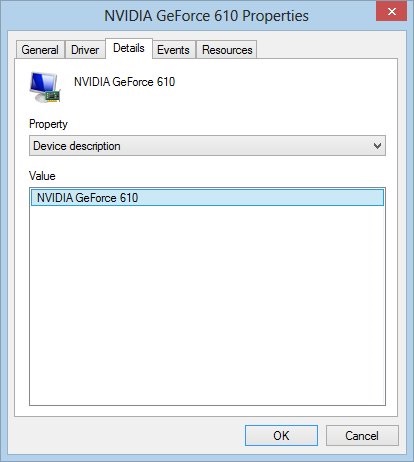
Fila "Evenimente" oferă informații și marcaje de timp privind evenimentele legate de dispozitivul selectat.
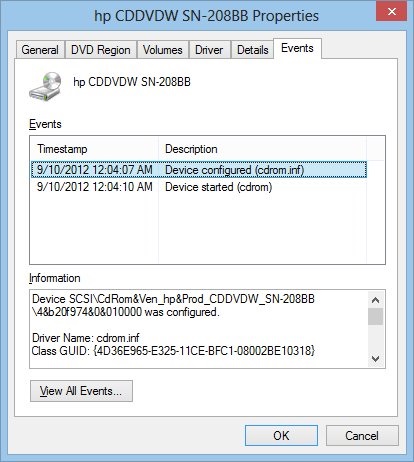
Dacă faceți clic pe fila Resurse din fereastra din centrul filei, vor fi afișate informații despre tipurile de resurse disponibile pentru dispozitivul selectat.
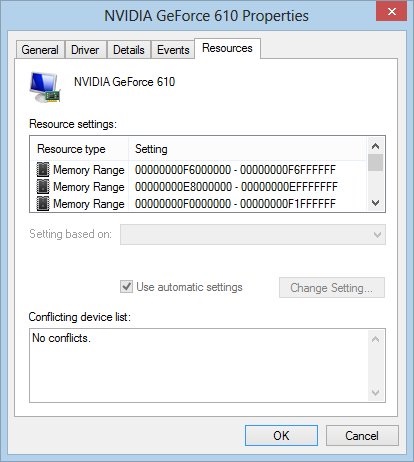
Bara de culori din partea de jos a ferestrei afișează o listă de dispozitive în conflict. Când apare un conflict de dispozitiv, în această listă este afișat un cod de eroare.
După ce dispozitivul a fost detectat cu succes de sistemul de operare Windows, caseta de selectare este selectată în câmpul Utilizează setările automate. Dispozitivul ar trebui să funcționeze bine.
Dacă pentru dispozitiv sunt selectate setările dispozitivului pentru configurația de bază
Dacă ați selectat setările pentru dispozitivul care nu se potrivesc cu configurația de bază, faceți clic pe Schimbare setări și introduceți manual valorile necesare pentru resurse. De exemplu, pentru a modifica setările domeniului I / O, urmați acești pași:
Debifați caseta de setare automată. pentru a reseta aceste valori.
Faceți clic pe butonul Editare.
Faceți clic pe intervalul I / O dorit pentru dispozitiv.
Salvați setările noi și faceți clic pe OK. să ieșiți.
Reporniți computerul pentru ca setările noi să se aplice.
Din bara de instrumente Device Manager, puteți efectua acțiunile necesare cu dispozitivele instalate în sistem. Următorul tabel explică butoanele de pe bara de instrumente.
Fig. Butoanele Manager dispozitive de pe bara de instrumente
Articole similare
Trimiteți-le prietenilor: