
Mumble este un program cross-platform pentru comunicații vocale. Are o serie de caracteristici foarte utile:
- Built-in, Overlay personalizabil - lista interlocutorilor direct în joc.
- Poziționarea sunetului (ia în considerare locația jucătorului vorbitor în spațiu față de ascultător) - dacă jucătorul vorbitor este în dreapta, atunci îl puteți auzi și în dreapta. Lucrări în World of Warcraft.
- Calitate ridicată a sunetului și un consum redus de trafic.
- Echo anulare
- Abilitatea de a configura canalele flexibile, împărțind drepturile utilizatorilor în grupuri sau direct prin nick.
Acum, să vorbim mai detaliat despre configurația și caracteristicile Mumble.
Pasul 1: Descărcați clientul
Pasul 2. Primul început
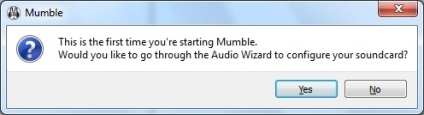
Conectați-vă microfonul la computer. În timpul primei runde a programului, vi se va solicita să îl configurați. Suntem de acord, după care va fi lansat Audio Wizard și vom obține un sunet complet reglat pentru câțiva pași.
După introducere, apăsați butonul "Next" și ajungeți la prima fereastră a setării. Spune ceva în microfon - trebuie să te auzi. Dacă nu se întâmplă acest lucru, selectați Microfonul din lista de dispozitive disponibile din secțiunea Input. Dacă tot nu vă puteți auzi, verificați dacă microfonul este conectat corect și verificați funcționalitatea acestuia în "Panoul de control".
Ultimele două semne de verificare înseamnă următoarele: "Activarea sunetului pozițional" este aceeași setare de poziționare a sunetului, despre care am vorbit la început. "Atenuați aplicațiile în timp ce alți utilizatori vorbesc" - pentru a opri sau nu sunetul în alte aplicații când cineva vorbește. Alegerea acestor parametri rămâne la discreția dvs.
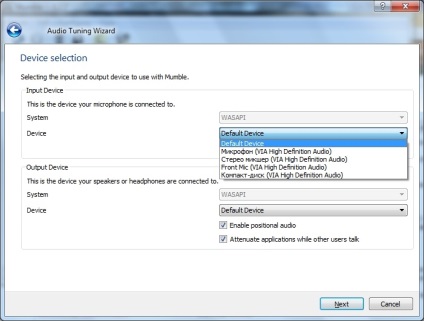
A doua fereastră vă permite să reglați calitatea sunetului recepționat. Programul în sine sugerează următoarele: mutați cursorul la valori mai mici, unde nu se aude nici un clic sau alt zgomot în discursul de testare.
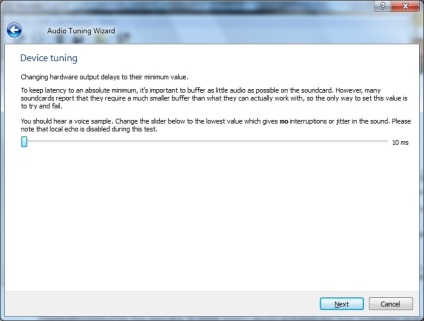
A treia fereastră vă permite să verificați sensibilitatea microfonului. Spuneți ceva în microfon cu voce tare, ca și cum ați fi încântați sau țipați pe cineva. Indicatorul de nivel al sunetului nu trebuie să ajungă în zona roșie. Dacă se întâmplă acest lucru - micșorați volumul microfonului din Panoul de control din Windows și repetați procedura.
Acum spune ceva liniștit, ca și cum cineva se culcă în apropiere și nu vrei să-l trezești. Deplasați cursorul astfel încât discursul dvs. liniștit să ajungă în zona verde.
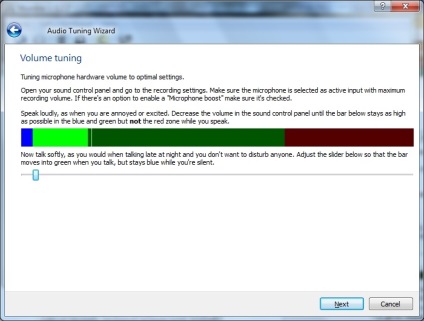
În a patra fereastră vi se solicită să alegeți cum să activați microfonul. Este destul de simplu - fie selectați un buton care va fi audiat prin clicul discursului dvs., fie setați cursorul la valoarea la care programul determină cât mai exact posibil atunci când vorbiți. Indicatorul este gura care se aprinde la începutul discursului tău.
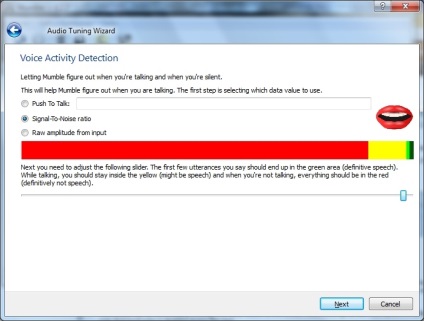
Cea de-a cincea fereastră oferă pentru a regla calitatea sunetului. Toate cele 3 opțiuni sunt absolut neobișnuite pentru lățimea de bandă a conexiunii la Internet. În partea de jos, puteți selecta metoda de notificare - text-to-speech (funcționează numai pentru limba engleză) sau notificări audio standard.
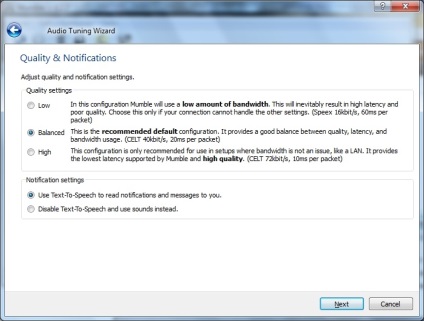
Dacă în prima etapă ați bifat caseta de lângă "Activarea sunetului pozițional", va apărea o altă fereastră înaintea dvs. - verificarea funcționării sunetului 3D. Bifați caseta de selectare "Căști" dacă utilizați căști sau debifați caseta dacă utilizați difuzoare.
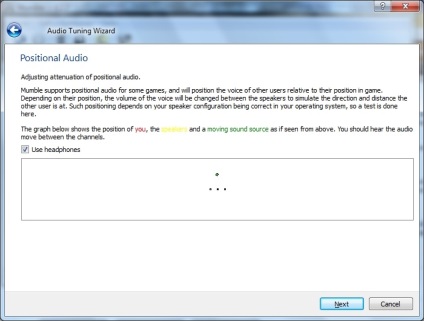
Aceasta finalizează setarea sunetului și puteți trece la al treilea pas.
Pasul 3. Selectarea serverului
Următorul pas este să selectați serverul. Faceți clic pe butonul "Adăugați un nou". Și introduceți datele serverului nostru, așa cum se arată în imagine
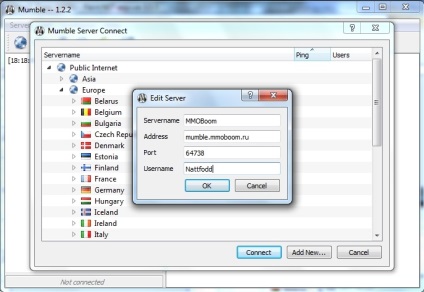
După aceasta, serverul va apărea în lista "Favorite" și vă puteți conecta la acesta. Conexiunea ulterioară se va produce automat.
Pasul 4: Conectați-vă
Când vă conectați pentru prima dată la server vi se va cere să acceptați certificatul - sunteți de acord. Totul, ai unde ar trebui să mergi pe serverul Mumble. Fereastra programului arată astfel:
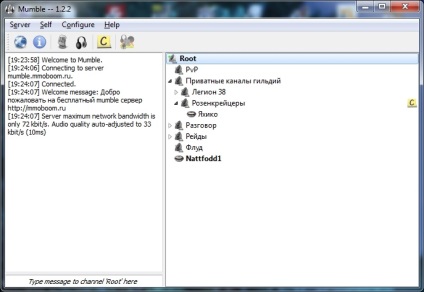
În stânga este canalul de chat în care vă aflați. În partea dreaptă este lista canalelor serverului.
Pasul 5. Înregistrarea
Pentru a vă înregistra porecla pe server, mergeți la meniul Self -> Register. Apare o fereastră de confirmare. Faceți clic pe "Da". Aceasta este întreaga procedură. După aceea, în lista de utilizatori din fața poreclei va apărea o insignă - un om cu un plus. Aceasta înseamnă că utilizatorul este înregistrat.
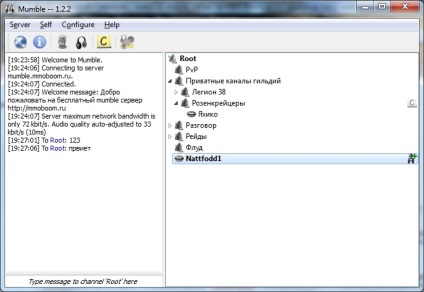
Pentru a salva certificatul curent pe computer, selectați "Export sertificat curent" și selectați locul unde este salvat certificatul. Acest fișier este de aproximativ 10Kb în dimensiune.
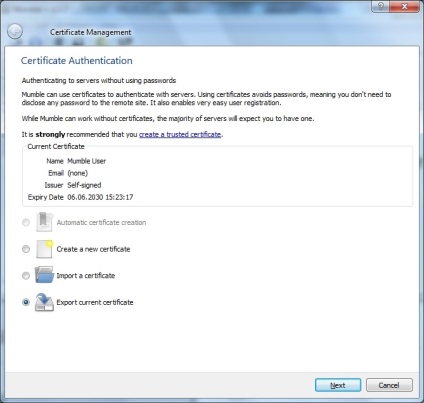
Pasul 6: Creați un canal
Fiecare utilizator poate crea propriul canal în partiția rădăcină (Root) sau poate folosi orice canal existent pe server ca partiție rădăcină. Pentru a crea un canal, trebuie să faceți clic dreapta pe numele partiției rădăcină (de exemplu Root) și să selectați "Add".
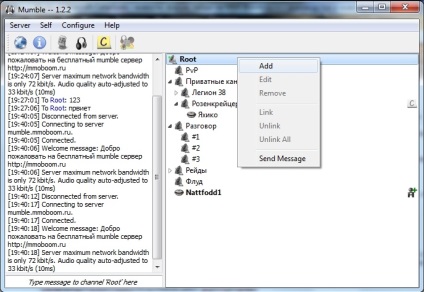
Se deschide fereastra setării de bază a canalului, unde trebuie să specificați numele și descrierea acestuia. Descrierea folosește html-ul obișnuit, astfel încât să puteți pune ceva aici - orice, text, link-uri și chiar imagini. Bifarea "Temporar" permite ca canalul să fie temporar - aceasta înseamnă că canalul va fi stocat pe server numai atâta timp cât există cel puțin o persoană în el. Atunci va dispărea.
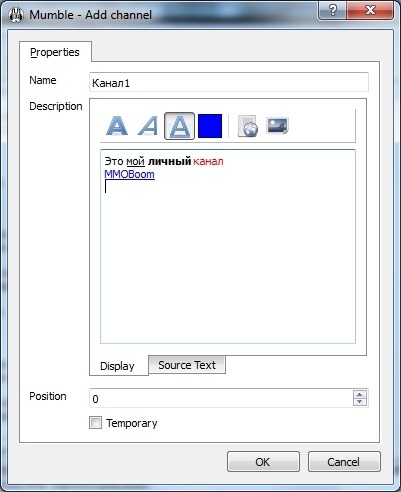
Rezultatul creării canalului este prezentat mai jos
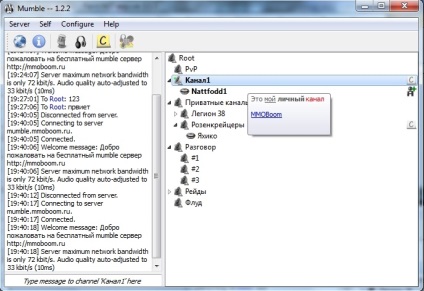
Pasul 7. Setarea parolei și setarea drepturilor de acces la canal
Acum, când canalul este creat, puteți să-l reglați. Apăsând PCM pe canal și selectând "Edit" din meniu. Fereastra are două file noi, iar în prima filă - câmpul Parolă, unde puteți seta o parolă pentru canal.
Fila "Grupuri" afișează grupuri de utilizatori pe server. Doar administratorii de servere pot schimba setările, deci o vom omite.
În fila ACL (Liste de control al accesului) există mai mulți parametri de acces pentru diferite grupuri de utilizatori pe canalul dvs. Puteți edita drepturile unui utilizator individual prin selectarea pseudonimului său din listă. Puteți edita drepturile unui grup de utilizatori - de exemplu cei care au introdus parola - grup @ 123 (123 - parola). Și accesul pentru toți ceilalți este grupul @all. Printre setările - interdicția / permisiunea de a accesa canalul, a vorbi, a interzice, a mutila, a trage în canal, a edita drepturi de acces, a scrie în canalul de chat și așa mai departe.
Dacă sunteți liderul breslei și ați creat canalul în secțiunea "Private Channels Guild", accesul la canalul dvs. este, în mod implicit, interzis de toată lumea, cu excepția dvs. Pentru a deschide canalul, fie trebuie să setați o parolă (atunci numai acei care au o parolă din Access Token pot fi conectați la canalul dvs.), fie puteți introduce toate intrările în coloana Permite în coloana Permiteți cu Enter and Speak.
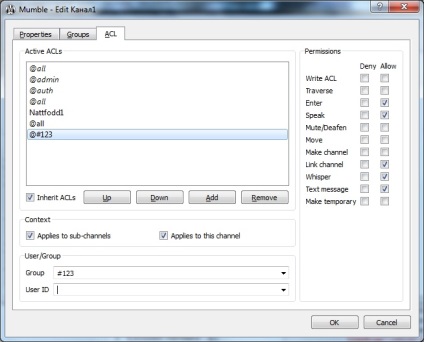
Pasul 8. Introducerea parolei
Parolele din Mumble sunt păstrate foarte neobișnuite. Pentru a intra în canalul protejat prin parolă, trebuie să introduceți parola în meniul Server -> Acces Token. Toate parolele pentru toate canalele sunt stocate aici. Mumble însuși introduce o parolă pentru canal dacă este abordată una dintre cele specificate în Access Token. Ce motiv minunat de a nu pune peste tot parola "123" și "111", nu-i așa?
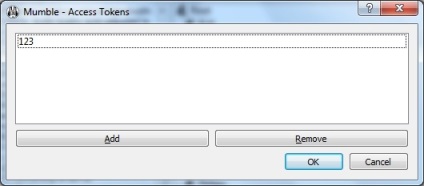
Pasul 9. Mumble Sticks
Am identificat cele două plăceri principale ale lui Mumble. În primul rând este Overlay. Suprapunerea este un fel de lucru care arată o listă de persoane din canal chiar în joc. Pentru a suporta Overlay într-un anumit joc, aveți nevoie de un plugin special, dar din fericire pentru noi, World of Warcraft este susținut "în afara casetei". De aceea, intrăm în joc veți vedea o listă de jucători în chat (albul este evidențiat de către jucătorul de vorbire, gri este cel care este tăcut). Suprapunerea poate fi plasată oriunde pe ecran și personalizată pentru a se potrivi nevoilor dumneavoastră. Puteți face acest lucru din setările Mumble "în zbor" - meniul Configurare -> Setări. ultima fila este Overlay.
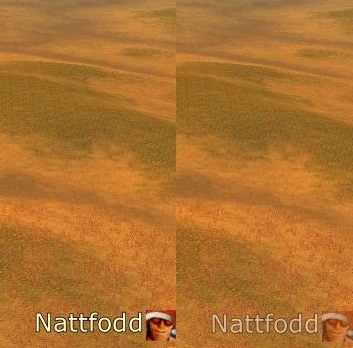
A doua caracteristică frumoasă a lui Mumble este sprijinul pentru piele. Le puteți descărca, de exemplu aici sau aici:
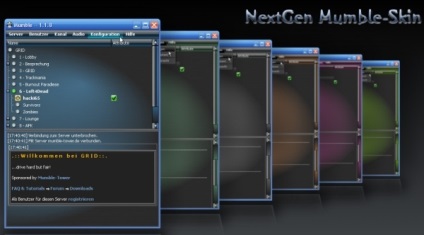
?php include ($ _SERVER ["DOCUMENT_ROOT"]. "/ vstavki / blokvtext2.php"); ?>
Solicitați parola de la proprietarul canalului. Dacă parola este introdusă corect, dar nu este încă introdusă - atunci proprietarul canalului este înșelat cu drepturi de acces. Trebuie să recreați canalul și pur și simplu să setați parola pe prima filă a proprietăților canalului, fără să atingeți alte opțiuni. Ar trebui să ajute.
Solicitați parola de la proprietarul canalului. Dacă parola este introdusă corect, dar nu este încă introdusă - atunci proprietarul canalului este înșelat cu drepturi de acces. Trebuie să recreați canalul și pur și simplu să setați parola pe prima filă a proprietăților canalului, fără să atingeți alte opțiuni. Ar trebui să ajute.
Articole similare
Trimiteți-le prietenilor: