Puteți crea o nouă mașină virtuală dintr-un snap-in grafic sau cu PowerShell. Ne vom uita în ambele sensuri.
Crearea unei mașini virtuale în Hyper-V Manager
Pentru a crea o mașină virtuală în modulul snap-in grafic, faceți clic dreapta pe numele gazdei și selectați Creare -> Virtual Machine.
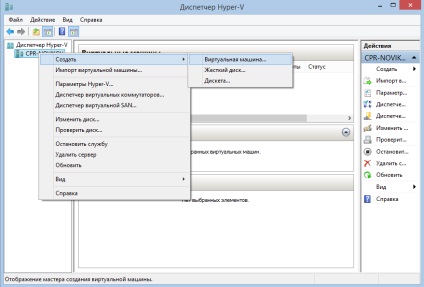
Expertul de creare a mașinii virtuale începe. În principiu, crearea unui automobil nou suficient de pe prima pagină a expertului, faceți clic pe butonul „Finish“, mașina virtuală va fi creată cu setările implicite și numele „New Virtual Machine“. Pentru o ajustare mai detaliată a parametrilor noii VM, faceți clic pe butonul "Next".
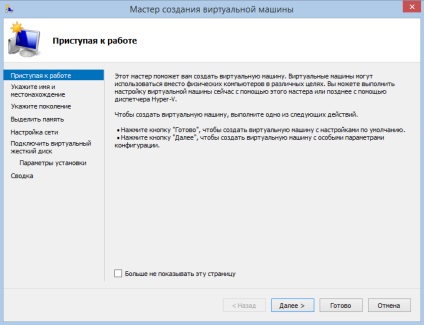
În pagina următoare, setați numele mașinii virtuale. De asemenea, aici puteți specifica salvarea aparatului într-un loc diferit de folderul implicit.
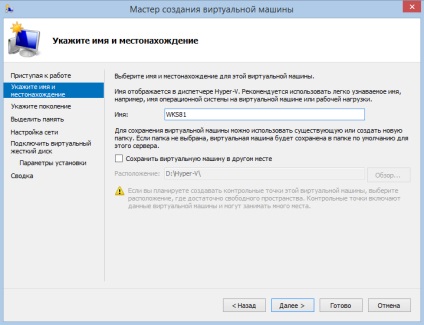
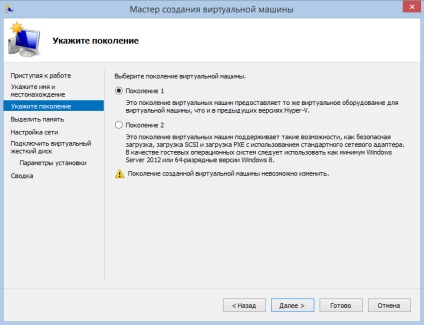
Apoi, setați cantitatea de RAM alocată aparatului la pornire și indicați dacă va fi utilizat mecanismul de memorie dinamică. O mai bună ajustare a memoriei poate fi făcută ulterior, după crearea VM.
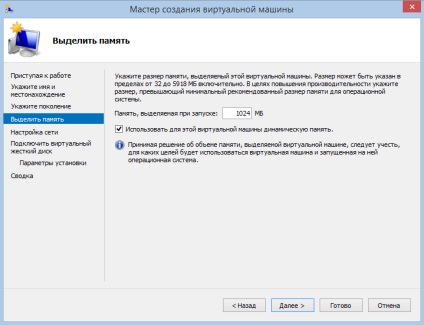
Specificați comutatorul virtual la care va fi conectat VM.
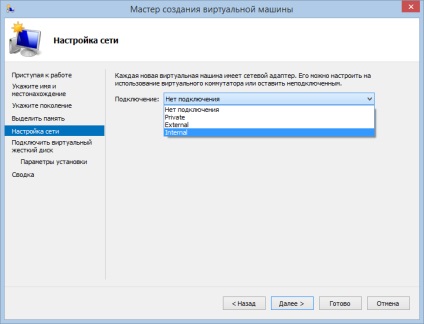
Specificați numele, dimensiunea și locația hard disk-ului virtual pentru VM. Rețineți că, în mod implicit, este creat un disc dinamic VHDX și dacă doriți să specificați un alt tip de disc, va trebui să îl creați și să-l conectați mai târziu. De asemenea, puteți conecta un VHD existent la VM.
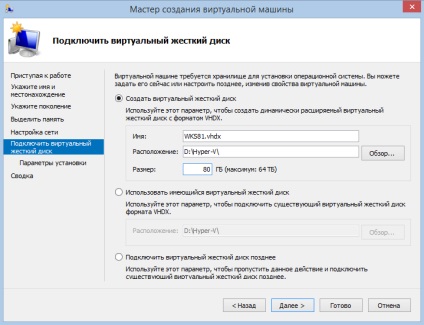
Specificați operatorul de transport din care va fi instalat sistemul de operare. Aici, în funcție de generarea VM, există unele diferențe. Pentru prima generație de VM-uri, puteți specifica instalarea dintr-un fișier imagine, dintr-un suport fizic sau dintr-un server de instalare.
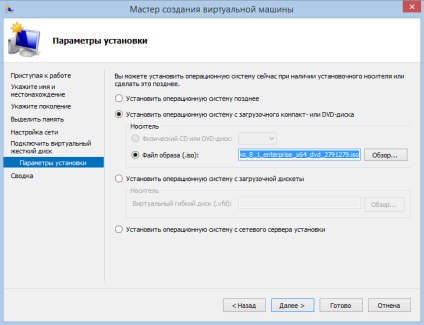
Pentru a doua generație, puteți instala numai dintr-o imagine sau într-o rețea.
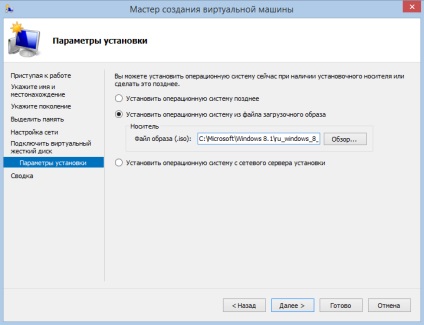
Verificați setările rezultate și faceți clic pe "Finish", lansând procesul de creare VM.
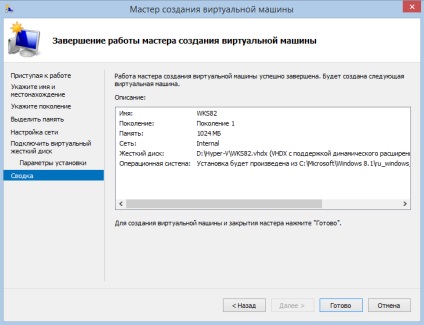
Crearea unei mașini virtuale în PowerShell
Același lucru se poate face și cu ajutorul comenzilor PowerShell. Pentru a crea o mașină virtuală, utilizați cmdletul New-VM. Următoarea comandă va crea o mașină virtuală prima generație WKS81, selectați-l la 2 GB de RAM, conectat la rețeaua internă, și de a crea o nouă dimensiune disc de 30 GB pentru ea:
New-VM -Name WKS81 1 -MemoryStartupBytes 2GB generație -NewVHDPath "D: \ Hyper-V \ WKS81.vhdx" -NewVHDSizeBytes 30GB -SwitchName internă
Pentru a conecta un VM la un disc existent, comanda va arăta astfel:
New-VM -Name WKS81 1 -MemoryStartupBytes 2GB generație -VHDPath "D: \ Hyper-V \ WKS81.vhdx" -SwitchName internă
Și cu această comandă vom crea un VM fără un disc virtual pentru ao conecta ulterior:
New-VM -Name WKS81 -Generare 1 -MemoryStartupBytes 2GB -NoVHD -SwitchName Intern
Crearea și conectarea unui disc virtual
După cum sa menționat mai sus, atunci când se creează un VM, este disponibil un singur tip de disc virtual - extensibil dinamic, format VHDX. Dacă aveți nevoie de altceva, va trebui să creați discul separat, cu ajutorul unui expert special. Pentru aceasta, selectați Creare -> Hard disk din meniul contextual.
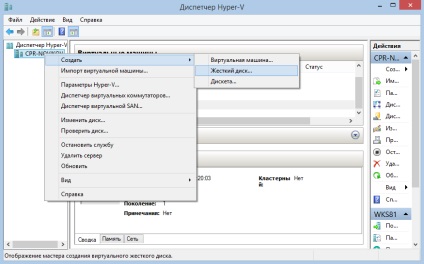
Se pornește Expertul pentru crearea hard diskului virtual.
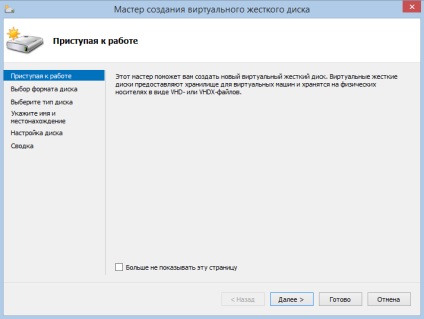
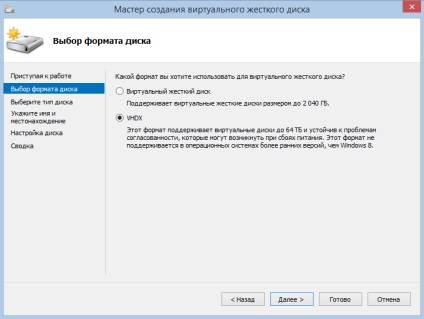
Alegeți tipul de disc. Puteți alege dintre cele trei opțiuni:
• Dimensiune fixă - atunci când creați acest tip de disc, va fi creat imediat un fișier cu dimensiunea corectă, care nu va fi modificat mai târziu când datele sunt adăugate sau șterse. Aceasta este versiunea cea mai productivă a unui disc virtual, dar este cea mai puțin optimă în ceea ce privește utilizarea spațiului pe disc;
• Extensibil dinamic - fișierul de dimensiune minimă este inițial creat, care apoi se schimbă atunci când datele sunt adăugate și șterse. Acest tip de disc este puțin mai productiv decât discurile cu dimensiuni fixe, însă utilizează mult mai eficient spațiul pe disc. Discurile dinamice sunt potrivite pentru majoritatea sarcinilor de virtualizare și sunt utilizate în mod implicit;
• Diferență - acest tip de disc nu conține o copie completă a datelor, stochează doar modificări în comparație cu discul principal. Discul diferențial nu este independent și depinde în totalitate de discul principal sau de discul părinte. În acest caz, discul principal rămâne întotdeauna neschimbat, iar toate modificările sunt scrise pe discul cu diferențe. Rețineți că discurile principale și diferențiale trebuie să aibă același format de fișier. Pentru mai multe informații despre discurile de diferență, consultați articolul "Diferențierea discurilor virtuale în Hyper-V".
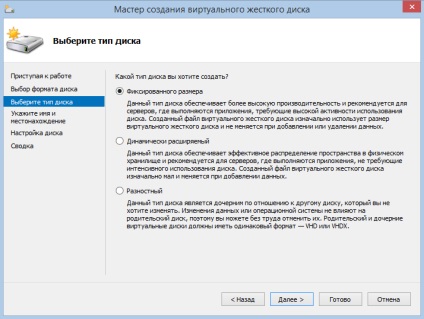
Selectând tipul discului, vom seta numele și locația acestuia.
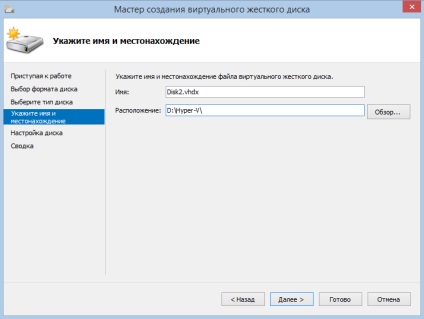
Înființăm discul. În mod implicit, este creat un disc virtual gol cu dimensiunea specificată, puteți specifica și să copiați conținutul oricărui disc fizic conectat la computer sau să copiați conținutul unui alt disc virtual.
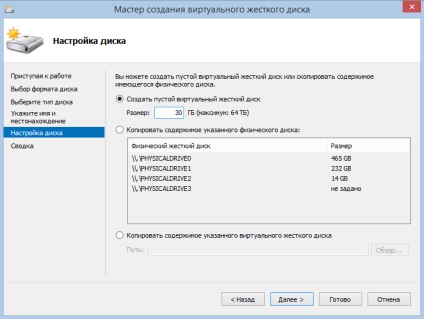
Și pentru discul de diferență, atunci când configurați, trebuie să specificați unde este localizat discul părinte.
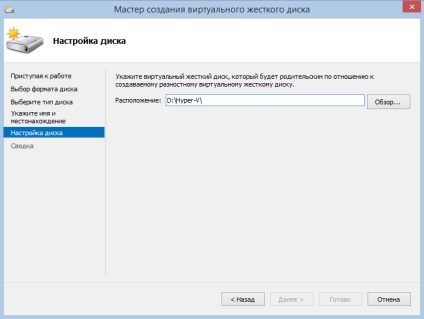
În cele din urmă, verificați setările rezultate și dați clic pe "Finalizați". Timpul de creare a unui disc depinde de tipul selectat - discul dinamic este creat instantaneu, iar cel fix va trebui să aștepte.
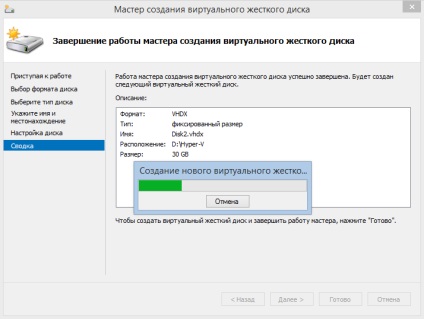
Acum discul creat trebuie să fie conectat la mașina virtuală. Faceți clic dreapta pe VM dorit și mergeți la parametrii săi.
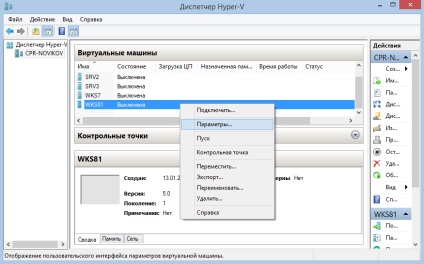
Apoi, selectați controlerul de disc, selectați elementul "Hard disk" și faceți clic pe butonul "Adăugați". Alegerea controlerului depinde de scopul discului și de generarea VM. Pentru mașinile de primă generație, unitatea de la care sistemul va fi încărcat poate fi conectat numai la controlerul IDE și unitățile de uz general către orice controler IDE sau SCSI. VM de a doua generație nu are un controler IDE și toate discurile sunt conectate numai la SCSI.
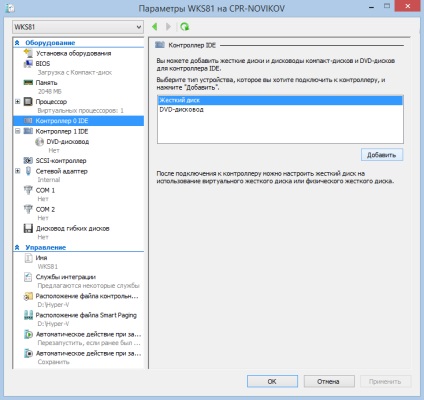
Faceți clic pe butonul "Răsfoiți", selectați fișierul disc virtual și faceți clic pe OK. Totul, discul este conectat.
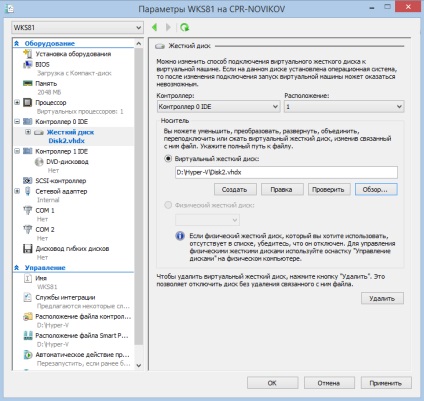
Creați și conectați un disc virtual de la PowerShell
Și din nou, nu uitați de PowerShell, unde puteți crea un disc virtual utilizând cmdletul New-VHD. Pentru a crea un disc fix de 30 GB, utilizați comanda:
New-VHD -Path "D: \ Hyper-V \ Disk2.vhdx" -SizeBytes 30GB -Fixat
Și vom conecta acest disc la controlerul IDE cu comanda:
Add-VMHardDiskDrive -VMName WKS81 -ControllerType IDE -Path "D: \ Hyper-V \ Disk2.vhdx"
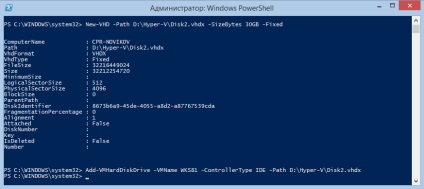
Deci, mașina virtuală este creată, un hard disk este conectat la acesta și este făcută setarea de bază. Setările mașinii virtuale vor fi discutate mai detaliat în următorul articol. Și pentru ziua de azi, toți 🙂
Articole similare
Trimiteți-le prietenilor: