
În această lecție, să atingem ușor setările sistemului de operare Windows 7 și să vorbim despre modul în care poți literalmente în câteva minute să ajustezi aspectul "pentru tine" al ecranului de întâmpinare.
Cu alte cuvinte, vom învăța să schimbăm screensaverul de pe ecran, care apare atunci când porniți și opriți Windows sau când apăsați pe Ctrl + Alt + Del.
Ecranul de întâmpinare standard arată astfel:

Și ecranul când apăsați Ctrl + Alt + Del este astfel:

Dacă vrem să ne diversificăm viața calculatorului, putem schimba acest screensaver deja enervant la noi. Pentru a face acest lucru cel mai ușor cu ajutorul unui program special Windows 7 Logon Background Changer. care pot fi descărcate aici.
Programul nu necesită instalare, așa că descărcați arhiva, despachetați-o și intrați în dosar, faceți clic pe fișierul Win7LogonBackgroundChanger.exe:
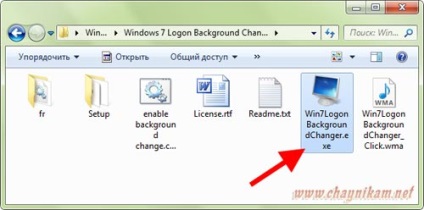
Programul va fi lansat și vom vedea fereastra principală a programului în care putem selecta una dintre imaginile sugerate sau puteți găsi imaginea pe computer făcând clic pe butonul Chooseafolder:
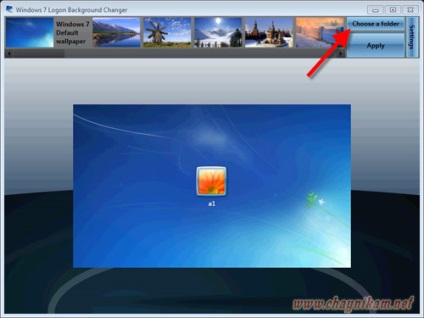
În fereastra care se deschide, selectați dosarul în care sunt stocate fotografiile noastre și apăsați butonul Ok:
Notă: pentru ca ecranul de întâmpinare să arate frumos, fotografiile ar trebui să aibă aceeași dimensiune ca rezoluția monitorului nostru. De exemplu, dacă rezoluția monitorului este de 1400x900 pixeli, fotografiile ar trebui să aibă aceeași dimensiune.
Puteți afla rezoluția monitorului dvs. făcând clic dreapta pe Desktop și selectând Rezoluție ecran:
Ei bine, dacă rezoluția ecranului și dimensiunea imaginii nu se potrivesc, atunci nu se va întâmpla nimic rău - Windows 7 va întinde sau comprima automat imaginea sub permisiunea noastră.
---------------
După ce am selectat dosarul necesar cu fotografii, vom vedea imaginile noastre în fereastra programului și putem face clic pe oricare dintre ele pentru a le seta ca pe un economizor de ecran în viitor.
După ce este selectat screensaverul, faceți clic pe butonul Aplicați:
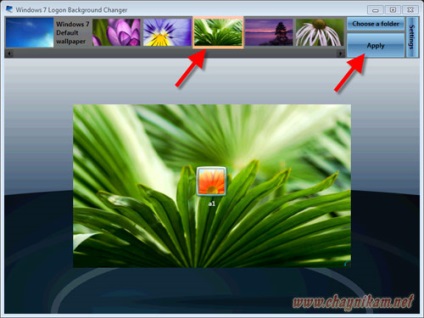
După aceea, așteptați câteva secunde până când programul va efectua modificările necesare:
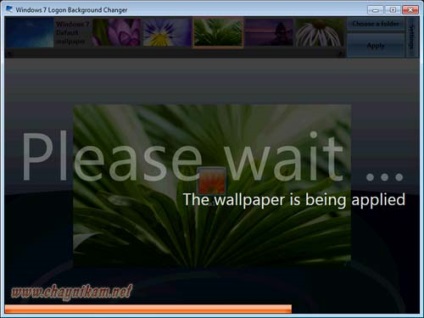
Acest lucru completează lucrul cu programul!
Îl putem închide și verifica rezultatul apăsând Ctrl + Alt + Del sau repornind computerul.
Ei bine, dacă într-un anumit moment vrem să întoarcem totul așa cum a fost, atunci îl putem face cu prima imagine numită Windows 7 Default wallpaper (Wallpaper implicit Windows 7):
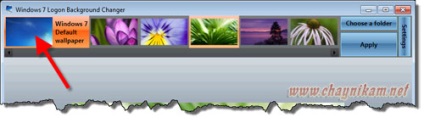
Poate că te interesează:
Articole similare
Trimiteți-le prietenilor: