Windows Vista la un moment dat m-a mulțumit cu noile screensavere native, dar când am încercat să modific setările lor, sa dovedit că setările pentru imagini de fundal din noul sistem de operare Microsoft nu sunt acceptate.
Cu toate acestea, setările registrului au fost păstrate și am presupus că, imediat după lansarea Windows Vista, va exista o actualizare, cu ajutorul căreia puteți accesa interfața grafică pentru a modifica setările de screensavere. Poate că inițial a fost planificat, dar Microsoft a trebuit să arunce toate forțele pentru a repara defectele mai importante și a uitat de setările screensaverelor.
În Windows 7, programele de economisire a ecranului obișnuite au fost mai mici decât în Windows Vista, dar încă am sperat că cel puțin ar fi posibil să le configurați. Din păcate, făcând clic pe butonul "Setări", am văzut un mesaj care arată că nu există proprietăți de editare pentru economizorul de ecran (figura A).
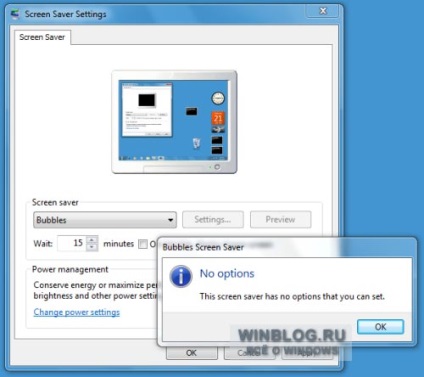
Figura A. În Windows 7, nu puteți configura setările pentru capturile de ecran "Bubbles Soap", "Tapes" și "Geometric Waltz".
Apoi am găsit în arhivele mele HTML-aplicații scrise în timp setările sale economizoare de editare de ecran în Windows Vista, și a le adapta păzitorilor ecranului Windows 7. În acest articol voi explica cum să folosească instrumentele ETM de gestionare pentru a configura economizoare de ecran „Bubbles“ ( Bubbles), "Panglici" (Panglici) și "Valiza geometrică" (Mystify).
Descărcați aplicații pentru a particulariza economizatorii de ecran
Descărcați pachetul de aplicații pentru configurarea economizorilor de ecran din Windows 7 de aici. Dezarhivați arhiva descărcată și copiați cele trei fișiere primite ("Bubbles.hta", "Ribbons.hta", "Mystify.hta") în orice folder convenabil. Executați aplicații dublu-clic.
"Screensaver de săpun bule"
În screensaverul "Soap Bubbles", bulele transparente de săpun plutesc încet pe ecran. În același timp, acestea schimbă culoarea, se ciocnesc unul cu celălalt și scot afară din ecran. Dar aceasta nu este limita lor!
Pentru a particulariza screensaverul "Bubbles", faceți dublu clic pe fișierul "Bubbles.hta". Se afișează o casetă de dialog (Figura B) cu patru setări.
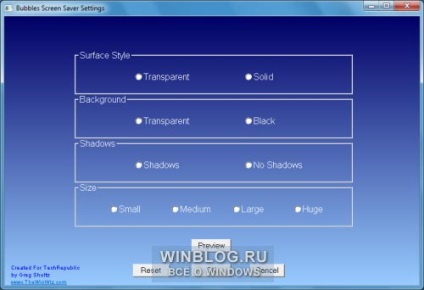
Figura B. Aplicația Bubbles Screen Saver Settings vă permite să modificați setările din screensaverul "Bubbles săpun".
• În secțiunea "Stil de suprafață" sunt disponibile două opțiuni: "Bulele transparente" și "Bulele solide". Bulele transparente sunt utilizate în mod prestabilit.
• În secțiunea "Fundal" sunt disponibile două opțiuni: "Fundal transparent" și "Fundal negru". Fondul transparent este utilizat în mod prestabilit.
• În secțiunea "Umbre", puteți activa sau dezactiva umbrele exprimate de bule. Dacă este selectat un fundal negru, umbrele nu vor fi vizibile în niciun caz.
• În secțiunea "Dimensiune", puteți specifica dimensiunea bulelor - Mic, Mediu, Mare sau Imens. Când selectați prima opțiune, ecranul este umplut treptat cu sute de bule mici. Opțiunea "Imens" este cel mai bine folosită în prezența a două sau mai multe monitoare, în caz contrar ecranul va vedea maximum două bule mari. Opțiunea "Mare" este utilizată implicit.
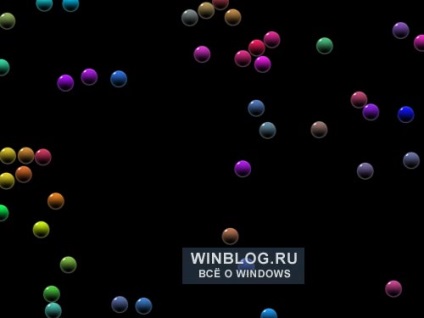
Figura C. "Bule de săpun" cu setări alternative: bule mici opace pe fundal negru.
Pentru a restabili setările standard ale economizorului de ecran, faceți clic pe butonul "Resetare". Pentru a aplica noile setări, faceți clic pe butonul "OK". Caseta de dialog Setări pentru economizorul de ecran Bubbles se închide și data viitoare când economia de ecran începe cu noile setări.
Screensavers "Benzi" și "Valsul geometric"
În ecranul "Tapes" și "Valsul geometric", liniile de culoare de-a lungul ecranului se mută în mod aleatoriu. Și în "Lenta" se utilizează mai multe linii mari, iar în "Valsul geometric" liniile sunt înguste și numărul lor crește în mod constant.
În ambele screensavere, puteți regla doi parametri: numărul și lățimea liniilor. Pentru a configura screensaverul "Tapes", faceți dublu clic pe fișierul "Ribbons.hta". Caseta de dialog prezentată în Fig. D.

Figura D. Aplicația Ribbon Screen Saver Settings vă permite să schimbați cu ușurință parametrii screensaverului "Tapes".
Din "Numărul de panglici" meniu (Număr de Ribbons) vertical poate selecta orice versiune potrivită: 2, 5, 10, 20, 30, 40, 50, 60, 70, 80, 90 sau 100. In meniul „fâșiile lățime» (Lățime de panglici), există șase opțiuni disponibile: mai subțire, mai subțire, mai subțiri, mai groase, mai groase și mai largi ( mai groasă).

Figura E. "Tapes" cu setări alternative: 60 din cele mai înguste linii.
Pentru a aplica noile setări, faceți clic pe butonul "OK". Caseta de dialog Ribbons Screen Saver Settings se închide și data viitoare când economizorul de ecran începe cu noile setări. Pentru a vedea care sunt setările pentru protecția ecranului, faceți clic pe butonul "Setări curente curente". Se va deschide o casetă de dialog cu setările curente de economisire a ecranului. Pentru a restabili setările implicite, faceți clic pe butonul Resetare.
Pentru a edita parametrii screensaverului "Geometric Waltz", faceți dublu clic pe fișierul "Mystify.hta". Caseta de dialog prezentată în Fig. F. După cum puteți vedea, acesta nu diferă de fereastra de aplicație Ribbons Screen Saver Settings.

Figura F. Aplicația Setări de economisire a ecranului Mystify vă permite să ajustați parametrii de pe ecranul "Geometric Waltz".

Figura G. "Valsul geometric" cu setări alternative: 20 de linii largi.
Și ce crezi?
Articole similare
Trimiteți-le prietenilor: