MAKPOC este un set de comenzi și instrucțiuni pentru o aplicație Microsoft Office Word care sunt grupate împreună ca o singură comandă pentru a efectua automat o sarcină.
CREARE (ÎNREGISTRARE) MACROURI.
Există mai multe moduri de a scrie macro-uri:
METODA 1: Înregistrare automată.
Algoritm pentru înregistrarea unei macrocomenzi
- Meniul de servicii # 8594 Comanda macro din submeniul deschis # 8594 Porniți înregistrarea. Se deschide caseta de dialog Macro Recording (Imaginea 1) Fig.1

- În caseta Nume macro, introduceți numele (numele) macrocomenzii.
NOTĂ: Pentru a evita situațiile diferite cu nume afișate incorect ale macrocomenzilor scrise în chirilică, este recomandat să dați nume macro-urilor sau termenilor englezi sau să scrieți numele macros-urilor în latină. În plus, numele macro trebuie să nu conțină spații, semne de punctuație și să nu pornească de la o cifră.
NOTĂ: Este recomandat să introduceți descrierea în mod constant.
Pentru ce este?
Ați uitat ce comenzi sunt executate de această macro sau macro. Dacă descrierea câmpului este completă, atunci "memoria dvs." este restabilită fără dificultate (este suficient să citiți informațiile din descriere). Și aici, dacă descrierea câmpului nu este completă, atunci este necesar să vă reîmprospătați propria memorie prin metoda "tyke" (și dacă există 50 de macro-uri, dar numai 1?).
Exemplu: Crearea propriului stil de subliniere
- Porniți aplicația Microsoft Office Word. Introduceți textul sau cuvântul. Salvați documentul cu numele Macro 1.
- Selectați textul sau cuvântul pe care doriți să îl subliniați.
- Executați meniul Instrumente # 8594 Macro # 8594 Începeți înregistrarea.
- Introduceți numele macrocomenzii Podcherkiv.
- Faceți clic pe butonul - veți aloca un buton macro-ului din bara de instrumente.
- În linie Macro este disponibil pentru: selectați documentul dvs. Macro 1 - astfel, macrocomanda dvs. va fi conținută numai în documentul Macro 1 și nu va fi disponibilă în alte documente.
- În câmpul Descriere, tastați următorul text: Macroul a fost creat de Petrov A. (în locul lui Petrov A. - datele dvs.). Efectuează sublinierea originală.
- În caseta de dialog care se deschide, faceți clic pe pictograma macro și glisați-o în orice bara de instrumente (figura 2): Fig. 2
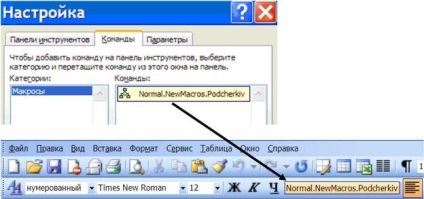
- Va apărea un panou cu butoane de comandă. Macro-ul începe să înregistreze acțiunile dvs.
- Executați meniul Format # 8594 comandă Font. În caseta de dialog Font (Imagine 3), selectați stilul de subliniere dorit: Figura 3.
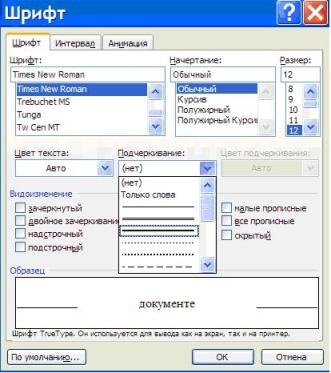
- Faceți clic pe OK pentru a închide această fereastră.
- Opriți înregistrarea macrocomenzii.
- Pentru a testa funcționarea macrocomenzii: introduceți un cuvânt nou, plasați cursorul pe acesta (sau selectați un cuvânt), faceți clic pe butonul macro din bara de instrumente.
- Redenumiți butonul de pe bara de instrumente: deschideți fereastra de dialog Personalizați bara de instrumente # 8594 faceți clic pe butonul RMB de pe butonul macro # 8594 în câmpul Nume (Figura 4), introduceți un nou nume pentru buton, de exemplu, C. Figura 4

METODA 2: Creați o macrocomandă din codul final.
Crearea unei macrocomenzi din codul gatorovogo, să examinăm exemplul următor: foarte des atunci când sunt necesare documente legale pentru a înregistra data completă. Nu este dificil să formați data în fiecare zi, constând dintr-un număr, o lună și un an, dar foarte lungă, iar dacă există mai multe documente, atunci nu este nevoie să vorbiți. În acest caz, macro-ul vine la salvare.
Codul macro este luat de la www.wordexpert.ru (faceți clic pe linkul pentru a copia codul).
Algoritm pentru înregistrarea unei macrocomenzi
- Porniți aplicația Microsoft Office Word.
- Executați: meniul Instrumente # 8594 Macro # 8594 În submeniul care se deschide, faceți clic pe Macrocomenzi. Se deschide caseta de dialog Macro (figura 6):Figura 6
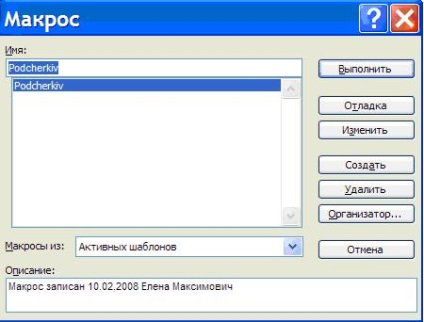
NOTĂ: Aceeași casetă de dialog poate fi deschisă și cu ajutorul comenzii rapide ALT + F8 de la tastatură.
Luați în considerare cel de-al doilea mod de a crea o macrocomandă din codul terminat.
NOTĂ: În acest caz, codul este copiat complet, inclusiv operatorii de la începutul procedurii Sub și sfârșitul procedurii End Sub.
Uneori trebuie să macro-uri „Shift“ sau macro de la un computer la altul, cum ar fi de la calculator la casa ta. În cazul în care macro a fost creat într-un model de activ (într-un document), aveți posibilitatea să copiați un document cu un macro la un alt calculator, apoi așezați macro în șablonul global Normal.dot. În cazul în care macro este salvat în globală (în general) șablonul Normal.dot, de exemplu, computerul de lucru, trebuie să copiați mai întâi macro în document, și apoi copiați documentul pe computerul de acasă, apoi posmestit macro global în șablonul Normal.dot pe un computer acasă.
METODA 1: Transferul întregului modul cu macro-uri (atât cu propriile lor, cât și cu altele).
Algoritmul de execuție
- Deschideți documentul sau șablonul de document care conține macro-ul pe care doriți să îl transferați într-un alt computer (într-un document personalizat) sau într-un alt șablon.
- Executați meniul Instrumente # 8594 Șabloane și module de completare în caseta de dialog cu același nume, faceți clic pe butonul Organizator (Fig. 10). Figura 10
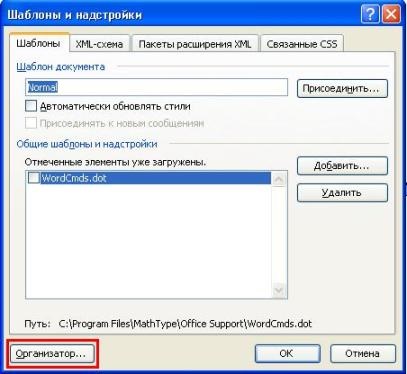
Ca rezultat, se deschide caseta de dialog Organizator (Fig.11)Fig. 11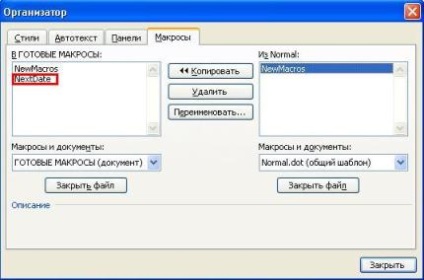
- Faceți clic pe fila Macrocomenzi. În partea stângă și dreaptă a acestei file, veți vedea panouri cu modulele macro conținute în șabloane sau documente.
- Asigurați-vă că unul dintre panouri afișează toate modulele din sursă - documentul (șablonul) din care se efectuează transferul. În consecință, în celălalt panou trebuie să existe un document de recepție al modulului. Numele de documente sunt prezente deasupra panourilor.
NOTĂ: Dacă documentul dvs. (sursă sau destinație) nu este deschis în nici un panou, faceți clic pe butonul Închidere fișier din unul dintre panouri, apoi faceți clic pe numele schimbat al acestui buton - Deschideți fișierul. selectați documentul dorit pentru a fi deschis.
NOTĂ: După aceea, selectați (evidențiați) fișierul copiat și faceți clic pe butonul Redenumire. Pentru a atribui un nou nume modulului transferat. Acest lucru se face pentru a evita înlocuirea modulului în documentele de utilizator cu același nume, deoarece un alt utilizator ar putea crea, de asemenea, macrocomenzile necesare, memorate în mod implicit în modulul NewMacros.
METODA 2: transferați o macrocomandă specifică.
Algoritmul de execuție
Eliminarea macrosilor.
- Alegeți Instrumente # 8594 Șabloane și programe de completare # 8594 Butonul Organizator (Figura 11).
- În caseta de dialog Organizator, selectați o macrocomandă din șablon sau din documentul pe care doriți să îl ștergeți (utilizați butonul Închidere fișier / Deschidere fișier).
- Faceți clic pe butonul Eliminare.
RECOMANDĂRI SUPLIMENTARE.
Plasarea de macrocomenzi în propriul meniu.
Plasați macrocomenzi pe propria bară de instrumente.
Pentru a avea acces rapid la macrocomenzi, puteți să creați propria bară de instrumente și să afișați cele mai utilizate macro-uri. Pentru a crea o bară de instrumente proprie, accesați meniul Instrumente. Configurația # 8594 # 8594 fila Bare de instrumente # 8594 faceți clic pe butonul Nou (Figura 16).

NOTĂ: Puteți deschide dialogul de configurare într-un alt mod: faceți clic pe butonul Opțiuni bară de instrumente # 8594 Adăugați sau eliminați butoanele Configurația # 8594 # 8594 din fila Panel de instrumente # 8594 faceți clic pe butonul Nou.
În caseta de dialog Creare bara de instrumente care se deschide, specificați în bara de instrumente numele barei de instrumente noi (Figura 17). Dacă doriți ca noul panou să fie afișat numai în documentul pe care l-ați creat, apoi în panoul Faceți panoul accesibil la: linie, selectați titlul documentului din listă. Dacă doriți ca noua bara de instrumente să fie afișată în toate documentele pe care le deschideți, selectați Normal din listă.

Creați o pictogramă personalizată pentru o macrocomandă.
Implicit, pictograma butonului macro arată astfel. dar poate fi schimbat în altul. Cum se face:
deschideți caseta de dialog Setări. Faceți clic pe PCM cu numele macro-ului din bara de instrumente pentru care doriți să schimbați butonul. În meniul contextual, faceți clic pe butonul Selectare pictogramă pentru buton. Selectați butonul dorit (consultați Figura 18).

Cu toate acestea, pictograma buton nu afișează întotdeauna esența macrocomenzii. În acest caz, vă puteți desena propriul buton. De exemplu, în panoul specificat, butonul indică o macrocomandă care plasează paragraful într-un cadru.
Apoi, când fereastra de dialog Setări este deschisă în meniul contextual al butonului macro, selectați Stilul de bază (pentru a afișa butonul fără semnătură).
Separarea butoanelor macro de pe bara de instrumente.
Macro-urile introduse în bara de instrumente sunt după cum urmează. Cu acest aranjament, la prima vedere, ați putea crede că există numai 2 macro-uri pe panou: unul cu o imagine în fața titlului și altul cu o imagine după nume, în timp ce panoul conține trei macrocomenzi.
Pentru a separa macrocomenzile unul de altul de delimitator, procedați în felul următor: deschideți caseta de dialog Setare. Selectați numele celei de-a doua macrocomenzi pentru PCM, apoi faceți clic pe Start Group. Efectuați această operație cu toate butoanele următoare. Ca rezultat, panoul cu macrocomenzi va arăta astfel.
Prelegerea a fost pregătită pe baza materialelor site-ului wordexpert.ru
Articole similare
Trimiteți-le prietenilor: