Sistemul de operare Ubuntu și alte distribuții Linux atrag utilizatorul în sensul că seamănă cu plastilina, adică în ele puteți "modela" / personaliza tot ceea ce doriți și este convenabil pentru utilizator.
În acest articol, aș dori să vorbesc despre modul în care puteți înfrumuseța Virtual Console sau pur și simplu - Terminal în Ubuntu.
Acesta este modul în care terminalul arată în mod implicit în cele mai recente versiuni ale Ubuntu:
Dar puteți face așa:
Pe scurt, cine are suficientă imaginație.
Deci, cum se face acest lucru sau de unde sa inceapa?
În primul rând, trebuie remarcat faptul că totul despre terminal. este în fișierul .bashrc. care, la rândul său, se află în directorul de domiciliu (dosar), în fișiere și foldere ascunse, deoarece acest fișier are un punct la început, indicând faptul că este ascuns. Pentru ao vedea, deschideți managerul de fișiere Nautilus și utilizați Ctrl + H sau executați comanda în terminal:
/.bashrc ieșire
Pentru apariția liniei prompte, adică ceea ce vedeți când deschideți terminalul, mediul variabil PS1 corespunde fișierului. care, în mod implicit, arată astfel - PS1 = "\ u @ \ h:". Simbolurile u și h vor fi înlocuite cu numele utilizatorului curent și numele aparatului atunci când este afișată consola. Astfel de caractere speciale de aproximativ douăzeci, manipulându-le puteți ajusta aspectul liniei de comandă pentru fiecare gust și culoare. O listă mai detaliată a personajelor poate fi găsită în bash. deschizându-l în terminal.
În fișierul text .bashrc există o linie similară:
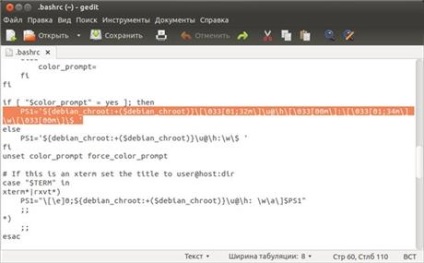
Dar pentru a nu vă rupe capul, pentru a crea din nou o linie, l-am pregătit:
Copiați-l, lipiți-l la sfârșitul fișierului .bashrc:
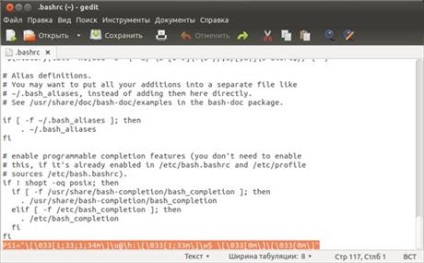
Dacă nu sunteți mulțumit de aceste culori, le puteți schimba cu ușurință la propriile dvs. din tabelul de cod de mai jos:
Tabelul codului de culori:
Negru 0; 30
Albastru 0; 34
Verde 0; 32;
Cyan 0; 36
Red 0; 31
Purple 0; 35
Brown 0; 33
Gri deschis 0; 37 - gri deschis
Gri închis 1; 30 - gri închis
Albastru deschis 1; 34 - albastru deschis
Lumină verde 1; 32 - verde deschis
Lumină Cyan 1; 36 - albastru deschis
Lumină roșie 1; 31 - roșu deschis
Light Purple 1; 35 - liliac deschis (purpuriu)
Galben 1; 33 - galben
Alb 1; 37 - alb
NoColor 0 - incolor
Dați clic pe Salvați și reporniți terminalul (închideți / deschideți). Încercați să obțineți rezultatul de care aveți nevoie.

Scoateți capacul din Utilizare culori din tema sistemului (indicat de săgeată) și faceți clic pe butonul Scheme încorporate. unde există implicit mai multe scheme propuse. Doar activați orice și vedeți cum se schimbă culoarea textului și fundalul terminalelor. Dacă nu sunteți mulțumit de culorile implicite, le puteți schimba în culori personalizate făcând clic pe dreptunghiurile colorate: Culoarea textului și Culoarea fundalului. Selectați din gama oferită cea dorită și butonul Selectare.
Când "jucați" cu culorile textului și fundalului, în aceeași fereastră, accesați fila Background (Fundal):
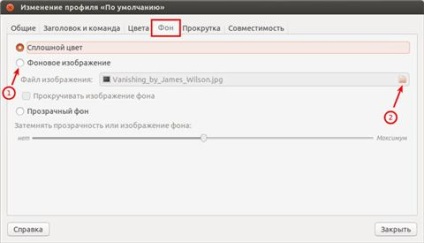
Activați elementul imagine de fundal. apoi faceți clic pe folderul indicat de numărul săgeții 2, în fereastra deschisă a managerului de fișiere selectați imaginea (dacă aveți una) și Deschidere. așa cum este afișat imediat în fereastra terminalului:

În acest articol, întuneca imaginea de fundal sau transparență. Mutați caseta de selectare în poziția dorită, expunând transparența din fereastra terminalului la percepția de care aveți nevoie.
Când ați terminat, închideți fereastra cu setările terminalelor.
Așa puteți colora terminalul "sub cocoș", în funcție de imaginația ta.
Dacă doriți să vă întoarceți la setările implicite ale terminalului, reactivați elementele care au fost anterior și eliminați linia instalată în fișierul .bashrc. fără să uităm să o salvăm.
Trimiteți-le prietenilor: