Ați observat probabil că atunci când fotografiați clădiri din anumite unghiuri, faceți clădirile să pară ca acestea să fie înclinate înapoi? Această distorsiune de perspectivă este denumită distorsiune trapezoidală și este cauzată de înclinarea în sus a camerei. tragerea este efectuată din partea de jos a clădirii (este clar că camera este îndreptată în sus, astfel încât întreaga clădire, nu numai partea inferioară, se poate încadra în lentilă).
Pentru a corecta perspectivă în acest tutorial vom folosi un filtru Photoshop CS6 „Corecție lentile“, oficial versiunea rusă, el a transferat dintr-un motiv ca „Corecție lentile“.
Asa cum arata distorsiunea fotografiei, voi folosi aceeasi fotografie in lectie:

Rețineți că colțurile clădirii sunt înclinate spre interior și nu paralele unele cu altele, așa cum ar trebui să fie.
Iată cum va arăta fotografia corectată:

În primul rând, faceți o copie a stratului cu imaginea originală, pentru a avea întotdeauna la îndemână originalul neatins, pentru a face acest lucru, deschideți panoul de straturi, în momentul în care am activat stratul de fundal și apăsați combinația Ctrl + J. Acum, în paleta de straturi avem două straturi:
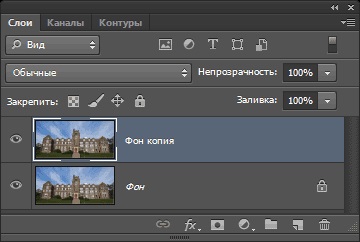
Acum, când lucrăm la o copie a imaginii, să aplicăm filtrul "Corecție corecție". Se deschide prin meniul "Filtru":
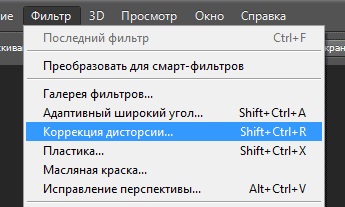
Aliniați imaginea pe orizontală
După pornirea filtrului, se deschide o casetă de dialog cu diferite instrumente din partea stângă și din dreapta a ferestrei.
Înainte de a rezolva problemele trapezoidale, trebuie să avem grijă ca alte dezavantaje ale geometriei fotografiei să fie corectate în avans.
În primul rând, să ne asigurăm că imaginea noastră este situată strict pe orizontală. Putem face acest lucru cu instrumentul Straighten Tool, a doua pictogramă din partea stângă sus a casetei de dialog:
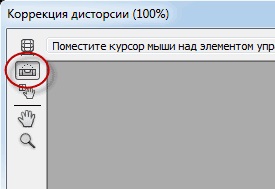
Faceți clic pe pictograma pentru a activa instrumentul. Apoi faceți clic pe imagine și trageți cursorul de-a lungul părții ce trebuie poziționată orizontal. În cazul nostru, acesta este acoperișul clădirii:

Când eliberați butonul mouse-ului, Photoshop rotește imaginea ca aceasta. că acoperisul clădirii. de-a lungul căruia am tras cursorul, vom avea o poziție strict verticală (dacă înainte nu era vertical, desigur).
Notă. Verificați poziția obiectului Puteți activa temporar grila, bifând opțiunea "Afișează grilă" din partea inferioară a casetei de dialog a filtrului.
Corectarea distorsiunii pernei și a barilului
distorsiunea negativă - distorsiuni ale imaginii, în care imaginea pare să fie în interiorul concav, în formă de butoi - un contrast direct cu perna la el apare imaginea convexă, linii drepte sunt curbate în spațiu exterior. Figura prezintă un exemplu schematic al acestor distorsiuni:
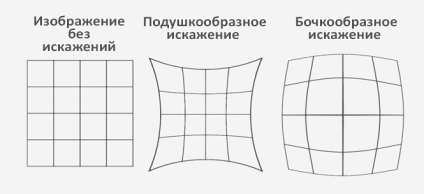
Desigur, nu toate imaginile au aceste probleme, dar este mai bine să fie mereu gata pentru acest lucru și să știi cum să le elimini. Și este necesar să facem acest lucru înainte de a elimina distorsiunea trapezoidală.
În Photoshop, există mai multe modalități de a elimina și perniță de ace distorsiunea butoi, un simplu și eficient - utilizați instrumentul „Remove Denaturarea“ (Eliminare Denaturarea), care este o pictogramă în colțul din stânga al filtrului de retur de dialog „lentile de corecție“:
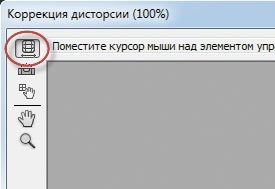
Trageți glisorul spre stânga pentru a fixa perna sau spre dreapta pentru fixarea cilindrului. Asigurați-vă că nu trageți prea mult cursorul, altfel veți obține problema opusă în loc să o fixați. Cel mai probabil, veți avea nevoie de o rețea, îmi aduc aminte că afișajul grilei este activat în partea de jos a casetei de dialog, iar distanța dintre ele este ajustată acolo:
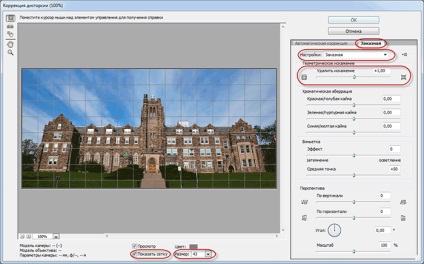
Dacă încă exagerați corecția, introduceți 0 (zero) în caseta de deasupra cursorului.
Corecție corecție
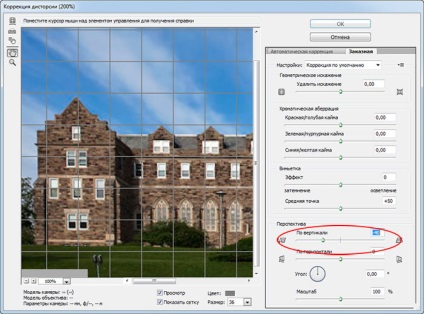
Uneori, pentru confort, este necesar să deplasați grila în raport cu imaginea astfel încât linia de rețea să coincidă cu o parte a clădirii. Pentru a face acest lucru, selectați instrumentul "Mutare grilă", situat în partea stângă a casetei de dialog și trageți și fixați grila:
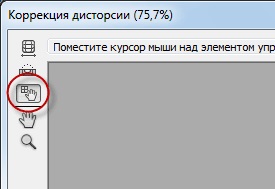
Aplicarea "Transformării libere" (dacă este necesar)
În unele cazuri, puteți observa că clădirea pare oarecum scăzută. În acest caz, apăsați Ctrl + T de pe tastatură și întindeți imaginea la înălțime pentru a da clădirii aspectul dorit.
Crop imagini
Photoshop CS6, spre deosebire de versiunile de mai jos, plasează independent imaginea corectată în cadru, astfel că nu este necesară nicio decupare.
Ca rezultat, am primit o imagine corectată gata.
Articole similare
-
Înainte și după corectarea dinților, fotografiați cu brațele - despre corecția mușcăturii și acolade
Trimiteți-le prietenilor: