Ubuntu este un sistem de operare complet funcțional, bazat pe kernel-ul Linux. Cuvântul Ubuntu înseamnă "omenirea" din limba sud-africană.
Ubuntu este complet gratuit. Descărcați cea mai recentă versiune pe site-ul oficial. Descărcând Ubuntu obțineți un set de toate aplicațiile de bază necesare pentru lucru și aplicația lipsă poate fi descărcată din depozitele speciale. Ubuntu este susținut și finanțat de Canonocal, dar dincolo de aceasta, o contribuție imensă la dezvoltarea proiectului se face de către comunitate - oamenii obișnuiți care încearcă să îmbunătățească instrumentele și aplicațiile pe care le folosesc.
O caracteristică distinctă a sistemelor de operare bazate pe Linux este că acestea se concentrează pe utilizarea consolei. Cele mai multe activități zilnice sunt efectuate mai convenabil utilizând comenzile terminale Ubuntu. Dacă, de exemplu, în Windows, pentru a instala programul pe care îl descărcați de pe Internet și, de asemenea, instalați toate bibliotecile necesare pe cont propriu, Ubuntu nu are nevoie de el. În Ubuntu, fișierele de instalare conțin doar software-ul în sine, lăsând problema furnizării bibliotecilor necesare conștiinței sistemului. La instalarea aplicației prin consola, se instalează automat pachete suplimentare, necesare pentru rularea acestei aplicații.
Pentru a intra în terminalul Ubuntu obținem o combinație de taste Ctrl + Alt + T
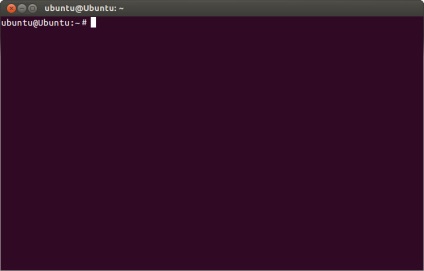
Toate echipele din terminal sunt împărțite în mai multe grupuri, în funcție de sarcina pe care trebuie să o rezolvăm:
- Gestionarea fișierelor și a directoarelor
- Căutați fișiere
- Lucrul cu fișiere
- Managementul proceselor
- Arhivarea și comprimarea fișierelor
- Gestionarea utilizatorilor
- Managementul sistemelor
- Lucrul cu data și ora
- Obținerea de ajutor
Comenzi pentru gestionarea fișierelor și a directoarelor
Modifică directorul curent
Comanda cd fără un nume de director schimbă directorul curent în directorul de domiciliu
utilizatorului. În caz contrar, cd modifică directorul la cel specificat în comandă. Comanda cd este comanda încorporată a shell-ului Bash.
chgrp [-cfvR] fișiere de grup
Modifică proprietarul grupului pentru unul sau mai multe fișiere.
-c imprimă numai fișiere cu proprietarul modificat al grupului.
-f suprimă ieșirea mesajelor de eroare.
-v detaliază modificările din proprietarul grupului.
-R modifică recursiv proprietarul fișierului de grup în toate subdirectoarele.
Pentru a schimba proprietarul grupului unul sau mai multe fișiere, tastați chgrp cu numele
grupuri, urmate de nume de fișiere (de asemenea, proprietarul grupului poate fi modificat cu ajutorul
comanda chown).
chmod [-cfvR] fișiere de drepturi de acces
Modifică permisiunile unui sau mai multor fișiere.
-c afișează numai fișiere cu drepturi de acces modificate.
-f suprimă ieșirea mesajelor de eroare.
-v oferă informații detaliate despre modificările drepturilor de acces.
-R modifică recursiv permisiunile fișierelor în toate subdirectoarele
Pentru a utiliza în mod eficient chmod, trebuie să știți cum să setați permisiunile. Unul din
Metodele implică concatenarea unei litere din fiecare dintre tabelele următoare
în ordinea în care urmează (Cine / Acțiune / Acces):
Cine are acces la acțiune
u user + adăugați r citire
g group - ștergeți w record
o altele = aloca x executa
a setat tot ID-ul utilizatorului
chown [cvfR] nume de utilizator: fișiere nume_grup
Modifică proprietarul sau proprietarul grupului de fișier.
-c afișează numai fișiere cu proprietari modificați.
-f suprimă ieșirea mesajelor de eroare.
-v oferă informații detaliate despre modificările proprietarilor.
-R modifică în mod recursiv proprietarii de fișiere în toate subdirectoarele.
Pentru a face utilizatorul proprietarul unuia sau mai multor fișiere, tastați chown cu
numele de utilizator, urmat de numele fișierelor. Pentru a schimba proprietarul grupului,
adăugați un nume de grup nou la numele de utilizator după punct.
cp [opțiuni] sourcefile destinationfile
cp [opțiuni] source_file destinație_folder
Copiază fișierele și directoarele.
Comanda cp copiază un fișier în altul. De asemenea, puteți copia mai multe fișiere din
un director la altul.
În [opțiuni] fișier_existent new_name
Setează linkuri grele sau simbolice (aliasuri) pentru fișiere și directoare
ls [opțiuni] [director_name]
Afișează cuprinsul directorului
-a imprimă toate fișierele, inclusiv cele care încep cu un punct (.).
-b imprimă caractere care nu pot fi tipărite în numele fișierelor în codul octal.
-c sortează fișierele în momentul în care au fost create.
-d afișează directoarele în același mod ca fișierele obișnuite (și nu afișează cuprinsul acestora).
-f tipărește conținutul directorului fără sortare (la fel cum este stocat pe disc).
-i tipărește informații despre inode inode.
-l afișează o listă de fișiere într-un format lung, cu informații detaliate.
Comanda ls afișează cuprinsul directorului specificat. Dacă numele directorului este omis, ls
afișează conținutul directorului curent. În mod implicit, ls nu afișează fișiere, nume
care încep cu un punct (.); Pentru a vedea toate fișierele, tastați ls -a. detaliat
informații despre fișiere (inclusiv dimensiunea, proprietarul și proprietarul grupului și dreptul de a citi
- write - execute) pot fi obținute cu comanda ls -l.
mkdir [opțiuni] director_name
-m acces atribuie permisiunile de director specificate noul director.
-p creează directoarele părinte dacă acestea nu există.
Comanda mkdir creează directorul specificat.
mv [opțiuni] atribuire sursă
Redenumește fișierele și directoarele sau le mută de la un director la altul.
-b creează copii de rezervă ale fișierelor care sunt mutate sau redenumite.
-f elimină fișierele existente fără a solicita confirmarea.
-i solicită confirmarea înainte de a suprascrie fișierele existente.
-v imprimă numele fișierului înainte de mutarea acestuia
Comanda mv fie redenumește fișierul, fie o mută în alt director. echipă
Funcționează atât cu fișiere obișnuite, cât și cu directoare.
Afișează directorul curent de lucru.
Comanda pwd afișează directorul de lucru curent. Este o comandă încorporată
procesorul comenzii Bash.
Șterge unul sau mai multe fișiere
-f Șterge fișierele fără a solicita confirmarea.
-i solicită confirmarea înainte de a șterge fișierele.
-r șterge recursiv fișiere din toate subdirectoarele conținute în director.
-v imprimă numele fișierelor înainte de a le șterge.
Comanda rm șterge fișierele specificate. Pentru a șterge un fișier, trebuie să puteți scrie
în directorul care conține acest fișier.
rmdir [opțiuni]
Șterge directorul specificat (cu condiția să fie gol).
-p elimină toate directoarele părinte devenind goale
Comanda rmdir elimină directoarele goale. Dacă directorul nu este gol, toate
fișiere împreună cu directorul utilizând comanda rm -r.
atingeți [opțiuni] fișiere
Schimbă marca de timp a unui fișier
-s instruiește atingeți să nu creați fișierul, dacă acesta nu există.
-d timpul folosește timpul specificat.
Fișierul -r utilizează marcajul de timp al fișierului specificat.
-t MMDDhchmm [[BB] YY] [.sc] utilizează data și ora specificate.
Comanda tactil vă permite să schimbați data și ora ultimei modificări
fișier (aceste informații sunt stocate împreună cu fișierul). Când tastați atingeți fără opțiuni ca
marcajele temporale utilizează data și ora curente. Dacă fișierul specificat nu este
există, atingeți creează un fișier nou cu dimensiunea 0 octeți.
Comenzi pentru căutarea fișierelor
găsi [cale] [opțiuni]
Afișează o listă de fișiere care îndeplinesc setul de criterii specificat. - Adâncimea mai întâi procesează directorul curent, apoi subdirectoarele acestuia.
Comanda de căutare este utilă pentru găsirea tuturor fișierelor care satisfac un anumit set
criterii. Dacă tastați Find fără argumente, o listă a tuturor fișierelor în toate
subdirectoarele din directorul curent. Pentru a afișa toate fișierele cu nume,
terminând cu .gz, tastați Find. -name ".gz"
Emite toate fișierele dintr-o bază de date actualizată periodic care se potrivește
șablonul dat.
Comanda Locate caută în baza de date fișierele pentru numele care satisfac
șablonul specificat. Sistemul dvs. Linux este configurat să actualizeze periodic baza de date
fișiere de date. Dacă nu sunteți sigur de locația fișierului, introduceți locația, urmată de
parte a numelui fișierului.
undeis comanda [opțiuni]
Se caută codul sursă, fișierul binar și pagina de comandă
-b caută numai fișiere binare.
-m caut numai pagini manuale.
-să caută numai sursa.
Căutarea comenzii whereis în directoarele obișnuite (unde sunt localizate fișierele binare,
man pages și fișiere sursă) fișiere binare, pagini manuale și fișiere sursă pentru
comanda specificată.
Căutări pentru comanda specificată în directoarele listate în variabila de mediu PATH.
Comanda care caută directoarele listate în variabila de mediu PATH,
fișier, care este lansat ca urmare a introducerii comenzii specificate. Acesta este un mod convenabil
verificați exact ce se realizează atunci când introduceți o comandă specifică.
Comenzi pentru lucrul cu fișiere
cat [-benstvA]
-b enumeră șiruri non-goale.
-e afișează fiecare caracter de la sfârșitul liniei (ca $) și toate caracterele care nu sunt afișate.
-n numere toate liniile de ieșire începând cu 1.
-s înlocuiește mai multe linii goale cu un șir gol.
6
-t afișează filele în forma ^ I.
-v afișează caracterele care nu sunt afișate.
-A afișează toate caracterele (inclusiv cele afișate).
În mod obișnuit, comanda pisică este folosită pentru a scoate conținutul unui fișier sau pentru a concatena
mai multe fișiere într-una. De exemplu, fișierul de fișiere file2 file3> combină toate trei
fișier într-un fișier numit tot.
fișiere [opțiuni] fișiere
Afișează tipul de date al fișierului pe baza regulilor definite în fișierul / usr / lib / magic
(cunoscut sub numele de fișier magic).
-c imprimă fișierul magic (sau fișierul implicit) specificat în format
și completează lucrarea.
-m fișier1 [: file2. ...] indică alte fișiere magice.
-z scanează fișierele comprimate.
Pentru a determina tipul de date din fișierele specificate, comanda fișierului folosește reguli,
specificate în fișierul / usr / lib / magic. De exemplu, utilizând comanda fișier, puteți
verificați tipul fiecărui fișier din directorul / usr / lib după cum urmează:
fișier * | mai mult
grep [opțiuni] fișiere șablon
Căutări într-unul sau mai multe șiruri de fișiere care se potrivesc cu cele obișnuite
expresie (modelul de căutare).
-N (unde N este un număr) afișează N linii în apropierea liniei care conține eșantionul.
-c afișează numărul de linii care conțin modelul de căutare.
-f fișier citește opțiunile din fișierul specificat.
-I ignoră cazul scrisorilor.
-l afișează numele fișierelor care conțin modelul.
-n imprimă numerele de linie de lângă liniile care conțin modelul.
-q returnează un cod de stare, dar nu imprimă nimic.
-v imprimă linii care nu conțin un model.
-w compară numai cuvintele întregi.
Comanda grep caută șablonul în fișierele specificate. De obicei, comanda grep
Folosit pentru a căuta o secvență specificată de caractere într-una sau mai multe
fișierele text.
mai puține nume de fișiere [opțiuni]
Afișează fișiere text (cu capacitatea de a derula înapoi).
-? afișează o listă de comenzi care pot fi utilizate în mai puțin.
-p text afișează prima linie în care este găsit textul.
-comprimă mai multe linii goale într-un singur șir gol.
mai multe nume de fișiere [opțiuni]
+N (unde N este un număr) afișează fișierul pornind de la numărul de linie specificat.
+ / șablonul începe prin afișarea celor două linii înaintea șablonului.
-s imprimă un șir gol în loc de câteva linii goale.
Afișează numărul de octeți, cuvinte și linii din fișier
-c imprimă numai numărul de octeți.
-w afișează numai numărul de cuvinte.
-l afișează numai numărul de rânduri.
Comanda wc afișează numărul de octeți, cuvinte și linii din fișier. Dacă intrarea
fișierul nu este specificat, wc citește date de la dispozitivul de intrare standard.
Comenzi pentru gestionarea proceselor
ucide [opțiuni] id_process
Trimite un semnal procesului.
-N-semnal (unde semnalul N - numar sau nume) trimite semnalul indicat.
-l afișează numerele și numele semnalelor.
Afișează starea proceselor (programelor) care rulează pe sistem.
Rețineți că, spre deosebire de alte comenzi, opțiunile de comandă ps nu au un prefix
"-".
a afișează procesele altor utilizatori.
f afișează arborele procesului.
j emite datele de ieșire utilizând formatul lucrării.
l afișează datele într-un format lung, cu informații detaliate despre fiecare proces.
m afișează informații despre utilizarea memoriei fiecărui proces.
u afișează numele utilizatorului și ora de începere.
x procese de ieșire care nu sunt asociate cu niciun terminal.
sus [q] [intervalul d]
Afișează o listă de procese care rulează în prezent, sortate după fracție
utilizarea timpului CPU.
q prescrie execuția topului cu cea mai mare prioritate posibilă (pentru asta ești
trebuie să fie un utilizator privilegiat).
d intervalul indică intervalul în secunde între actualizările de informații.
Comanda superioară generează un raport complet pe procesele efectuate, ținând cont de cota lor
utilizarea timpului CPU. În mod prestabilit, actualizările de top sunt la fiecare 5
secunde. Pentru a opri rularea în sus, apăsați sau.
Comenzi pentru arhivarea și comprimarea fișierelor
sudo useradd [nume utilizator]
Adăugarea unui utilizator la sistem
-b Directorul de bază. Acesta este directorul în care va fi creat dosarul de domiciliu al utilizatorului. Implicit / acasă
-d Numele directorului de acasă. În mod implicit, numele se potrivește cu numele utilizatorului pe care îl creați.
-e Data după care utilizatorul va fi deconectat. Este specificat în formatul AAAA-MM-DD. Implicit este dezactivat.
-f Numărul de zile care trebuie să treacă după ce parola expiră înainte ca utilizatorul să fie blocat, dacă parola nu este modificată (perioada de inactivitate). Dacă valoarea este 0, intrarea este blocată imediat după expirarea parolei, la -1 aceasta nu este blocată. Valoarea implicită este -1.
Această comandă va crea un nou utilizator pe sistem. Pentru a modifica setările utilizatorului pe care îl creați, puteți specifica opțiunile
sudo passwd [nume de utilizator]
-d Ștergeți parola pentru utilizator. După aceasta, parola va fi necompletată, iar utilizatorul va putea să se conecteze fără a trebui să furnizeze o parolă.
-e Efectuați parola învechită. Aceasta va forța utilizatorul să schimbe parola data viitoare când se conectează.
-i Blocați contul de utilizator după numărul de zile specificat după expirarea parolei.
-n Numărul minim de zile între modificările parolei.
-x Numărul maxim de zile după care trebuie să schimbați parola.
-l Blocați contul de utilizator.
-u Deblocați contul de utilizator.
Puteți schimba parola utilizatorului folosind utilitarul passwd.
sudo groupadd [numele grupului]
Creați un grup de utilizatori
-g Stabiliți propriul GID.
-p Parola grupului.
-r Creați un grup de sistem.
Programul groupadd creează un nou grup în funcție de valorile liniei de comandă specificate și de valorile implicite ale sistemului.
Articole similare
-
Sharepoint - blog on-line sharepoint al echipei Microsoft Sharepoint
-
Autostart daemon în linux ubuntu, softodom - blog despre programare, software, internet și-l
Trimiteți-le prietenilor: