3.1. Importați fișiere media existente
Puteți importa fișiere media existente care sunt acceptate de Windows Movie Maker pentru utilizare în proiect. Fișierele care pot fi importate pot fi stocate pe hard disk-ul calculatorului, în resursa de rețea partajată, pe CD-ROM sau pe suporturi amovibile. Când importați fișiere în Windows Movie Maker, puteți importa simultan un fișier sau mai multe fișiere.
Fișierul sursă importat rămâne în același director din care a fost importat. Windows Movie Maker nu stochează o copie validă a fișierului sursă; În schimb, este creat un clip care face trimitere la fișierul sursă. Apare în panoul de conținut. După importarea fișierelor în proiect, nu trebuie să mutați, să redenumiți sau să ștergeți fișierele sursă. Când adăugați un clip la proiect, după ce fișierul sursă corespunzător a fost mutat sau redenumit, Windows Movie Maker va încerca automat să găsească fișierul sursă original. Dacă fișierul original este șters, acesta trebuie să fie repoziționat pe computer sau într-un director pe care computerul îl poate accesa.
După actualizare, și instalați această versiune de colecții Movie Maker fișier de program Windows care stochează informații despre colecțiile și clipurile conținute în colecțiile de Windows Movie versiune de software Maker anterior este importat și este actualizat automat prima dată această versiune a programului Windows Movie Maker. Apoi, puteți continua să utilizați colecții și conținut în această versiune de Windows Movie Maker. Prin urmare, dacă ați folosit versiuni anterioare ale programului Windows Movie Maker, puteți utiliza conținutul care a fost importat anterior, fără a fi nevoie să re-import fișiere media. Dacă fișierul colecții automate de import și de actualizare a fost anulat atunci când porniți prima dată Windows Movie Maker, import se poate face mai târziu.
Cum să importați un fișier media existent
În meniul Fișier, faceți clic pe Import pentru colecții.
Efectuați una dintre următoarele acțiuni, în funcție de tipul de fișier media pe care doriți să-l importați.
În caseta Nume fișier, tastați calea și numele fișierului pe care doriți să le importați, apoi faceți clic pe Import.
Puteți importa mai multe fișiere în același timp. Pentru a trage fișierele localizate secvențial, faceți clic pe primul fișier din listă, țineți apăsată tasta SHIFT, faceți clic pe ultimul fișier din listă. Pentru a importa fișiere care nu sunt localizate secvențial, țineți apăsată tasta CTRL și faceți clic pe fiecare fișier pe care doriți să-l importați.
Cum se importa fișierul de colectare Windows Movie Maker
În meniul Fișier, faceți clic pe Import pentru colecții.
În caseta Tip fișiere, selectați Fișiere de colectare WindowsMovieMaker1.x.
În caseta Nume fișier, tastați calea și numele fișierului pentru fișierul de colecție pe care doriți să îl importați, apoi faceți clic pe Import.
Un fișier de colecție numit Windows Movie Maker. col va fi plasat în folderul \ Documents and Settings \ nume de cont de utilizator \ Application Data \ Microsoft \ Movie Maker. De exemplu, dacă Windows este instalat pe unitatea C: și numele contului - "Ivan", colecțiile fișierului vor fi localizate în directorul C: \ Documents and Settings \ Ivan \ Application Data \ Microsoft \ Movie Maker.
Computerul poate avea o copie de rezervă a fișierului de colectare cu extensia BAK. Acest fișier poate fi, de asemenea, importat. În mod implicit, fișierul de colecție din versiunea anterioară a Windows Movie Maker este importat automat prima dată când această versiune de Windows Movie Maker este lansată.
3.2. Salvați proiectul.
Fișierul de proiect Windows Movie Maker este salvat cu extensia MSWMM.
De asemenea, puteți salva un fișier de proiect Windows Movie Maker existent cu un nume nou. Acest lucru face posibilă utilizarea proiectului salvat ca bază pentru alte proiecte noi. De exemplu, dacă proiectul curent conține o scurtă prezentare a filmului, puteți salva proiectul existent cu un nume nou și apoi continuați să îl editați. Dacă doriți să creați un film nou cu aceeași introducere scurtă, puteți deschide fișierul de proiect sursă care conține doar introducerea și apoi efectuați modificări suplimentare. În acest caz, nu este nevoie să re-creați introducerea filmului.
Cum să salvați proiectul
În meniul Fișier, faceți clic pe Salvați proiectul.
În caseta Nume fișier, tastați un nume de fișier, apoi faceți clic pe Salvare.
Cum să salvați un proiect cu un nume nou
În meniul Fișier, faceți clic pe Salvați proiectul ca.
În caseta Nume fișier, introduceți un nou nume de fișier, apoi faceți clic pe Salvare.
Adăugați unul sau mai multe clipuri în tabloul de bord sau în cronologie.
Din meniul Redare, selectați comanda Du-te la Storyboard sau comanda Rewind Timeline. pentru a merge la începutul proiectului.
În meniul Redare, faceți clic pe Redați Storyboard sau pe Play Timeline.
În meniul Redare, faceți clic pe Redați filmul.
Selectați Vizualizare ecran complet din meniul Vizualizare.
Această opțiune este disponibilă dacă există suficient spațiu liber pentru a schimba dimensiunea monitorului fără a schimba dimensiunea panoului de distribuție sau a cronologiei.
· Cum să treceți la un cadru
· Cum să treceți la un clip într-un proiect
Faceți clic pe clipul de pe storyboard sau pe cronologie.
Efectuați una dintre următoarele acțiuni:
Pentru crearea și modificarea proiectelor se poate utiliza un panou de grafică sau o cronologie. Tabloul de bord și cronologia servesc la afișarea proiectului creat în vizualizări diferite.
Tabloul de bord afișează o secvență de clipuri.
Cronologia arată parametrii de timp ai clipurilor.
Când lucrați la un proiect, puteți comuta între tabloul de bord și cronologie.
După ce ați adăugat clipuri în tabloul de bord sau în cronologie pentru crearea unui proiect, puteți efectua următoarele acțiuni.
Aranjați clemele în secvența dorită.
Creați tranziții între clipuri.
Îndreptați clemele pentru a ascunde segmentele inutile (numai sub forma unei cronologii).
Împărțiți sau îmbinați clipurile.
Înainte de a trimite un proiect prin e-mail, trimiteți-l la un server web sau înregistrați-l pe o casetă într-o cameră digitală, trebuie mai întâi să o salvați ca film.
3.4. Schimbarea proiectelor.
Pentru crearea și modificarea proiectelor se poate utiliza un panou de grafică sau o cronologie. Tabloul de bord și cronologia servesc la afișarea proiectului creat în vizualizări diferite.
Tabloul de bord afișează o secvență de clipuri.
Cronologia arată parametrii de timp ai clipurilor.
Când lucrați la un proiect, puteți comuta între tabloul de bord și cronologie.
După ce ați adăugat clipuri în tabloul de bord sau în cronologie pentru crearea unui proiect, puteți efectua următoarele acțiuni.
Aranjați clemele în secvența dorită.
Creați tranziții între clipuri.
Îndreptați clemele pentru a ascunde segmentele inutile (numai sub forma unei cronologii).
Împărțiți sau îmbinați clipurile.
Înainte de a trimite un proiect prin e-mail, trimiteți-l la un server web sau înregistrați-l pe o casetă într-o cameră digitală, trebuie mai întâi să o salvați ca film.
· Modificarea tipului de proiect
În meniul Vizualizare, efectuați una dintre următoarele acțiuni:
· Cum să adăugați un clip la un proiect
În panoul Colecții, faceți clic pe colecția care conține clipul pe care doriți să-l adăugați la proiect. Apoi, în panoul de conținut, faceți clic pe clipul pe care doriți să-l adăugați.
În meniul Clip, faceți clic pe Adăugați la Storyboard sau Adăugați la Cronologie (în funcție de tipul utilizat pentru lucrare).
Pentru a adăuga rapid un clip la proiect, trageți clema (sau mai multe clipuri) la storyboard sau cronologie. Pentru a trage și plasați fișiere, aranjate în serie, faceți clic pe primul clip din listă, apăsați tasta SHIFT și țineți-l în jos, apoi faceți clic pe ultimul clip din listă, apoi glisați clipurile selectate în storyboard sau cronologie. Pentru a trage și plasa fișiere care nu sunt consecutive, apăsați tasta CTRL și țineți-l în jos, faceți clic pe fiecare clip pe care doriți să îl adăugați, apoi glisați clipurile selectate în storyboard sau cronologie.
· Cum să ștergeți un clip dintr-un proiect
Faceți clic pe clipul de pe storyboard sau timeline, apoi pe meniul Edit, faceți clic pe Delete.
Cum să ștergeți un storyboard sau o cronologie
În meniul Modificați, faceți clic pe Ștergeți linia temporală sau pe Ștergeți panoul de știri (în funcție de tipul utilizat pentru lucrare).
· Cum să creați un nou proiect
În meniul Fișier, faceți clic pe Proiect nou.
Cum se deschide un proiect
În meniul Fișier, faceți clic pe Deschidere proiect.
În caseta Nume fișier, găsiți fișierul proiect salvat și faceți clic pe Deschidere.
Proiectul va apărea pe panoul de distribuție sau în cronologie.
Puteți deschide fișierele de proiect Windows Movie Maker create și salvate în versiunile curente sau anterioare ale Windows Movie Maker. Cu toate acestea, după deschiderea și salvarea fișierului proiect în versiunea curentă a Windows Movie Maker, acesta nu poate fi deschis în versiunile anterioare ale Windows Movie Maker.
Există mai multe opțiuni pentru editarea videoclipurilor.
Montarea clemei. Puteți ascunde părți ale unui clip pe care nu doriți să le afișați. De exemplu, puteți clipa începutul sau sfârșitul unui clip. Când decupați, datele nu sunt șterse din materialele sursă. În orice moment, puteți elimina punctele de editare pentru a readuce clipul la lungimea inițială. Clipurile pot fi montate numai după ce acestea sunt adăugate pe panoul de prezentare sau pe cronologie. Nu puteți tăia clipuri în panoul de conținut.
Trageți mânerele de editare, care sunt prezentate în figura următoare, pentru a elimina părțile nedorite ale clemei.
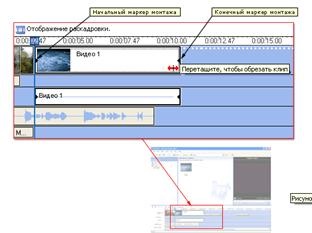
· Split și îmbinare clipuri
Următorul tabel prezintă locațiile în care puteți separa fișiere media de diferite tipuri în Windows Movie Maker.
În panoul de conținut sau în tabloul de bord sau în cronologie, dați clic pe clipul pe care doriți să îl împărțiți.
În fereastra monitorului, deplasați indicatorul de redare în bara de căutare în punctul în care doriți să împărțiți clipul.
În meniul Clip, faceți clic pe Split.
În panoul de conținut sau în panoul de scripturi sau cronologie, selectați clipurile adiacente pe care doriți să le îmbinați în timp ce țineți apăsată tasta CTRL.
În meniul Clip, faceți clic pe Îmbinare.
Informații despre numele și proprietățile primului clip din grup sunt utilizate pentru clipul nou, iar timpul este ajustat corespunzător.
Pentru a selecta clipurile care sunt localizate unul câte unul, faceți clic pe primul clip, apăsați tasta SHIFT și, ținând-o apăsată, faceți clic pe ultimul clip. Pentru a selecta clipurile unul câte unul, apăsați tasta CTRL și, ținând-o apăsată, faceți clic pe fiecare clip pe care doriți să îl îmbinați.
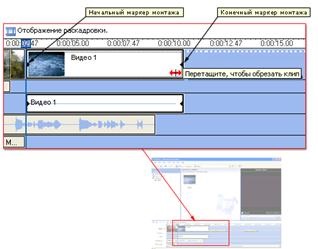
· Cum să decupați un clip
În meniul Vizualizare, faceți clic pe Cronologie.
În panoul Colecții, faceți clic pe colecția care conține clipul pe care doriți să-l adăugați și apoi faceți clic pe clipul pe care doriți să îl decupați în panoul de conținut.
În meniul Clip, faceți clic pe Adăugare la Storyboard.
Pe cronologie, selectați clipul pe care doriți să îl decupați.
În linia de timp, faceți clic pe bara de progres pentru redare și trageți-o în punctul în care doriți să clipiți clipul.
Utilizați comenzile de redare din fereastra monitorului pentru a naviga până la punctul în care doriți să clipiți clipul.
Faceți următoarele:
Puteți, de asemenea, să trageți mânerele de editare pentru a specifica punctele de început și de sfârșit pentru editare. Modificările de marcaj apar atunci când clipul este selectat pe cronologie.
· Cum să eliminați punctele de montare
În cronologia deschisă a proiectului, dați clic pe clipul montat.
În meniul Clip, faceți clic pe Eliminați punctele de instalare.
Dacă un fișier DV-AVI existent este importat în Windows Movie Maker și există marcatori de marcă de timp în el, atunci acest fișier este, de asemenea, împărțit în clipuri mici pe baza acestor timestamp-uri.
Fișiere WindowsMedia. Când importați un fișier Windows Media cu o extensie ASF sau WMV care conține marcaje, se creează un clip pentru fiecare marcator. Marcatorii vă permit să împărțiți un fișier în părți ușor de procesat.
În meniul Instrumente, faceți clic pe Clipuri noi.
Calitatea filmului poate fi îmbunătățită prin adăugarea de diverse elemente.
Nume și titluri. Numele și subtitrările vă permit să adăugați informații text în film. Puteți adăuga orice text, dar mai adesea adăugați numele filmului, numele creatorului, data etc. În plus față de modificarea animației titlului, care determină modul în care sunt afișate numele sau titlurile din film, puteți modifica aspectul acestora.
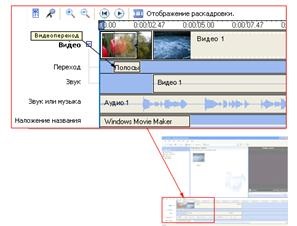
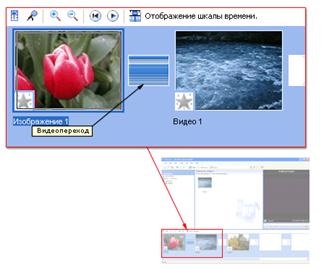
În meniul Clip, dați clic pe Adăugați la Storyboard sau Adăugați la Cronologie.
La tranziția de timp, efectuați una dintre următoarele acțiuni:
Pentru a mări durata tranziției, trageți începutul tranziției la începutul liniei temporale.
Pentru a scurta timpul de tranziție, trageți începutul tranziției la sfârșitul liniei temporale.
Efectuați una dintre următoarele acțiuni:
În tabloul de bord, selectați celula de tranziție pe care doriți să o ștergeți.
În linia de timp, faceți clic pe tranziția pe care doriți să o ștergeți din piesa de tranziție.
În meniul Editați, faceți clic pe Ștergere.
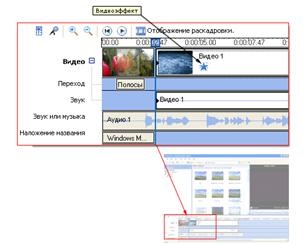
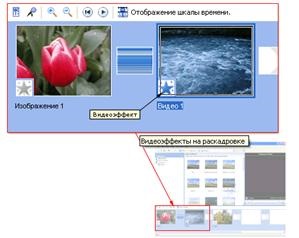
În meniul Clip, dați clic pe Adăugați la Storyboard sau Adăugați la Cronologie.
Datorită volumului mare, acest material este plasat pe mai multe pagini:
1 2 3
Articole similare
Trimiteți-le prietenilor: